惠普笔记本一键重装xp系统图文详细教程
有网友问小编关于惠普笔记本一键重装xp系统教程,惠普笔记本电脑的屏幕尺寸和宽屏面板非常适合在计算和娱乐时使用。为小工具和工具栏提供宽大的水平空间,以电影的原格式尽享出色的观赏体验。那惠普笔记本一键重装xp系统教程又有哪些呢?下面就让小编给大家介绍关于惠普笔记本一键重装xp系统教程吧。
惠普笔记本的系统安装ghost XP系统详细操作步骤准备工作:
一、将u盘制作成u当家u盘启动盘(具体步骤参照“u当家U盘启动盘工具下载地址”)制作步骤参考链接教程:制作U盘启动盘
二、下载ghostwinXP系统镜像包(iso格式),存入u当家u盘启动盘;
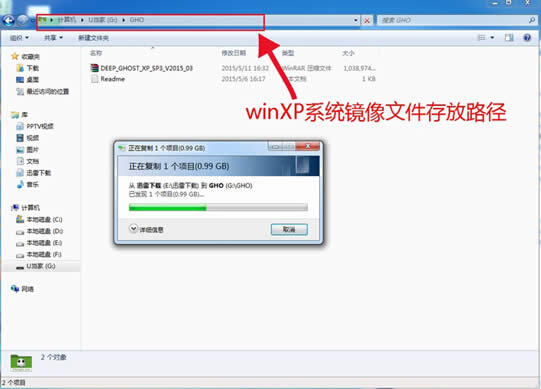
惠普笔记本一键重装xp系统教程图1
三、将硬盘模式更改成ahci,否则安装完ghostwinXP系统将会出现蓝屏现象。
四、 设置U盘启动
惠普笔记本快捷键是“F12”(不懂设置的朋友可以点击查看BIOS设置U盘启动教程)
五、如果是新电脑,需要进行硬盘分区,具体教程可以查看:磁盘分区工具使用方法
惠普笔记本的系统安装ghost XP系统详细操作步骤安装步骤:
1、将u当家u盘启动盘连接至电脑,重启电脑等待出现开机界面时按下启动快捷键进入u当家主菜单,选择【01】运行U当家ghostwinXPPE装机维护版(新机器),按下回车键确认,如图所示:

惠普笔记本一键重装xp系统教程图2
2、进入ghostwinXPpe系统后,将会自行弹出“U当家PE装机工具”,点击“浏览”选项,打开u当家u盘启动盘中存放的ghostwinXP系统镜像包,如图所示:
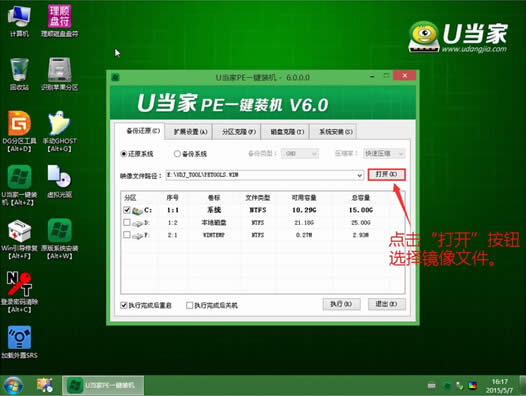
惠普笔记本一键重装xp系统教程图3
3、u当家pe装机工具将会自动加载系统镜像包中的安装文件,我们选择c盘做为安装位置,接着点击“确定”即可,如图所示:
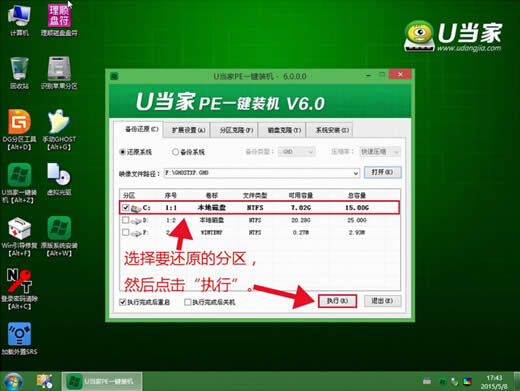
惠普笔记本一键重装xp系统教程图4
4、对弹出的确认提示窗口点击“确定”即可,如图所示:
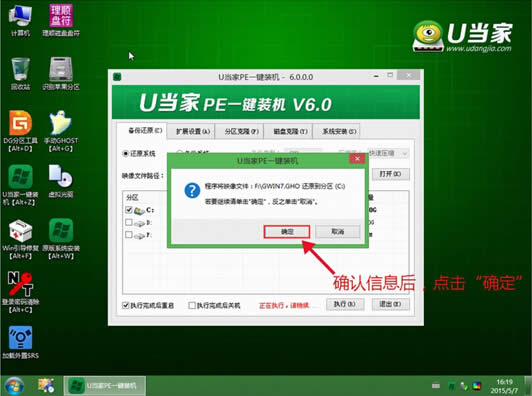
惠普笔记本一键重装xp系统教程图5
5、将会进行ghostwinXP系统文件释放,只需等待释放完成,如图所示:
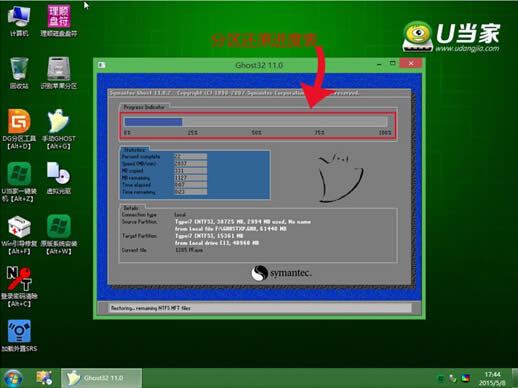
惠普笔记本一键重装xp系统教程图6

惠普笔记本一键重装xp系统教程图7
关于惠普笔记本一键重装xp系统教程我们今天就全部介绍完了,通过本文的怎么重装系统xp教程学习我们可以了解到惠普笔记本一键重装xp系统和大多数重装系统是一样的操作流程,关键是大家要动手操作起来,好了大家还可以到小鱼官网中找到关于重装系统的方法,关键是要先关注小鱼官网。