无线网卡构建Ad-Hoc网络的设置办法
点对点无线网络又叫Ad-Hoc网络,主要适用于有临时需求的双机互连。Ad-Hoc网络没有有线基础设施的支持,网络中不存在无线AP,网络中的节点均由移动主机构成。不管是台式机还是笔记本电脑,只要有两台或者两台以上配有无线网卡的计算机,只需简单设置,就能随时随地实现无线局域网连接。
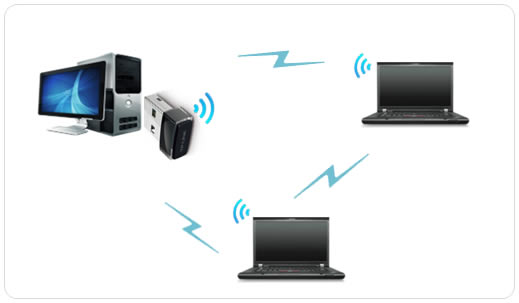
本文以TP-LINK无线网卡为例,介绍如何设置Ad-Hoc网络。
![]()
![]()
1、安装TP-LINK无线网卡驱动
把TP-LINK无线网卡插入电脑后,安装驱动及客户端程序。
详细安装方法可参考:如何安装无线网卡?
2、给无线网卡配置IP地址
由于Ad-Hoc网络下,没有DHCP服务器,需要给无线网卡手动配置IP地址。
不同操作系统,手动配置IP地址方法可能会不同。具体配置方法请参考:如何给电脑设置IP地址?
3、设置Ad-Hoc网络
网卡驱动及客户端程序安装完成后,打开客户端应用程序,点击 配置文件 >> 添加,如下图所示:
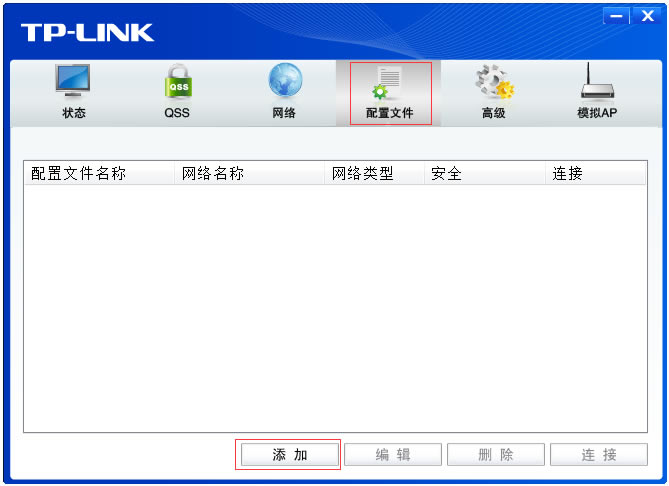
在弹出的对话框中,自定义设置配置文件名,设置 网络名称,网络类型选择 点对点,安全模式选择WEP(Ad-Hoc网络仅支持WEP加密),在安全密钥中输入密码,如下图所示:
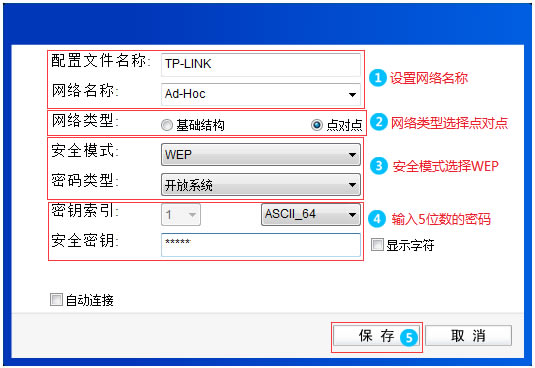
注意:不同密钥格式对应的密码长度不依,具体如下:
ASCII_64,安全密钥只能设置5位的ASCII码(任意字符);
ASCII_128,安全密钥只能设置13位的ASCII码(任意字符);
Hex_64,安全密钥只能输入10位16进制(0-9,A-F)的字符;
Hex_128,安全密钥只能输入26位16进制(0-9,A-F)的字符。
添加完成后,在配置文件中选中配置文件,点击 连接,如下图所示:
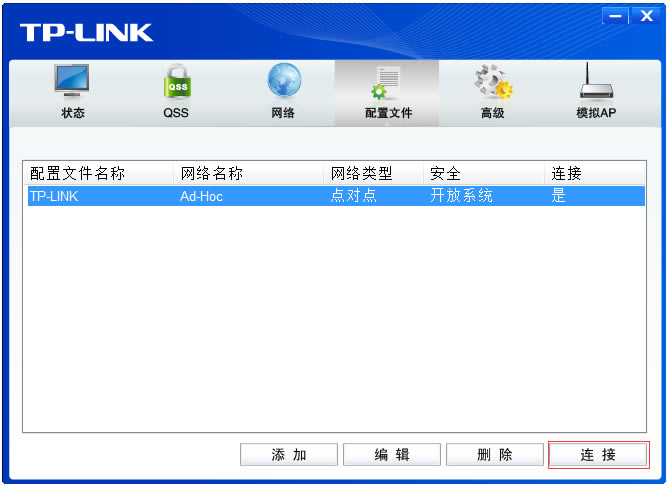
系统提示激活配置文件,点击 确认。如下图所示:
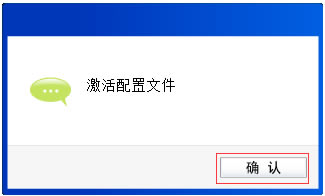
激活配置文件后,在 状态 中可查看到相关参数及信息,如下图所示:
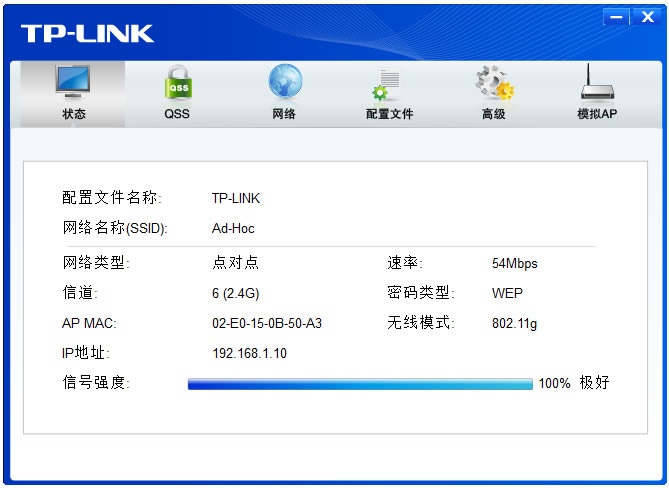
至此,在Ad-Hoc网络设置完成。
说明:Ad-Hoc网络仅支持WEP加密,无线速率最高只能匹配到54M。
![]()
Ad-Hoc网络设置完成后,无线终端连接上Ad-Hoc的网络即可实现互访,以windows 7系统的电脑为例,连接无线信号的方法如下:
双击 电脑右下角找到无线网络连接的图标![]() ,在弹出的对话框中找到Ad-Hoc的信号,点击 连接,如下图所示:
,在弹出的对话框中找到Ad-Hoc的信号,点击 连接,如下图所示:
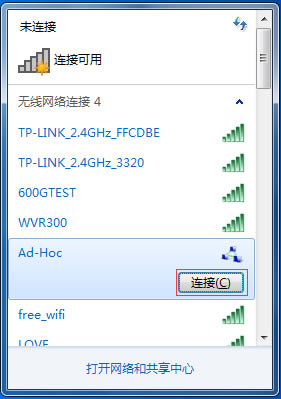
输入无线密钥,如下图所示:
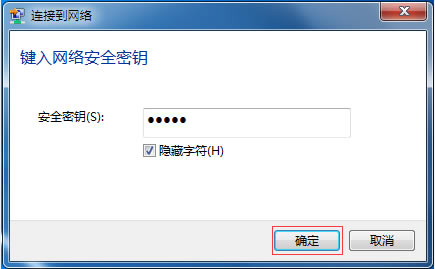
稍等片刻后,无线连接成功,如下图所示:
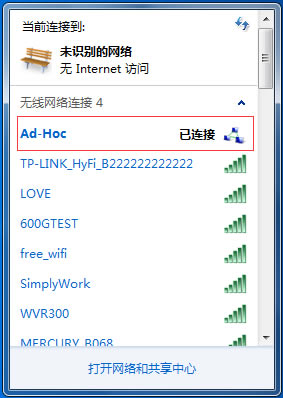
给电脑手动配置IP地址与前端TP-LINK的无线网卡在同一网段后,即可实现局域网访。
![]()
问题1、怎么判断Ad-Hoc网络组建成功?
答:按照上述文档设置后,在任意一台电脑上打开命令提示符,使用Ping命令检测,如果能Ping通对方,说明Ad-Hoc网络组建成功,如下图所示:
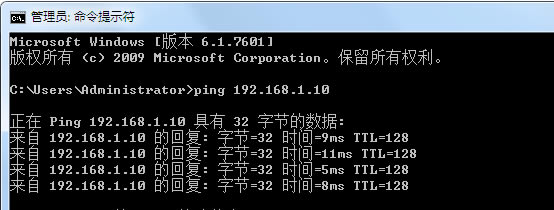
问题2、Ad-Hoc网络设置成功,无法实现局域网互访怎么办?
答:如果两个终端之间相互可以Ping通,无法互访,请检查电脑是否开启了防火墙,建议关闭防火墙后再做测试,如果其中一个终端为移动终端(如手机、Pad等),则需要借入第三方软件才能实现共享资源。
问题3、无线网卡能实现设置Ad-Hoc网络的同时连接无线信号吗?
答:不可以。无线网卡的点对点网络(Ad-Hoc)与基础模式只能设置其一。两种应用中,后设置的应用生效。如:先设置了Ad-Hoc网络,此时无线网卡去连接其他无线信号,Ad-Hoc网络就不生效了。
问题4、如何断开Ad-Hoc网络?
答:断开Ad-Hoc网络的方法有两种方法:
[1] 从TP-LINK无线网卡处断开
打开无线网卡的客户端应用程序,删除Ad-Hoc网络的配置文件。如下图:
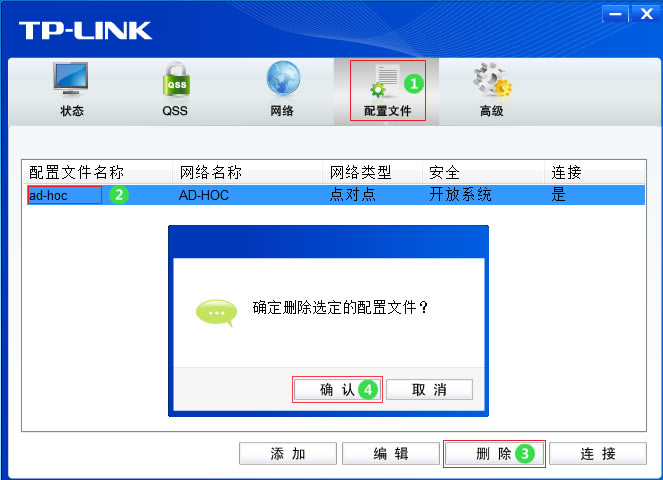
[2] 断开其他点对点终端
在其他点对点终端上断开连接Ad-Hoc信号,此时Ad-Hoc网络断开,但依旧存在。