TL-WN320G/220M无线网卡连接AP图文解析详细教程
第一部分:下面我们将以11M USB接口的TL-WN220M无线网卡为例,来实现“指挥无线网卡去连接AP”的目的。本文档中AP(无线接入点)的详细参数请参考网络教室文档《操作TL-WN510G_550G_610G_650G无线网卡连接AP》的第一部分,在这里我们就不再重复了。
第二部分:首先请参考TL-WN220M包装盒内《用户手册》,安装TL-WN220M的驱动程序和管理程序(Utility),安装过程结束以后分别在电脑“设备管理器”和开始程序菜单里生成对应的标示条目,分别如下图所示:
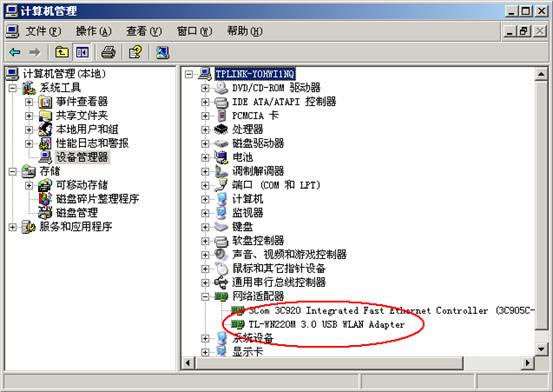
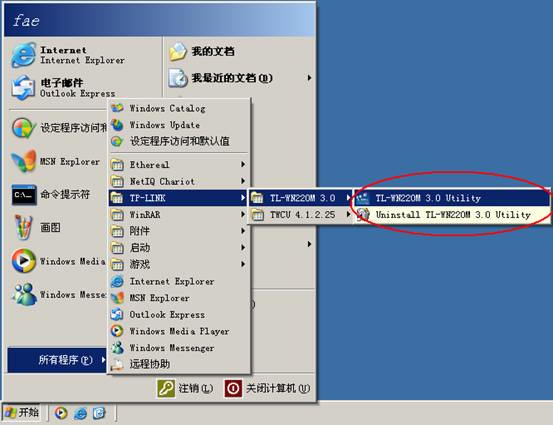
接下来我们就点击上图中TL-WN220M的Utility管理程序,来指挥TL-WN220M去连接不同的AP ,看操作过程是否复杂?
打开TL-WN220M的Utility管理程序,界面如下图所示:

上图就是TL-WN220M Utility管理程序打开后的界面,从上图我们可以看到TL-WN220M当前已经和某个AP建立了无线连接,我们这里就不关注这个了,而是直接使用上图中的“网络扫描”,指挥网卡先搜索一下,看自己周围都存在哪些无线接入点AP ?点击了“网络扫描”后网卡开始搜索,得到结果如下图所示:
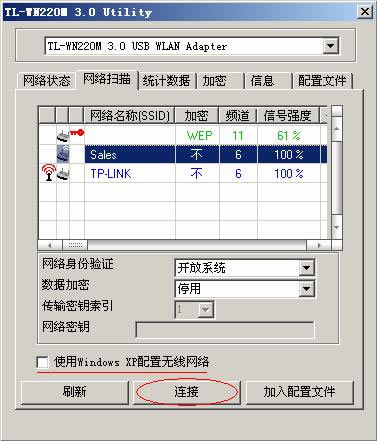
上图我们看到:网卡扫描到了三个无线接入点AP的存在,
第一个SSID未知,而且采用了WEP加密,频道11,信号强度61% 。
第二个SSID是Sales ,没有加密,频道6 ,信号强度100% 。
第三个SSID是TP-LINK ,没有加密,频道也是6 ,信号强度100% 。
其中第三个前面有信号塔图标,表示TL-WN220M当前正在和这个AP处于连接状态,怎样操作网卡去连接SSID是Sales的第二个AP呢?用鼠标点击第二个AP的图标以后,“连接”按钮就会呈现可操作状态,接下来点击“连接”按钮会返回“网络状态”界面,如下图:

在“网络状态”页如上图红线标示的两处,可以看到TL-WN220M已经和SSID是Sales的AP建立了无线连接。再点击“统计数据”页面可以看到如下图:

在上图中我们可以看到“连接状态”里的各个参数如SSID、已连接的AP的MAC地址(BSSID)等等。
上面我们操作TL-WN220M的思路是:指挥网卡先搜索AP,然后再连接上去。
那么还有没有别的思路?比如:当已经知道了AP的SSID的时候,直接将SSID告诉网卡,让网卡直接去连接。这样当然是可以的,从这个思路出发我们可以使用Utility中“配置文件”的功能,点击“配置文件”后页面如下:
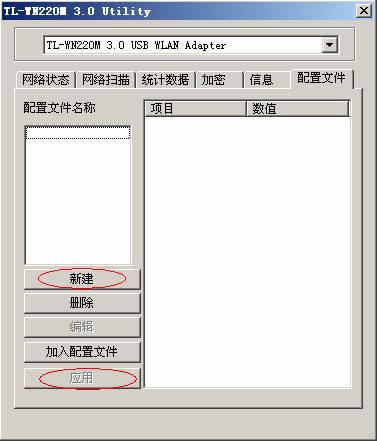
点击“新建”按钮后会弹出新的对话框,界面如下:
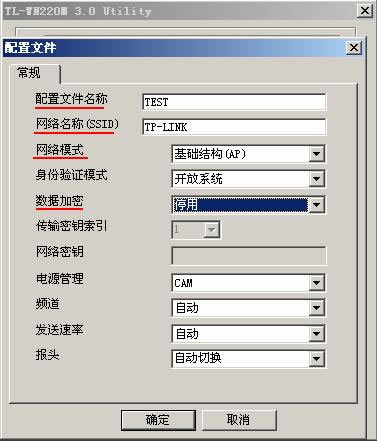
其中红线勾勒的参数是修改过了,在这些参数中需要说明的是“网络模式”这个参数,选择的是“基础结构(AP)”而不是“对等(Ad-Hoc)”,是因为Ad-Hoc的模式是无线网卡连接无线网卡的时候才会用到。设定这些参数并点击“确定”按钮以后,就是让网卡以这些参数为依准去连接AP 。
TL-WN320G的操作界面和过程是相同的。