最新联想笔记本一键重装图文详细教程
大家有没有听说过联想笔记本一键重装这个功能呢?这个功能可以帮助我们快速完成联想电脑重装系统哦!大家听了之后可能不太相信,但是大家想要进行联想电脑重装系统的话,那就一定要看看下面这篇最新联想笔记本一键重装教程,绝对不会让大家失望的。
1、如果格式化过全盘的话要去售后用原厂光盘进行恢复;
2、能进入系统备份一下自己的数据继续下面还原步骤;
由于Windows RT没有联想一键恢复,如需要恢复出厂需要使用Windows RT系统的恢复系统来进行恢复。
下面是恢复过程图文说明
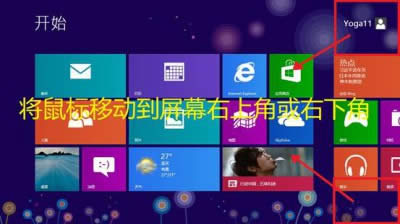
最新联想笔记本一键重装教程图1
在首页右上角或右下角 点出菜单栏
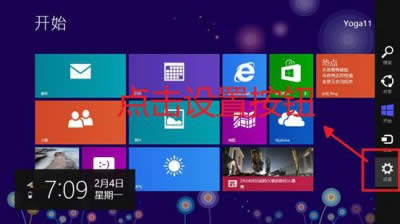
最新联想笔记本一键重装教程图2
点最下面的 设置 选项
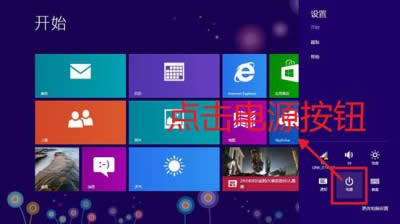
最新联想笔记本一键重装教程图3
点击“电源”

最新联想笔记本一键重装教程图4
需要按住键盘上的“shift”按键再点击重启:
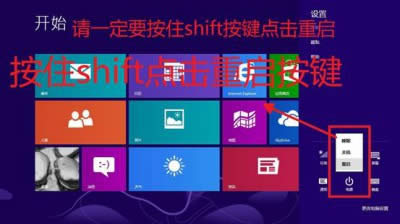
最新联想笔记本一键重装教程图5
按住“shift”不要放 再点击“重启”按钮:
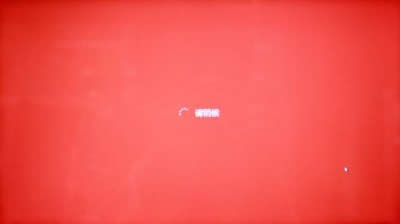
最新联想笔记本一键重装教程图6
重启过程中
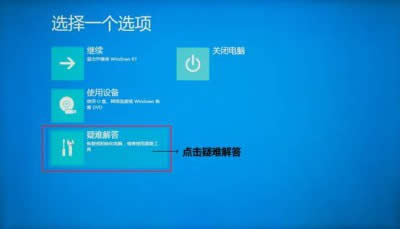
最新联想笔记本一键重装教程图7
点击“疑难解答”

最新联想笔记本一键重装教程图8
点击“初始化电脑”:

最新联想笔记本一键重装教程图9
点击“下一步”,此操作将删除所有个人文件和应用,并将电脑设置还原为默认设置:

最新联想笔记本一键重装教程图10
正在准备
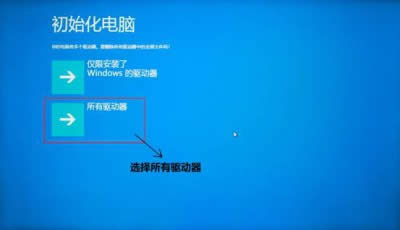
最新联想笔记本一键重装教程图11
选择“所有驱动器”,这将会删除所有磁盘下的内容,包括C盘、D盘…,如果点击“仅限安装了Windows的驱动器”则只会清除系统盘内容:

最新联想笔记本一键重装教程图12
点击“完全清理驱动器”,这将会清除所有个人文件以及应用,并将所有设置还原为默认设置:

最新联想笔记本一键重装教程图13
点击“初始化”,请注意慎重点击,点击“初始化”后将不可退出,并将所有个人文件以及应用,所有设置还原为默认设置:
注意:请在恢复系统操作前备份您硬盘中的重要数据,以免数据丢失!

最新联想笔记本一键重装教程图14
请耐心等待
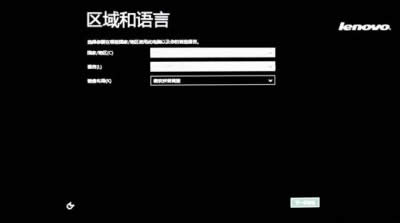
最新联想笔记本一键重装教程图15
恢复完成后,会重启重新设置计算机:

最新联想笔记本一键重装教程图16
第一步:在“我接受有关……”处打勾。
第二步:点击“接受”按钮。
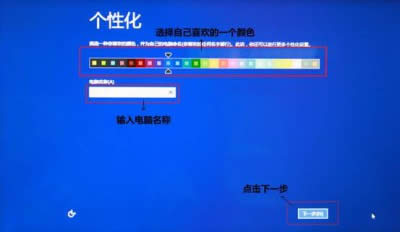
最新联想笔记本一键重装教程图17
第一步:选择自己喜欢的颜色。
第二步:输入“电脑名称”。
第三步:点击“下一步”按钮。
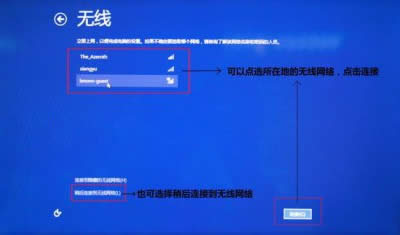
最新联想笔记本一键重装教程图18
可以选择无线连接,也可以点选“稍后连接到无线网络”。
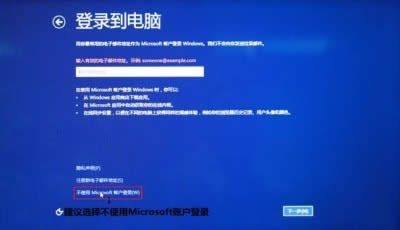
最新联想笔记本一键重装教程图19
建议选择“不使用Microsoft账户登录”。
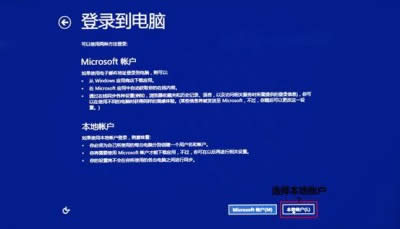
最新联想笔记本一键重装教程图20
点击“本地账户”按钮:
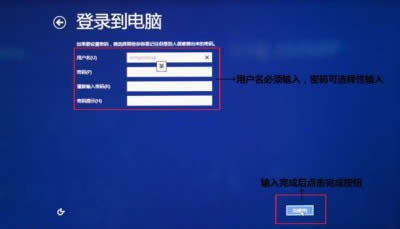
最新联想笔记本一键重装教程图21
“登录到电脑”页面:
第一步:“用户名”必须输入,密码可选择性的输入设置。
第二步:输入完成后点击“完成”按钮。

最新联想笔记本一键重装教程图22
计算机自动为电脑进行准备工作:
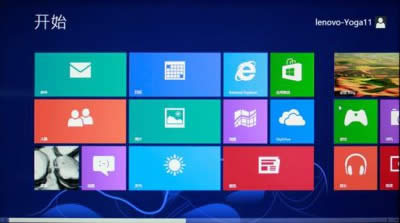
最新联想笔记本一键重装教程图23
恢复完成!
至此最新联想笔记本一键重装教程就结束啦,大家也得到了梦寐以求的联想电脑重装系统的方法,从此以后不管自己的电脑出了什么问题,都可以用这个方法去解决哦!如果大家觉得这个方法太过于繁琐的话,那小编只好放大招了,去看看小鱼软件吧!