win7系统之家用光盘自已手工安装win7 32位系统
光盘安装win7 32位系统除了可以采用开机时的自动安装法,也可以采用进入系统后的手动安装法。该方法类似于硬盘安装。win7系统之家今天教大家手动安装方法。
注意:win7 64位系统支持4G以上内存的电脑,而win7 32位系统支持的是4G以下内存的电脑。更多具体区别请查看win7 32和win7 64的区别。
一、光盘安装系统的应用范围
1.电脑开机无法进入系统的情况下,如果电脑有光驱,那么就可以进行光盘自动安装法。
PS:想要知道该方法如何进行安装,墨染暖心推荐《如何用光盘自动安装win7 64位操作系统》。
2.如果电脑可以正常开机,那么可以使用光盘自动安装法以及光盘手动安装法。本文采用的就是该方法其中的一种,复制ONEKEY.EXE和WIN7.GHO到磁盘根目录的方法。
二、前期准备
1.一张刻有win7 32位系统的完整镜像光盘。
如果没有,可以去电脑店购买或者是自己下载win7 32位系统镜像,进行win7 32位系统光盘刻录。win7 32位系统镜像下载尽在:win7系统下载 2014最新版
2.一台电脑
三、安装操作步骤(如何用光盘手动安装win7 32位系统——电脑可以进入系统)
1、电脑开机,将刻录好的win7 32位系统光盘插入电脑中。
2、待电脑读取完毕后,在弹出的“自动播放”界面中,选择并双击打开“打开文件夹以查看文件”选项,如图1所示:
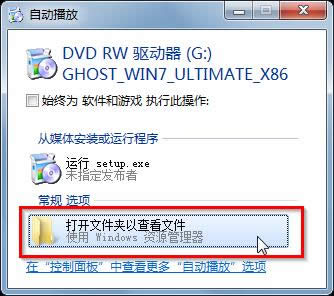
图1 光盘自动播放界面
3、在打开的光盘里,找到名为“ONEKEY.EXE”程序(如果电脑没有打开已知文件类型的扩展名的话,就只能看到“ONEKEY”程序,下方的内容也是一样的)和WIN7.GHO文件→选中→鼠标右键→在右键菜单栏里选择“复制”,如图2所示:
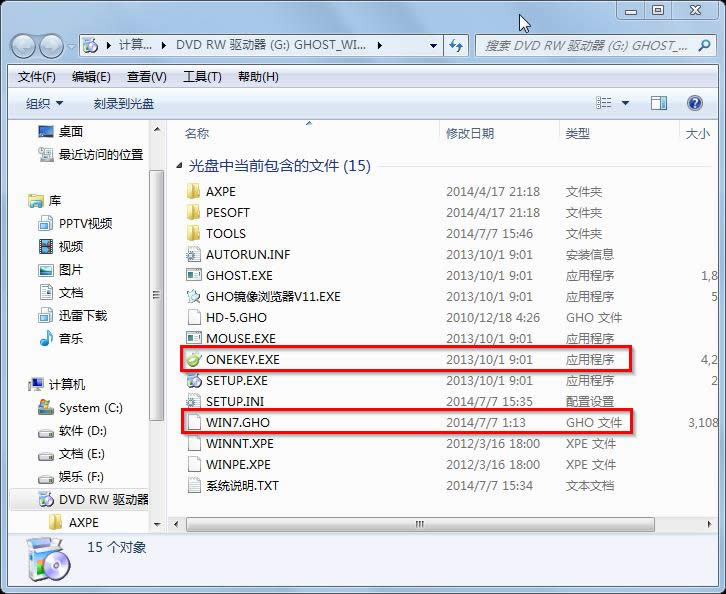
图2 光盘里的文件复制
4、然后打开要粘贴的目标磁盘→在磁盘根目录窗口中的空白部分→鼠标右键→在右键菜单栏里选择“粘贴”,如图3所示:
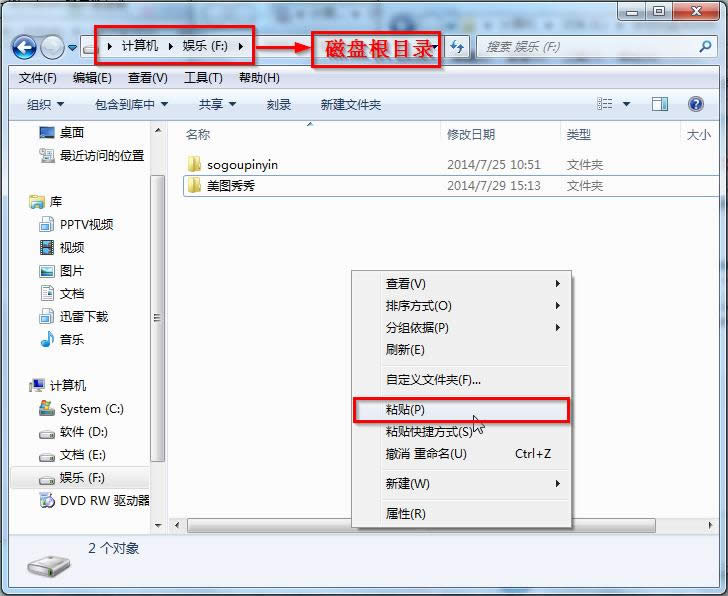
图3 粘贴文件到磁盘根目录
5、在图4中我们可以看到,ONEKEY.EXE程序和WIN7.GHO文件已经复制到F盘根目录下了。
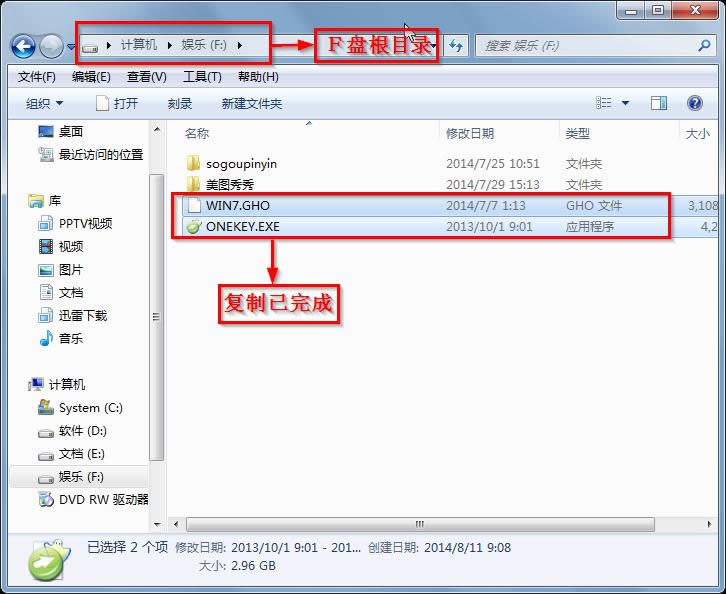
图4 复制完成
6、双击打开“ONEKEY.EXE”一键还原程序,如图5所示:
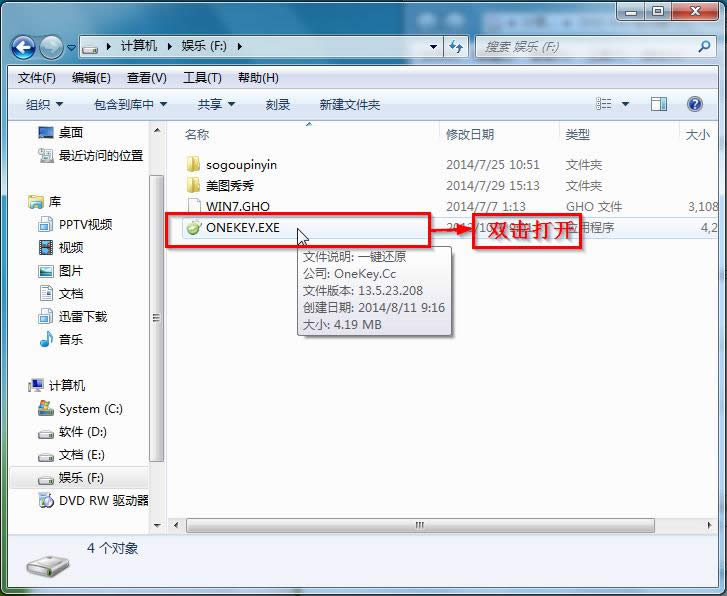
图5 双击打开ONEKEY.EXE
7、在出现的“OneKey Ghost”界面中→在“安装”前打勾→在弹出的“OneKey Ghost安装”界面点击“确定”,其他选项默认即可,如图6所示:
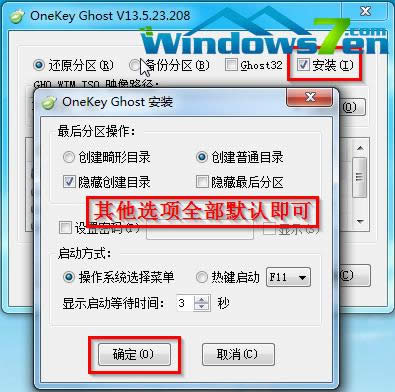
图6 勾选安装
8、在出现的OneKey Ghost提示界面选择“确定”,如图7所示:
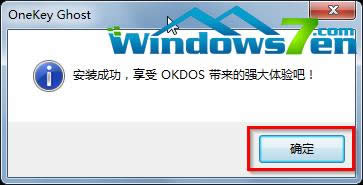
图7 OneKey提示界面
9、在原来的“OneKey Ghost”界面中→选择“确定”即可,如图8所示:
PS:由于WIN7.GHO和ONEKEY.EXE是同时位于同一磁盘根目录下,onekey一键还原工具会自动识别GHO镜像文件。
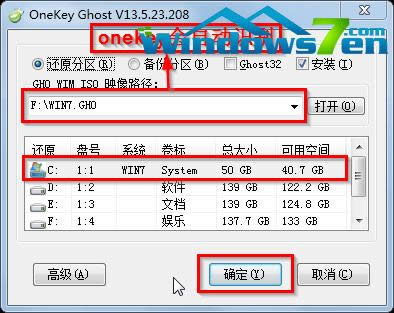
图8 确认镜像、系统盘
10、在出现的“是否马上重新启动计算机进行还原”提示中→选择“是”,电脑立即重启,如图9所示:
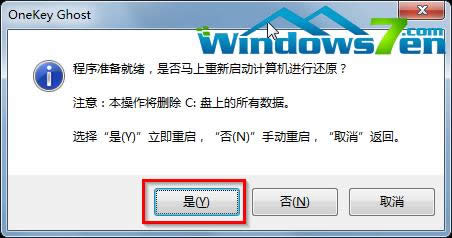
图9 确认安装
11、电脑重启后,会出现系统还原进度条,如图10所示:
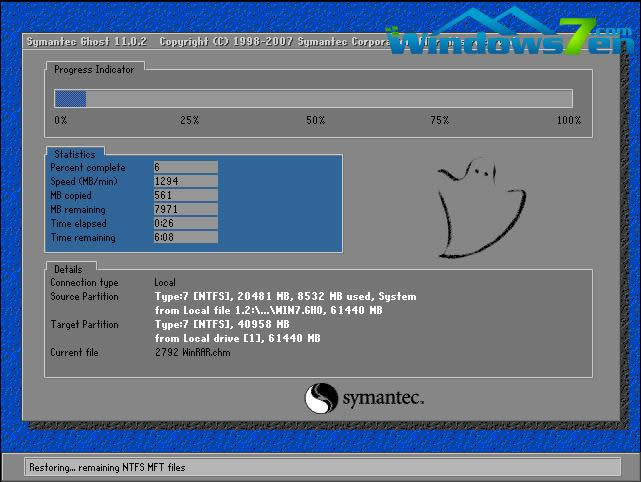
图10 还原进度界面
12、还原完成后,系统再次进行重启,进入全自动安装阶段,墨染暖心只截取一张图片作为代表,如图11所示:
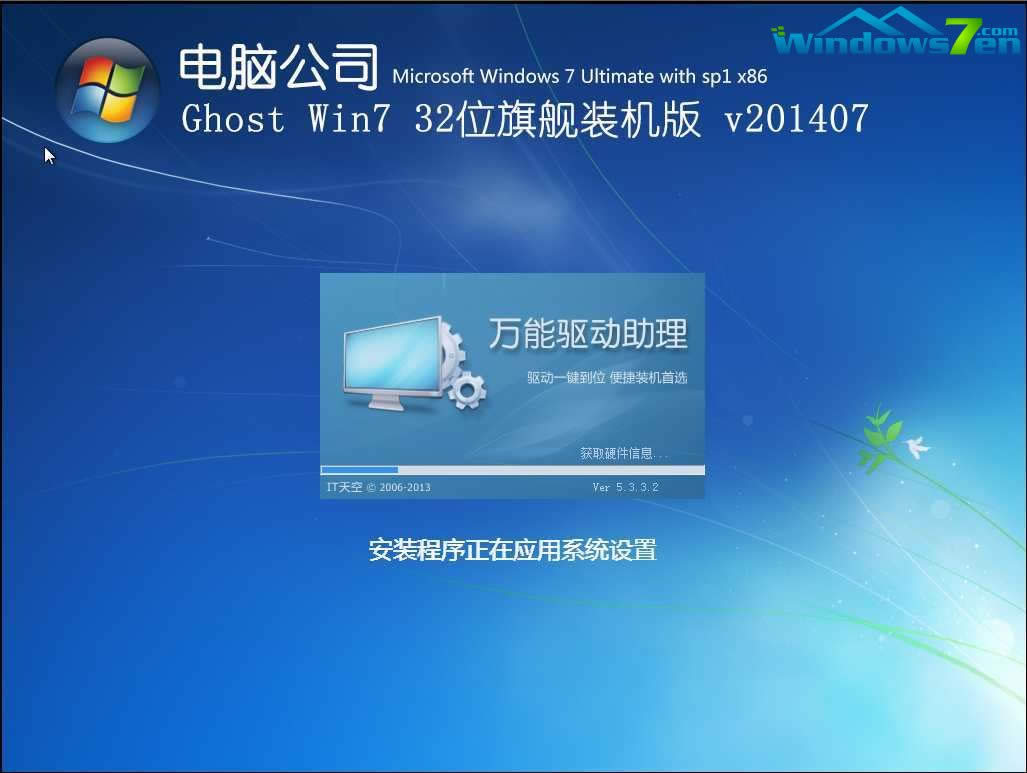
图11 自动安装界面
13、当出现如图12所示界面时,就说明光盘手动安装win7 32位系统完成了。
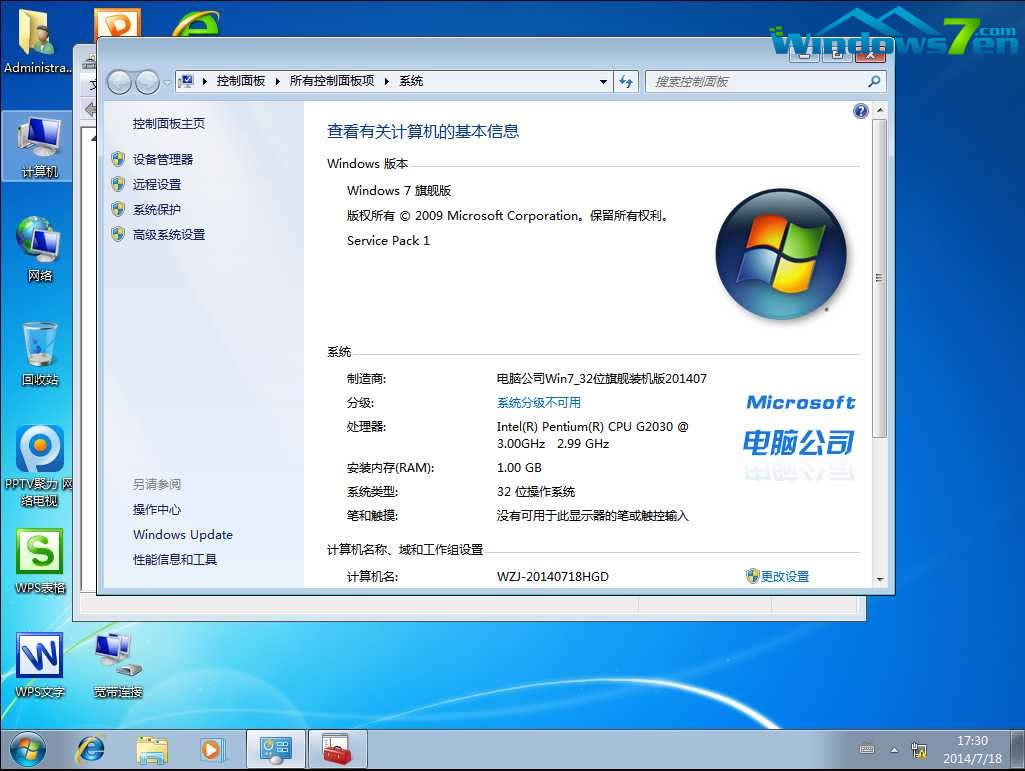
图12 安装激活完成界面