【麦块我的世界盒子】麦块我的世界盒子电脑正式版下载 官方正式版
麦块我的世界盒子介绍
麦块我的世界盒子是一款全新的游戏辅助盒子,一款能够轻松帮助每一个用户在电脑上享受全新的在线游戏辅助,在这里任意使用各种工具,在这里体验最简单的游戏辅助。麦块我的世界盒子电脑版有着简单的软件界面,这里有着丰富的工具可以使用,各种工具都能在这里一站式使用,全新的功能,让你在我的世界中畅玩。
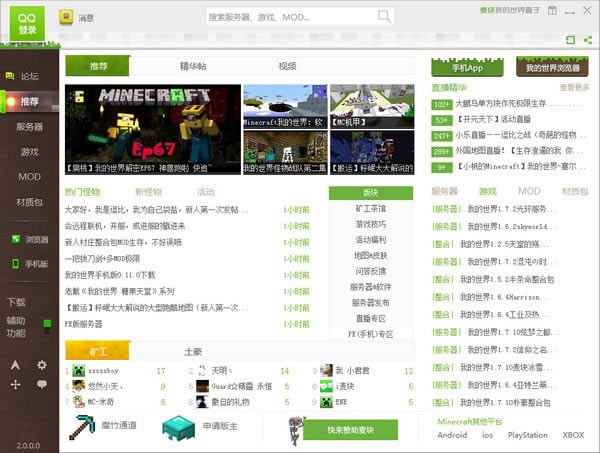
麦块我的世界盒子特色
1.百玩不腻,这款游戏你即使玩了一百次,你的游戏过程也各不相同,每次都有新变化,新事物和新玩法。
2.充分发挥你的想象力,理由多大世界就有多大,你可以尝试一下自己的想象力可以发展到什么程度,尝试一下自己打造一个——我的世界。
3.自己动手打造一切,从一根木头开始建造一个高楼大厦,从一砖一土开始万丈高楼平地起。玩家不仅可以创造房屋建筑,甚至可以创造属于自己的都市和世界,通过自己创造的作品来体验上帝一般的感觉。
4.体验Minecraft经过最大规模更新之后的游戏效果:前所未有的袖珍版!它是全新一代的游戏。

麦块我的世界盒子怎样用mod
点击开始游戏,再点击上面的游戏设置,点击自动安装,老版的要点击刷新,新版的不用,等它刷一会,刷出来之后,随便点一个,点击安装,安装好之后回到主页面,版本,选择最长的那个,然后你加的mod就可以用了。
需要下载forge作为前置,建议你去找一个自带forge的纯净整合包。
就是子文件夹里有mod文件夹啊,把mod放进去啊!
MOD安装教程:
1、准备一个正常可用的解压缩软件,推荐7z或者winrar,确保你使用的非阉割版本。
2、下一个完全纯净版本的minecraft。用本站启动器的可以选择更新得到一个纯净版本。正版用户则可清除游戏目录下文件后强制升级来得到最新的纯净版本。请注意确保你使用了完全纯净的版本。
3、准备需要安装的mod。如可能请仔细阅读作者关于其mod的说明,弄清版本以及安装需求。
4、通常一个纯净版本的minecraft的游戏目录包括:
-bin 主要文件
-resources 资源(声音,音乐等)
-texturepacks 第三方材质包存放地址
-saves存档/地图
-options.txt 设置文档
打开bin文件夹,一般包括下面这些文件:
-natives 忽略
-lwjgl,jar 忽略
-minecraft.jar minecraft主文件
-jinput.jar 忽略
-lwjgl_utility.jar 忽略
-version file 版本文件
用7Z或者其他解压缩软件打开minecraft.jar
5、对于不需要API的mod,一般的安装方法是将其拖入jar中。注意你下到的通常都是压缩包,请先解压。一般被拖动的文件的格式是class和一些特定名字的文件夹,如果不是,请查看你是否正确地解压文件。
6、对于大部分mod的安装方法(请按推荐顺序)如下:
*1*备份你的minecraft.jar。删除minecraft.jar内的META-INF文件夹。许多mod需要你这样做。
*2*安装modloader,把modloader解压后拖入jar中。
*3*可选,如需要第三方音效。安装AudioMod,方法同第二步。
*4*可选,如需要安装某些多人mod。安装modloaderMP。
*5*可选,如需要安装某些需求forge的mod。安装forge。
*6*可选,安装某些支持中文输入或者第三方皮肤支持的mod。某些画面增益的mod也放在这一步比较合适。
*7*可选,安装高清补丁或者optionFINE,请务必务必放在最后安装!
在安装了modloader后运行一次游戏。测试游戏是否能正常运行。
关闭游戏发现游戏生产了两个新的文件夹:
config 配置文件目录,大部分mod的配置文件目录,有的mod配置文件在根目录下或者专门的文件夹中。
mods 大部分支持modloader的安装位置。
现在我们安装其他的mod:
大部分支持modloader的mod只需要将其ZIP格式的压缩包,jar文件放入mods文件夹下即可。 有的mod要求将解压后的文件夹放在mods下(如computercraft)。
新手常出的一个错误是一个将被压缩两次的mods放在mods下。 这当然是无效的,请在下mod后检查其文件观察是否是可以直接放进mods下的压缩包。
有的mod安装目录下包括mods和resources两部分,这说明该mod有自定义的音效或者音乐。将resource拖到根目录下和原文件夹合并即可。
有的mod安装目录下还有需要放置在根目录下的参数文件,比较常见的例子包括中世纪村庄mod和更多地牢mod,都要求在.mincraft下放置相应文件夹,如图:
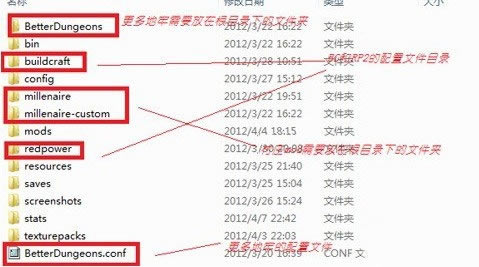
麦块我的世界盒子怎样输入指令
/建 可以再打开聊天栏的时候快捷加入指令前缀/
比如/gamemode 1
/suicide
/kill
我的世界WE指令代码大全:
我的世界是一款高自由度的沙盘类游戏,WE指令代码有哪些,下面就为玩家带来我的世界 WE全指令列表一览。
//limit <#> - 设置最大变化方块数(用于防止手贱多打几位数)
//undo [#] - 撤销<#>步
//redo [#] - 重做<#>步
/clearhistory - 清除历史记录
选择类指令
//wand - 设定手中的 物品为选区工具(默认为木斧)左键选择第一个点,右键选择第二个点
/toggleeditwand - 关闭选区功能,允许正常使用工具
//sel <cuboid|extend|poly|ellipsoid|sphere|cyl|convex> - 选择你的选区形状
cuboid: 立方体,左键选第一个点,右键选第二个点,选区为包括这两点的最小立方体
extend: 扩展,左键选第一个点,右键选其他点,选区为包括所有点的最小立方体
poly: 多边形,左键选第一个点,右键选其他点,选区为包括所有点的最小棱柱
ellipsoid:椭圆体,左键选第一个点,右键选其他点,选区为包括所有点的最小椭圆体
sphere: 球体,左键选第一个点,右键第二个点,选区为以第一个点为中心,两点连线为半径的球体
cyl: 圆柱体,左键选第一个点,右键选其他点,选区为以第一个点为中心,包括所有点的最小圆柱体
convex: 凸面体,左键选第一个点,右键选其他点,生成弧线专用选区工具(如果没有该指令请去下载最新版本的World Edit)
//desel - 取消当前的选区
//pos1 - 选择你脚下上方一格的方块为第一个点
//pos2 - 选择你脚下上方一格的方块为第二个点
//hpos1 - 选择你准星瞄准的方块为第一个点
//hpos2 - 选择你准星瞄准的方块为第二个点
//chunk - 选择你所在的区块(16×16×256)
//expand <#> - 将选取向你正在看的方向延伸#格
//expand <#> <方向> - 将选区向指定方向延伸#格 (north, east, south, west, up, down).
//expand <#1> <#2> [方向] - 将选区同时向两个方向延伸 (#1为选择的方向,#2为反方向)
//expand vert - 将选区垂直延伸至最大(基岩到天空)
//contract <#> - 将选取向你正在看的方向收缩#格
//contract <#> [方向] - 将选区向指定方向收缩#格 (north, east, south, west, up, down).
//contract <#1> <#2> [方向] - 将选区同时向两个方向收缩(#1为选择的方向,#2为反方向)
//outset <#> - 将选区向所有方向延伸#格
//outset -h <#> - 将选区向东西南北方向延伸#格
//outset -v <#> - 将选区向上下方向延伸#格
//inset <#> - 将选区向所有方向收缩#格
//inset -h <#> - 将选区向东西南北方向收缩#格
//inset -v <#> - 将选区向上下方向收缩#格
//shift <#> [方向] - 将选区向该方向移动#格
//size - 显示所选择的区块大小
//count <方块ID> - 计算选区中该方块的数量
//distr - 计算选区全部方块的信息
//distr -c - 计算剪贴板中全部方块的信息
选区变化指令
//set <方块ID> - 选区内填充方块
//replace <方块ID> - 将选区内非空气方块替换成该方块
//replace <被替换方块ID> <替换方块ID> - 将选区内指定方块替换成该方块
//overlay <方块ID> - 将选区内覆盖一层该方块
//walls <方块ID> - 在选区内一圈生成围墙(没有屋顶和天花板)
//outline <block> - 生成墙,屋顶和天花板
//smooth [#] - 将选区内地面平滑
//deform - 以一定表达式变换选区
//hollow - 将选区包含的区域挖空
//regen - 重新生成选择区域
//move [#] [方向] - 将选区向指定方向移动#格
//move [#] [方向] [方块ID] - 将选区向指定方向移动#格,同时在原选区内填充方块
//stack [#] [方向] - 向指定方向堆叠#次选区(不输入方向,默认为准星所对方向)(可以斜着堆叠)
//naturalize - 将选区内地面覆盖三层泥土,下面是石头
剪贴指令
//copy - 复制选区到剪贴板,复制点相对于你所在的位置
//cut - 剪切选区到剪贴板
//paste [-ao] [-a] - 黏贴剪贴板内的选区,如果使用//paste -a 空气将被排除
//rotate <角度> - 旋转剪贴板内的选区
//flip [方向] - 翻转剪贴板内的选区
//schematic or //schem save [<格式>] <文件名> - 储存剪贴板内选区到.schematic. (mcedit 是唯一可用格式)
//schematic or //schem load [<格式>] <文件名> - 载入schematic文件
//schematic or //schem list - 列出所有schematics.文件
//schematic or //schem formats - 显示所有可用格式
/clearclipboard - 清空剪贴板
生成指令
//generate [公式] - 按照公式生成形状
//hcyl <方块ID> <半径> [高度] - 生成中空的垂直圆柱体
//cyl <方块ID> <半径> [高度] - 生成垂直圆柱体
//sphere <方块ID> <半径> [raised? true|false (default) - 生成球体
//hsphere <方块ID> <半径> [raised? true|false (default)] - 生成空心球体
//pyramid <方块ID> <半径> - 生成金字塔
//hpyramid <方块ID> <半径> - 生成空心金字塔
/forestgen [半径] [种类] [密度] - 生成森林
/pumpkins [半径] - 生成南瓜地
我的世界是一款高自由度的沙盘类游戏,WE指令代码有哪些,下面就为玩家带来我的世界 WE全指令列表一览。
//limit <#> - 设置最大变化方块数(用于防止手贱多打几位数)
//undo [#] - 撤销<#>步
//redo [#] - 重做<#>步
/clearhistory - 清除历史记录
选择类指令
//wand - 设定手中的 物品为选区工具(默认为木斧)左键选择第一个点,右键选择第二个点
/toggleeditwand - 关闭选区功能,允许正常使用工具
//sel <cuboid|extend|poly|ellipsoid|sphere|cyl|convex> - 选择你的选区形状
cuboid: 立方体,左键选第一个点,右键选第二个点,选区为包括这两点的最小立方体
extend: 扩展,左键选第一个点,右键选其他点,选区为包括所有点的最小立方体
poly: 多边形,左键选第一个点,右键选其他点,选区为包括所有点的最小棱柱
ellipsoid:椭圆体,左键选第一个点,右键选其他点,选区为包括所有点的最小椭圆体
sphere: 球体,左键选第一个点,右键第二个点,选区为以第一个点为中心,两点连线为半径的球体
cyl: 圆柱体,左键选第一个点,右键选其他点,选区为以第一个点为中心,包括所有点的最小圆柱体
convex: 凸面体,左键选第一个点,右键选其他点,生成弧线专用选区工具(如果没有该指令请去下载最新版本的World Edit)
//desel - 取消当前的选区
//pos1 - 选择你脚下上方一格的方块为第一个点
//pos2 - 选择你脚下上方一格的方块为第二个点
//hpos1 - 选择你准星瞄准的方块为第一个点
//hpos2 - 选择你准星瞄准的方块为第二个点
//chunk - 选择你所在的区块(16×16×256)
麦块我的世界盒子怎样mod加入存档
首先说一下存档怎么创建吧

存档的创建其实是自动的,这里我们一般是在单人模式里面完成的。
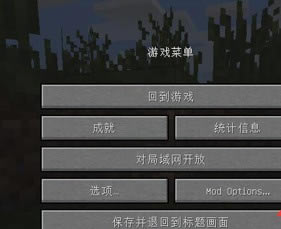
在你创建的世界里面制作好某些东西之后,等你正常退出游戏的时候东西就自动保存了。
后面我们要知道这个存档是在哪个地方保存的
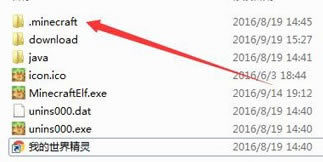
在我的世界根目录下面saves文件夹
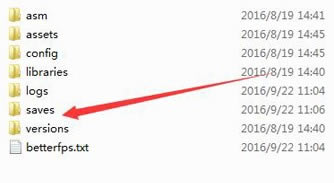
这里文件夹就是我们存放存档的地方,你所有的存档都是在这里的。
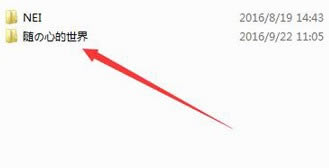
后面说一下别人的存档是怎么导入的。方法其实也是很简单的,直接将别人的存档放在【随の心世界】这个文件夹里面就可以了。
如果你的saves文件夹里面没有这样类型的文件夹,那是需要你先进游戏然后存一个档。不然你导入的存档是无效的。
麦块我的世界盒子怎么开始游戏
在本站下载游戏最新安装包,解压后安装,点击桌面图标“我的世界启动器”
点击开始游戏→单人游戏→创建世界,
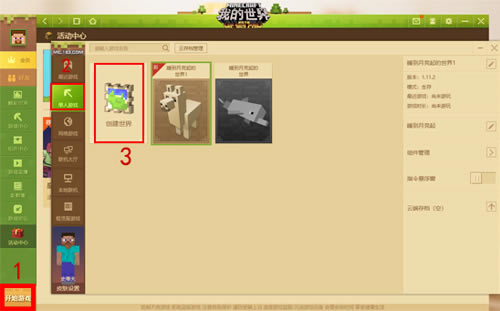
小伙伴可以自行设置游戏模式,游戏版本任选,设置完成后点击“创建”,等待缓冲完成就可以肆意玩耍啦~
资源包怎么打开:
首先在“组件中心”选择材质组件,材质包很多,免费和收费的都有,选一个自己想玩的
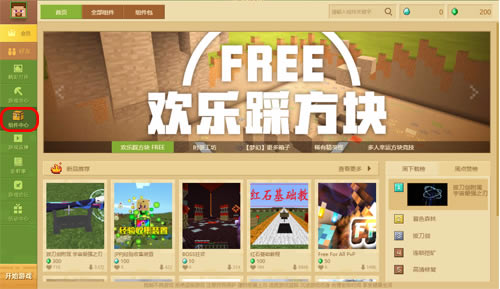
组件简介里有详情和适合版本,点击【下载】
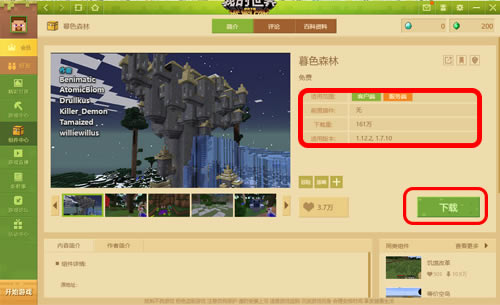
下载完成后点击【安装】,根据提示安装进适用的世界,没有也可以直接新建,很适合小白了,然后点击【确认】
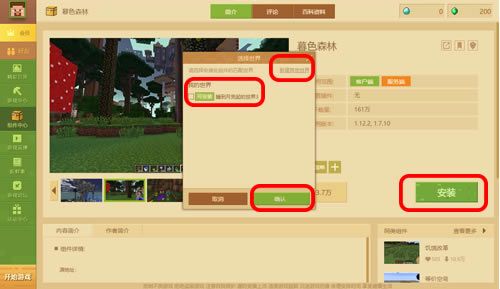
最后选择想玩的世界,可以直接开始游戏啦~
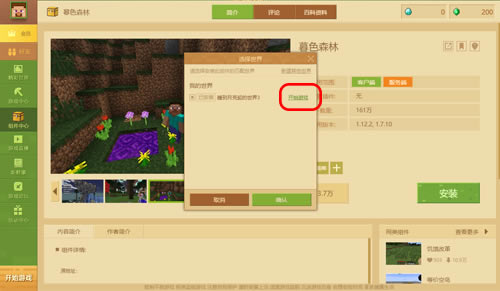
……
点击下载应用软件 >>本地高速下载
点击下载应用软件 >>百度网盘下载