【批量合并EXCEL工作表工具】批量合并EXCEL工作表工具电脑正式版下载 绿色版
批量合并EXCEL工作表工具介绍
批量合并EXCEL工作表工具是一款十分好用的Excel辅助工具,一款能够在电脑上一站式在线辅助,轻松帮助每一个用户,在这里轻松将多个Excel文件快速合并成一个Excel文件。
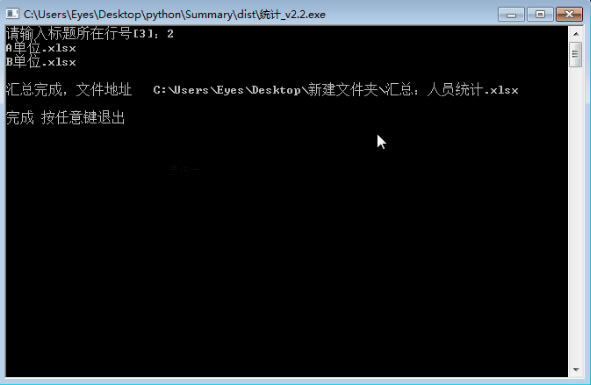
批量合并EXCEL工作表工具特色
1.您可以将多个Excel文件中的所有表合并到一个excel文件的表中。
2.多个Excel文件中的表可以分别组合成一个Excel文件的对应表。
3.所有Excel文件中的所有工作表都可以合并到每个Excel文件的第一个工作表中,并保存为“合并+当前文件名”。
4.可以将所有Excel文件中指定的工作表组合到Excel文件中的每个工作表中。
5.可以累积和组合每个工作表的相应单元格的值。
6.可以连接和组合每个工作表的相应单元格的数据。
7.您可以在多个Excel文件中对指定工作表的所有列进行简单的水平合并。
8.在多个Excel文件中水平智能地合并指定工作表的所有列。
9.用户可以选择仅组合奇数或偶数表。
10.用户可以自定义要合并的表。
11.您可以设置合并的起始行和结束行。
12.您可以设置Excel文件以打开密码。
13.您可以将组合内容设置为全部。式。值。格式。边界除外等
14.用户可以设置合并文件保存路径并保存文件名。
批量合并EXCEL工作表工具使用方法
把所有需要汇总的EXCEL文件(XLS、XLSX都可以)放到同一文件夹下,把该文件夹拖到EXE文件上,输入标题所在行号,在汇总文件夹所在目录会生成一个汇总文件
1、原始数据所在工作簿包含多个格式相同的工作表,只不过每个工作表内容不同,比如说不同人名的工作表数据或者不同部门填写的数据。
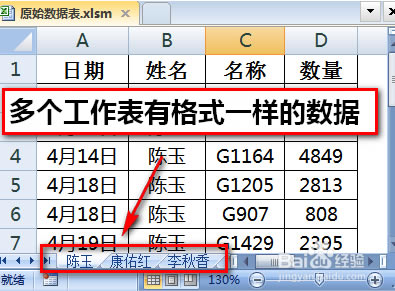
2、在原始数据同目录下新建一个工作簿,建立两个工作表,名称分别为“首页”和“合并汇总表”。
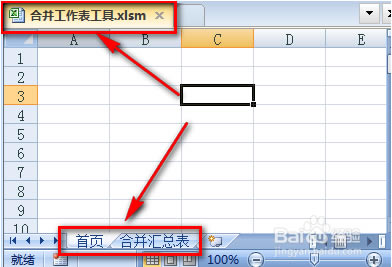
3、按Alt+F11进入VBA代码编辑和调试界面。
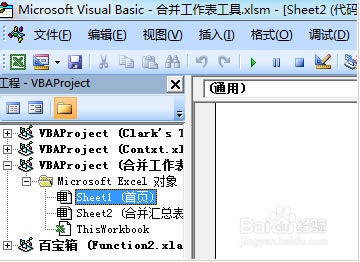
4、根据下图提示,插入一个模块。
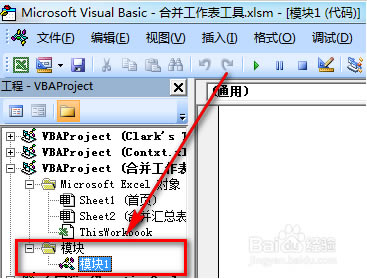
5、将下述代码粘贴到模块空白处:
Sub CombineSheetsCells()
Dim wsNewWorksheet As Worksheet
Dim cel As Range
Dim DataSource, RowTitle, ColumnTitle, SourceDataRows, SourceDataColumns As Variant
Dim TitleRow, TitleColumn As Range
Dim Num As Integer
Dim DataRows As Long
DataRows = 1
Dim TitleArr()
Dim Choice
Dim MyName$, MyFileName$, ActiveSheetName$, AddressAll$, AddressRow$, AddressColumn$, FileDir$, DataSheet$, myDelimiter$
Dim n, i
n = 1
i = 1
Application.DisplayAlerts = False
Worksheets("合并汇总表").Delete
Set wsNewWorksheet = Worksheets.Add(, after:=Worksheets(Worksheets.Count))
wsNewWorksheet.Name = "合并汇总表"
MyFileName = Application.GetOpenFilename("Excel工作薄 (*.xls*),*.xls*")
If MyFileName = "False" Then
MsgBox "没有选择文件!请重新选择一个被合并文件!", vbInformation, "取消"
Else
Workbooks.Open Filename:=MyFileName
Num = ActiveWorkbook.Sheets.Count
MyName = ActiveWorkbook.Name
Set DataSource = Application.InputBox(prompt:="请选择要合并的数据区域:", Type:=8)
AddressAll = DataSource.Address
ActiveWorkbook.ActiveSheet.Range(AddressAll).Select
SourceDataRows = Selection.Rows.Count
SourceDataColumns = Selection.Columns.Count
Application.ScreenUpdating = False
Application.EnableEvents = False
For i = 1 To Num
ActiveWorkbook.Sheets(i).Activate
ActiveWorkbook.Sheets(i).Range(AddressAll).Select
Selection.Copy
ActiveSheetName = ActiveWorkbook.ActiveSheet.Name
Workbooks(ThisWorkbook.Name).Activate
ActiveWorkbook.Sheets("合并汇总表").Select
ActiveWorkbook.Sheets("合并汇总表").Range("A" & DataRows).Value = ActiveSheetName
ActiveWorkbook.Sheets("合并汇总表").Range(Cells(DataRows, 2), Cells(DataRows, 2)).Select
Selection.PasteSpecial Paste:=xlPasteColumnWidths, Operation:=xlNone, _
SkipBlanks:=False, Transpose:=False
Selection.PasteSpecial Paste:=xlPasteAll, Operation:=xlNone, SkipBlanks:= _
False, Transpose:=False
Selection.PasteSpecial Paste:=xlPasteValues, Operation:=xlNone, SkipBlanks _
:=False, Transpose:=False
DataRows = DataRows + SourceDataRows
Workbooks(MyName).Activate
Next i
Application.ScreenUpdating = True
Application.EnableEvents = True
End If
Workbooks(MyName).Close
End Sub
6、在“首页”工作表中按下图示范插入一个窗体控件并指定宏为插入的代码名称。
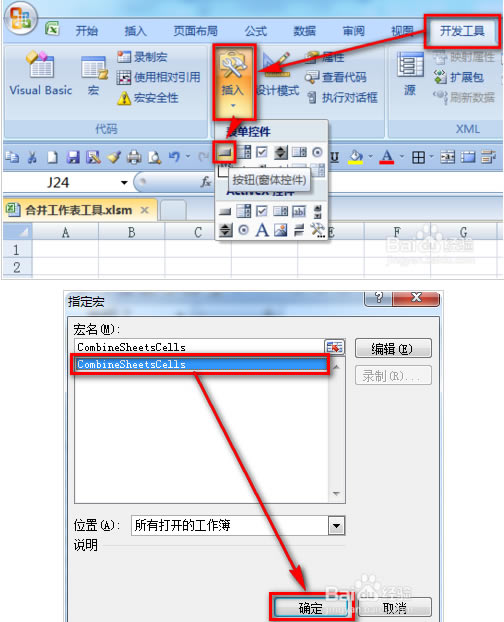
7、点击“首页”工作表中插入的按钮,根据提示,浏览到原始数据工作簿。
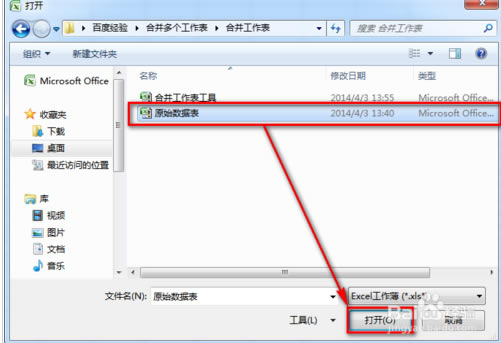
8、下一步,用鼠标选择要合并的数据范围。
注意:每个工作表数据可能不一样,比如说有的是10行数据,有的是30行数据。在这里我们可以用鼠标选择任意工作表的一个较大范围,比如说A1:D100,保证比最多行数的工作表数据还多就可以,一会再删除空行。
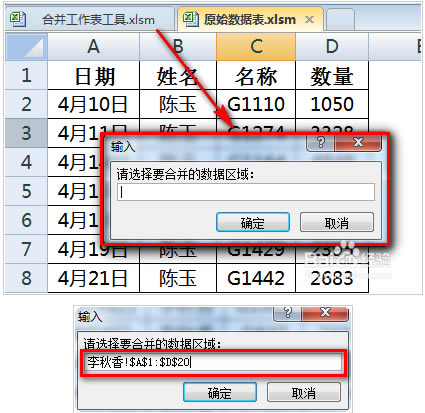
9、点击确定按钮,待代码运行完毕后,所有的数据就都合并到了“合并汇总表”中。
注意:
1)A列的文本说明右侧的数据来自于原始数据表的哪个工作表;
2)数据之间会有一些空行,下面通过筛选删除。
10、选中全部数据区域,执行自动筛选。然后选择其中一个字段,选择“空白”和标题内容。
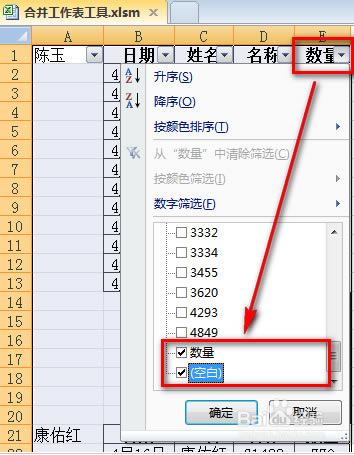
11、然后将筛选出来的无用行鼠标右键删除,再删除A列整列即可,完成效果如下图:
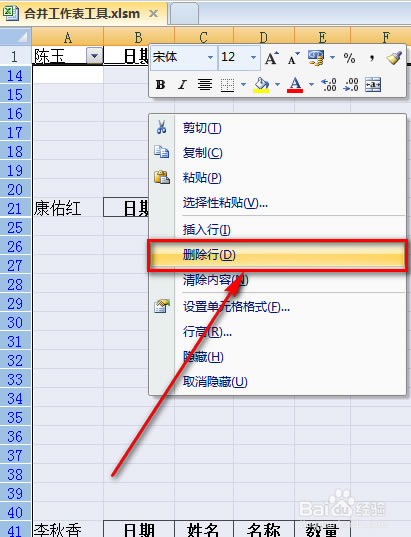
……
点击下载应用软件 >>本地高速下载
点击下载应用软件 >>百度网盘下载