VirtualBox 简体中文语言包-VirtualBox汉化补丁包-VirtualBox 简体中文语言包下载 v4.3.8(92456)官方正式版
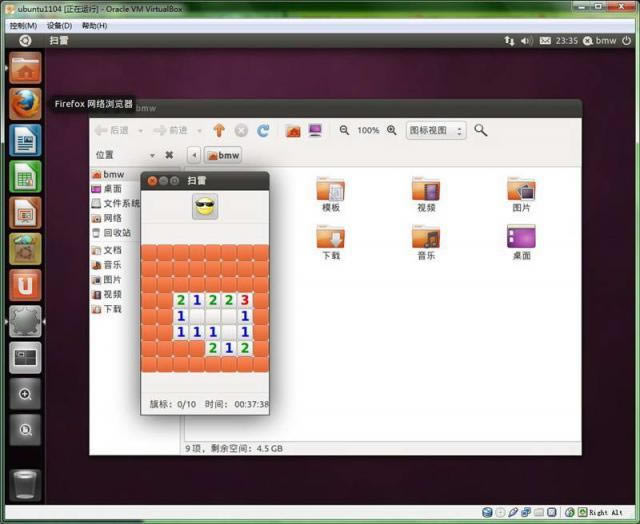
virtualBox是款免费开源的虚拟系统软件,支持虚拟windows全系列、Linux、OpenBSD、Mac OS X等操作系统,通过它,你可以轻松在一台电脑上同时运行多个不同的操作系统,虚拟中的一切都与主机无关,多用于软件测试等操作。virtualBox提供了虚拟机快照、USB 设备支持、无缝模式 、宿主机与虚拟机之间的文件拖放、剪贴板/文件夹共享等等一应俱全。与同性质的VMware及Virtual PC比较下,VirtualBox独到之处包括远端桌面协定(RDP)、iSCSI及USB的支持,VirtualBox在客户端操作系统上已可以支持USB 2.0的硬件装置,不过要安装 VirtualBox Extension Pack。
virtualBox功能
支持64位客户端操作系统,即使主机使用32位CPU
支持SATA硬盘NCQ技术
虚拟硬盘截图
无缝视窗模式 (须安装客户端驱动)
能够在主机端与客户端共享剪贴板 (须安装客户端驱动)
在主机端与客户端间创建共享文件夹 (须安装客户端驱动)
自带远程桌面服务器
支持VMware VMDK磁盘档及Virtual PC VHD磁盘档格式
3D虚拟化技术支持OpenGL(2.1版后支持)、Direct3D(3.0版后支持)
最多虚拟32颗CPU(3.0版后支持)
支持VT-x与AMD-V硬件虚拟化技术
iSCSI支持
USB与USB2.0支持
VirtualBox虚拟机使用教程
VirtualBox软件如何创建一个虚拟机?怎么安装系统?
1、首先在本站下载安装好VirtualBox虚拟机软件,进入软件主界面,如下图所示。在界面有新建、设置、启动等选项。我们点击新建选项,然后进入新建虚拟电脑界面,你需要在该界面输入虚拟电脑的名称、类型和版本,然后再飞陪虚拟电脑的内存大小。小编建议设置为1024M,然后点击下一步。
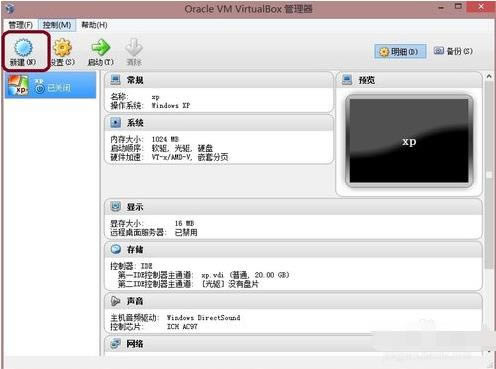
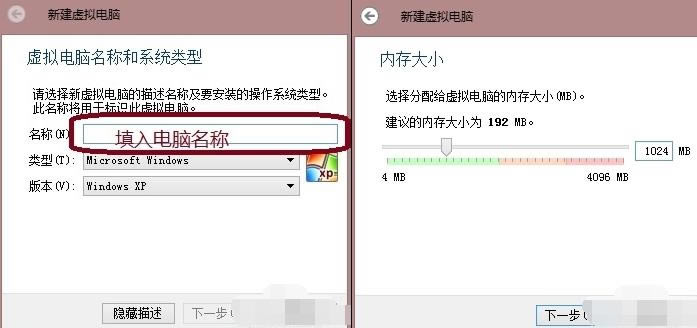
2、(1)进入到虚拟硬盘界面,在界面有不添加虚拟硬盘、现在创建虚拟硬盘、使用已有的虚拟硬盘文件三个选项,我们选择现在创建虚拟硬盘选项,然后点击界面下方的创建。
(2)进入到选择虚拟硬盘文件类型界面,这里需要你选择硬盘的文件类型,如果你是新手,这个按默认的就可以。如果你是大神你可以自由选择。
(3)然后再选择硬盘大小改变方式,动态分配将会随着使用,大小逐渐变大,而固定大小,将会固定容量。选择虚拟硬盘大小,一盘20G足以;
(4)接下来选择文件的位置和大小。注意这里最好改变虚拟硬盘存储位置,否则会自动存放在系统盘;修改完成后点击创建,一个新的虚拟机就新建好了,当然还没有装系统。
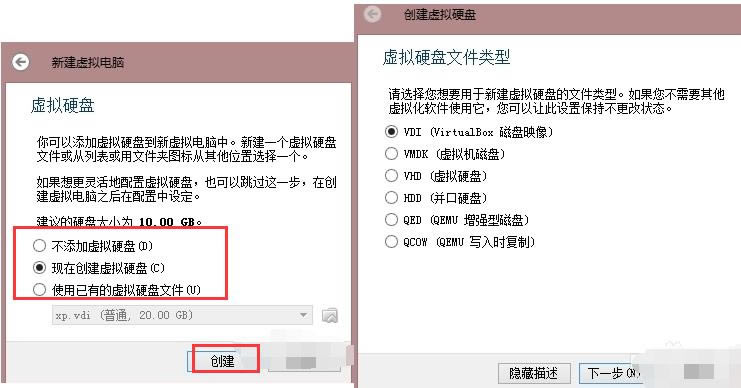

3、虚拟机已经新建完成了,接下来需要在虚拟机中安装系统,点击新建完成的虚拟机,然后再点击界面上方的设置选项。在设置界面找到存储并点击打开,接下来在存储界面下方点击没有盘片选项,最后在左边选中一个系统安装盘就可以了。
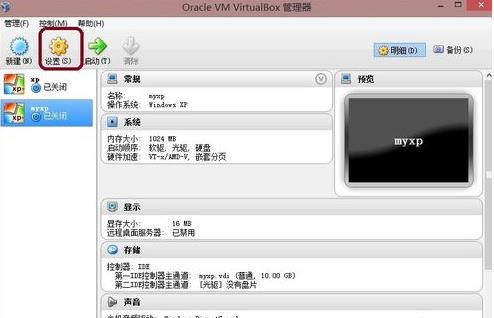
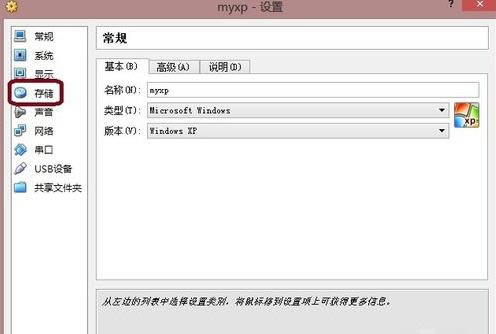
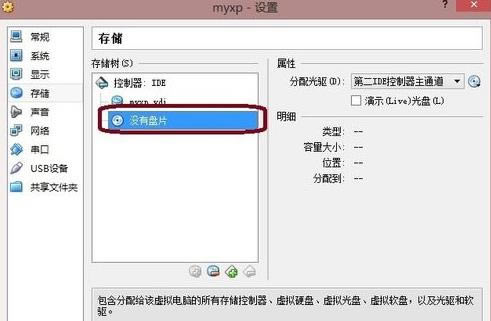
4、按照上面的步骤操作后,我们就可以进行安装系统了。如下图所示,你先点击创建的虚拟机,然后再界面的上方点击启动选项,就可以打开虚拟机开始安装系统,你会发现和真的在电脑上安装系统是一样的。是不是很简单呢,赶紧来看看吧。
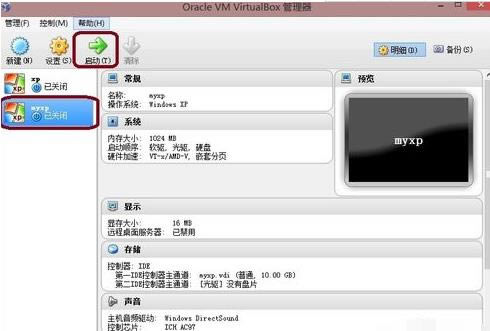
……
点击下载系统软件 >>本地高速下载
点击下载系统软件 >>百度网盘下载