msconfig-msconfig下载 v1.0官方正式版
msconfig正式版是一款小巧的系统配置实用程序。msconfig官方版能够自动执行“Microsoft 产品支持服务”工程师诊断 Windows 配置问题时所用的常规解答步骤,并且可以修改系统配置,从而降低输入错误的危险。通过msconfig软件用户可以查看、编辑和管理操作系统配置文件。
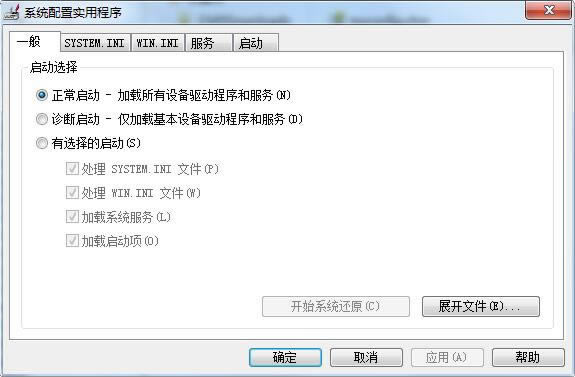
msconfig软件功能
msconfig "系统配置向导程序"
一、在Win 2000的中应用
由于Win 2000中没有自带Msconfig.exe这个实用的系统配置工具,很多人会将它从Win 98中拷贝到Win 2000的相应目录里使用。但在运行该程序时,因为Msconfig要首先寻找Win 98的相应文件,但Win 2000中没有,因此会出现提示SYSTEM.INI、WIN.INI找不到。如果安装的不是双系统,可能AUTOEXEC.BAT、CONFIG.SYS也找不到。这样,你必须点击4次确认后,才能使用这个配置工具,非常麻烦。
其实,你可以用记事本程序,在安装Win 2000分区的Windows目录下,编辑4个(双系统的用户只要改前面两个)文本文件,内容只需一个字母或数字即可,然后改名成SYSTEM.INI、WIN.INI和相应的DOS启动文件名,反正Win 2000是不会读取这些文件的,不会影响Win 2000的启动和使用。现在再打开Msconfig就不会再提示你找不到文件而要4次确认了。
提示:如果你安装Win 2000的时候,用了特殊的目录名而不是Windows,那么就得先在该分区建立一个Windows的目录,再把这些文件放进去。
二、在Win XP中的应用
在Win XP中,有很多打开的服务进程如远程控制、驱动器共享等是普通用户不需要的。如果你在管理工具中关闭这些服务,下次启动Win XP时,这些服务可能又自动打开了。此时,我们可以利用Msconfig.exe来管理Win XP启动的服务。例如:运行Msconfig.exe,点击“服务”选项,然后把Server前面的钩去掉后,共享驱动器就不会再打开了。
提示:在Win XP中使用了Msconfig后,下次启动的时候会提示你使用了系统配置工具。你也可以选择每次启动时不显示这项提示。
msconfig使用说明
有选择的启动
通过“有选择的启动”,您可以选择要让计算机在启动时加载的文件和设置。可供选择的选项包括:
处理System.ini文件处理 Win.ini文件加载系统服务加载启动项默认情况下不选中任何选项。
下列操作适用于这些选项:
如果选中复选框,计算机将在重新启动时处理配置文件。如果清除复选框,计算机在重新启动时将不会处理配置文件。如果复选框已被选中但因显示为灰色而无法清除,则计算机在重新启动时仍会从该配置文件中加载一些项。如果复选框未被选中但因显示为灰色而无法选中,则说明计算机上不存在该配置文件。您不能更改“使用原有 BOOT.INI”选项按钮。注意:清除“加载系统服务”复选框时,将禁用网络连接、即插即用、事件日志记录和错误报告等Microsoft服务。同时,还会永久删除“系统还原”实用程序的所有还原点。如果要保留“系统还原”实用程序的还原点,或者必须使用某项Microsoft服务来测试问题。
要执行有选择的启动,请按照下列步骤操作:
1、依次单击“开始”、“运行”,键入 msconfig,然后单击“确定”。
2、在“一般”选项卡上,单击“有选择的启动”。
3、选择或清除可用的设置。
4、单击“确定”。
5、重新启动计算机。
6、重复步骤 1 到步骤 5,直至确定问题。
更改各项文件设置
如果您知道每个配置文件中的不同设置,就可以启用或禁用在系统配置实用程序中具有相应选项卡的文件中的各项设置。要防止计算机在重新启动时加载配置文件中的各个项,请按照下列步骤操作:
1、依次单击“开始”、“运行”,键入 msconfig,然后单击“确定”。
2、单击以下某个选项卡:“System.ini”、“Win.ini”、“Boot.ini”、“服务”或“启动”。
3、选择或清除可用的设置。
4、单击“确定”。
5、重新启动计算机。
6、重复步骤 1 到步骤 5,直至确定问题。
System.ini 和 Win.ini 选项
在系统配置实用程序中,“SYSTEM.INI”和“WIN.INI”选项卡包括下列选项:
可用于启用或禁用选项的复选框。要启用某个选项以便在系统启动时加载该选项,请选中相应的复选框,或选择该选项并单击“启用”按钮。要禁用某个选项以便系统在启动时不加载该选项,请清除相应的复选框,或选择该选项并单击“禁用”按钮。如果您没有鼠标,则可以使用“上移”和“下移”按钮在不同的选项之间进行移动。使用“新建”按钮可以在 System.ini 或 Win.ini 文件中创建新的条目。单击该按钮后,即可键入您的条目。使用“编辑”按钮可以编辑 System.ini 或 Win.ini 文件中的现有行。单击该按钮后,即可对行进行编辑。当“SYSTEM.INI”和“WIN.INI”选项卡上存在不可用的复选框时,系统配置实用程序将暂时删除相应的行。
手动提取文件
如果需要修复某个已损坏的文件,可以从 .CAB文件中单独提取该 Windows 文件。为此,请按照下列步骤操作:
1、依次单击“开始”、“运行”,键入 msconfig,然后单击“确定”。
2、在“一般”选项卡上,单击“展开文件”。
3、在“要还原的文件”框中,键入要还原的文件的名称。
4、在“还原自”框中,键入要用于还原文件的 Windows XP .cab 文件的路径。也可以单击“浏览自”来查找该Windows XP .cab 文件。
注意:Windows XP .cab 文件存储在 Windows XP 安装 CD 上的 I386 文件夹中。
5、在“保存文件到”框中,键入要将新文件提取到的文件夹的路径。您也可以单击“浏览到”来查找所需的文件夹。
6、单击“展开”。
7、在“系统配置实用程序”对话框中,单击“确定”。当系统提示您重新启动计算机时,请单击“重新启动”。
恢复正常启动
完成配置的故障排除和修复过程后,请恢复正常启动。为此,请按照下列步骤操作:
1、依次单击“开始”、“运行”,键入 msconfig,然后单击“确定”。
2、在“一般”选项卡上,单击“正常启动”。
3、单击“确定”。
4、重新启动计算机。
系统还原
要执行系统还原,请按照下列步骤操作:
1、依次单击“开始”、“运行”,键入 msconfig,然后单击“确定”。
2、在“一般”选项卡上,单击“开始系统还原”。
3、选中“恢复我的计算机到较早的时间”,然后单击“下一步”。
4、以粗体显示的日历日期是可能的还原点。单击最近一个可能的还原点,以查看系统还原信息。
5、选择一个系统检查点或安装还原点,然后单击“下一步”。
6、关闭所有其他程序。
7、要启动系统还原,请单击“下一步”。
8、您的计算机将重新启动。
9、请重复步骤 1 到步骤 8,直至修复配置问题。
系统上存在三个可能的还原点: Windows 计划的系统检查点使用系统配置实用程序指定的手动还原点安装程序或服务之前设置的安装还原点您可以使用系统检查点或安装还原点将计算机的设置还原到它能够正常运行的日期。
msconfig更新日志
1.修复部分bug
2.优化了部分功能
……
点击下载系统软件 >>本地高速下载
点击下载系统软件 >>百度网盘下载