【VMware Player下载】VMware Player v15.0.1 绿色免费版(32&64位)
软件介绍
VMware Player是一款能让电脑更流畅运行虚拟机的软件,使用此软件后用户可以在电脑上运行其它系统或者运行第二个系统,Windows、DOS、LINUX系统都不在话下,让网友可以完成一般情况下无法完成的操作。
VMware Player其实就是实现用户在一台电脑上进行多个操作系统同时运行的可能,本站为用户们提供的VMware Player可以直接选择简体中文语言使用。VMware Player打开之后就会有详细的教程和入门指南,所以软件很好上手,感兴趣的小伙伴们,可以在本站下载虚拟机VMware Player。
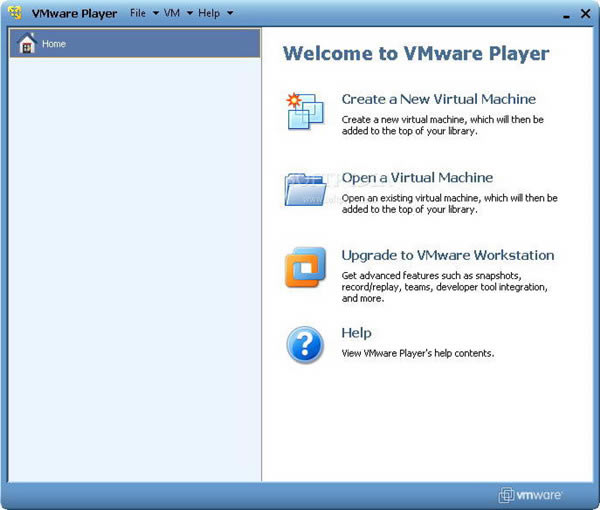
软件特色
VMware Player支持在一台客户机上运行多个操作系统;
无需安装或者复杂的设置即可体验预设置的产品的功能和特色;
支持在主机和虚拟机之间共享数据;
支持运行32位和64位的虚拟机系统;
支持第三方预设置的虚拟机和镜像文件;
VMware Player全面支持USB 3.0设备;
通过一个直观的VMware Player主页界面轻松访问虚拟机设备。
VMware Player安装方法
一、在本站下载最新版的vmware软件安装包,双击打开。
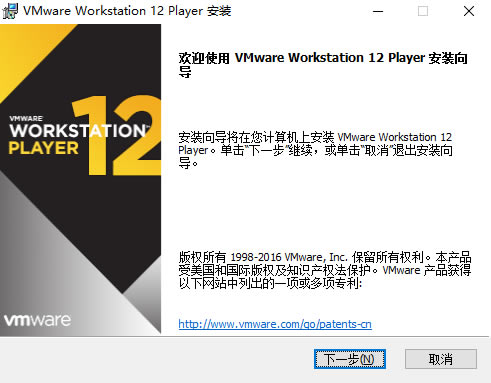
二、按照提示点击【下一步】。
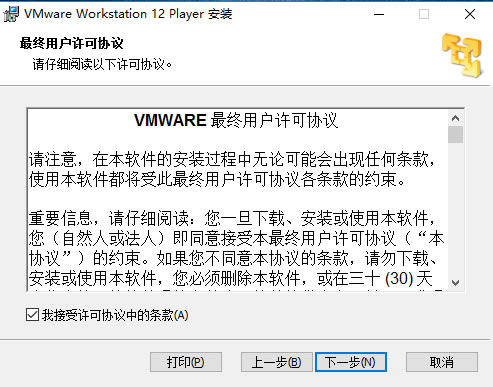
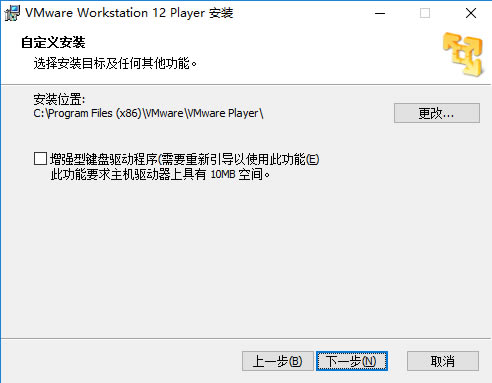
三、如上图,可以点击【更改】,自定义软件的安装位置。
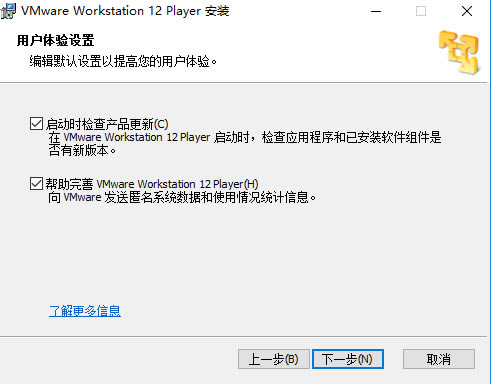
四、设置完毕点击【安装】即可。
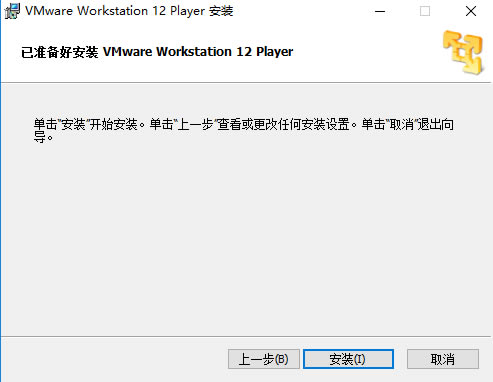
五、软件安装可能需要几分钟,请耐心等待,安装完毕会有提示,点击【完成】。
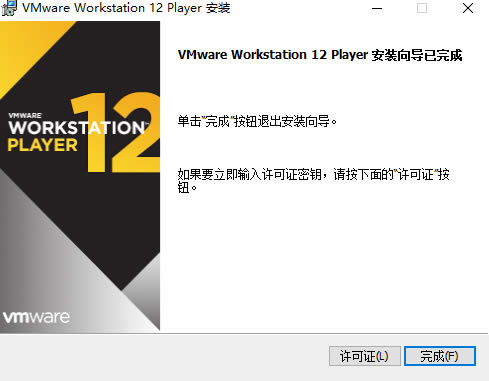
VMware Player使用方法
打开vmware软件,点击软甲中的【创建新虚拟机】按钮。
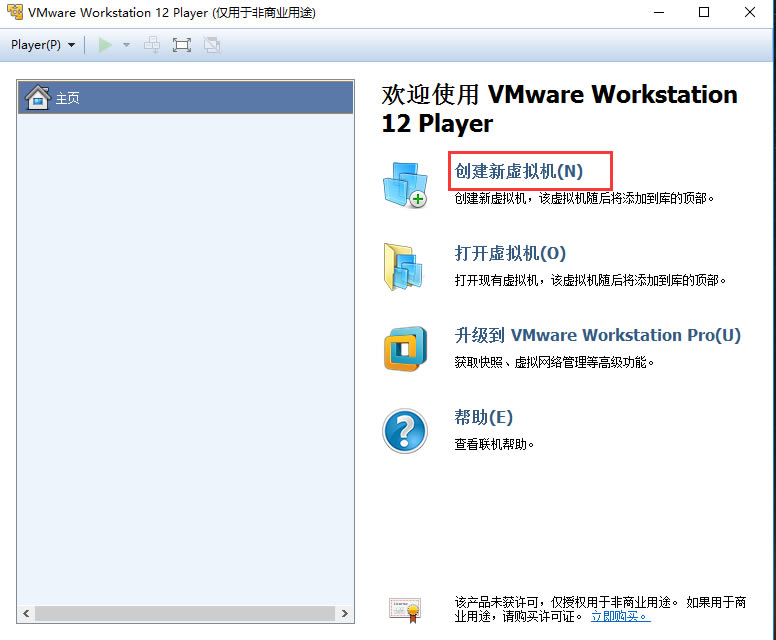
选择软件需要安装的操作系统。
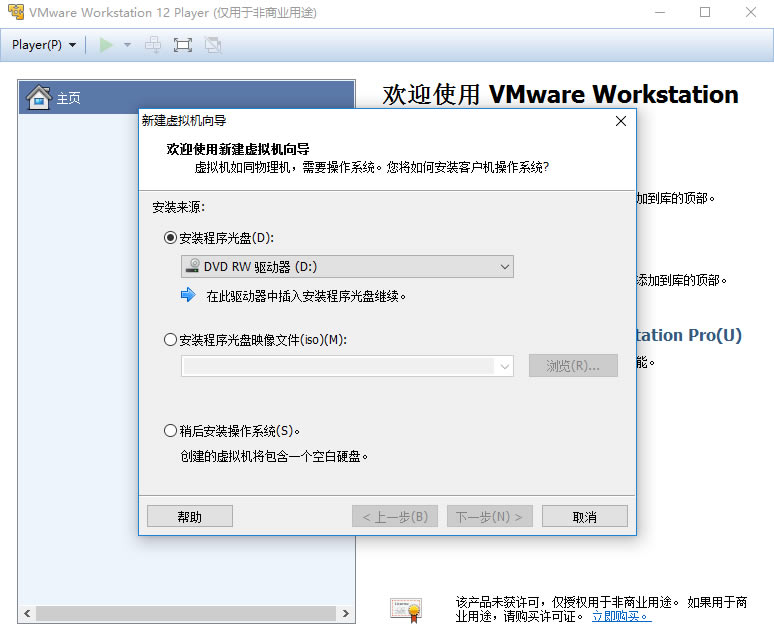
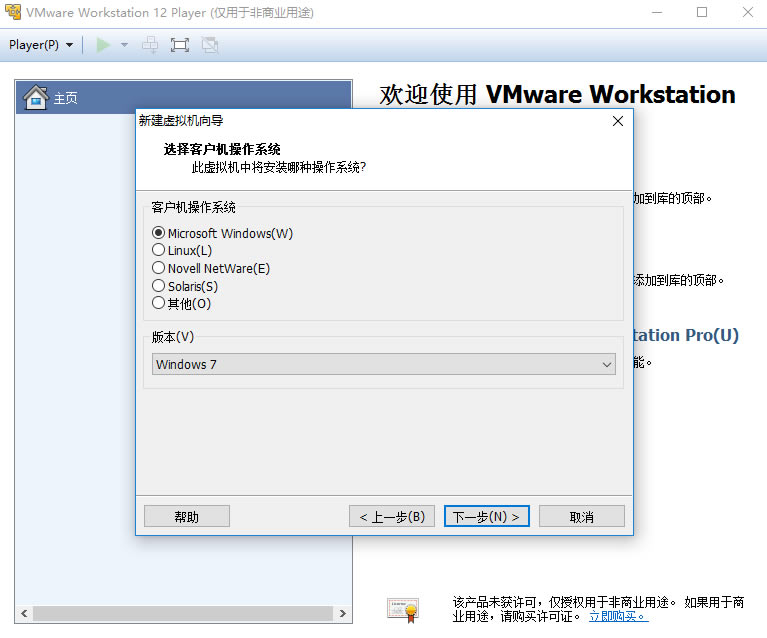
可以点击【浏览】,选择虚拟机安装的位置。
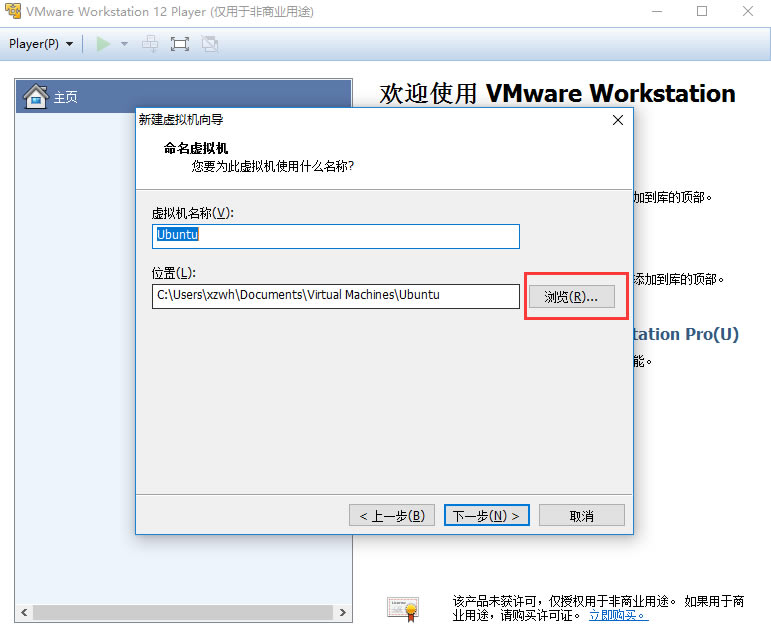
设置虚拟机磁盘的信息。
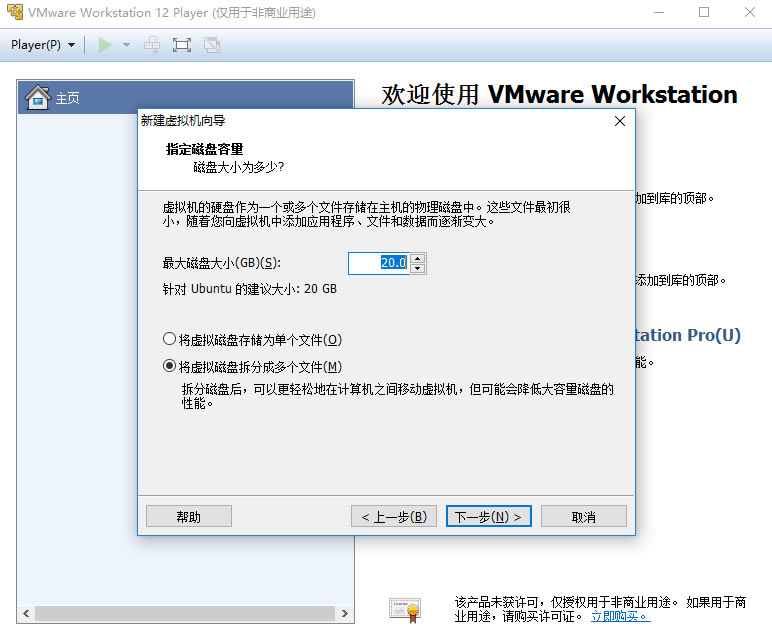
点击【完成】,虚拟机就建立好啦。
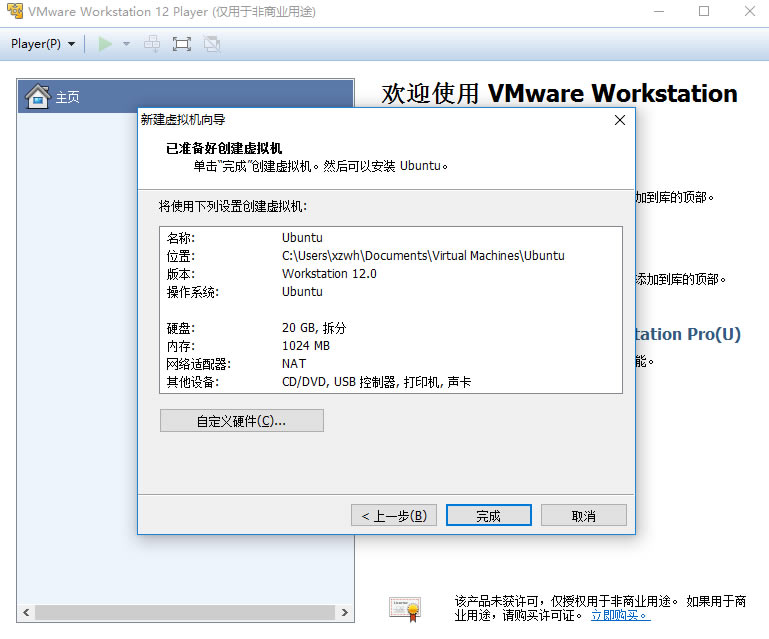
VMware Player常见问题
一、虚拟机操作系统装好后,每次进入虚拟机还进入安装程序
解决办法:
将"CD-ROM Drive"(光盘驱动器)改为"Hard Drive"(硬盘驱动器)
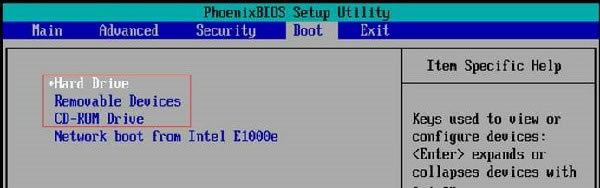
改为
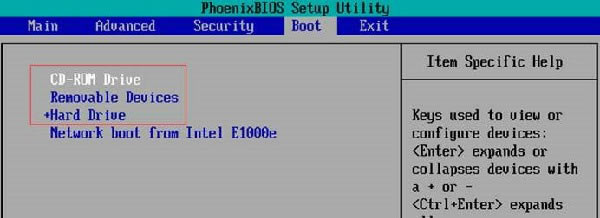
二、虚拟机不能与主机复制粘帖
解决办法:安装VMare Tools程序,并且选择“完整安装”
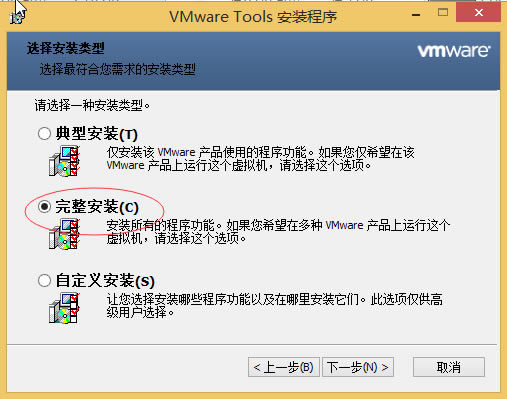
三、解决错误:"Output error file the following locafion:"(输出错误文件下面的定位:)A:\GHOSTERR.TXT
如图:
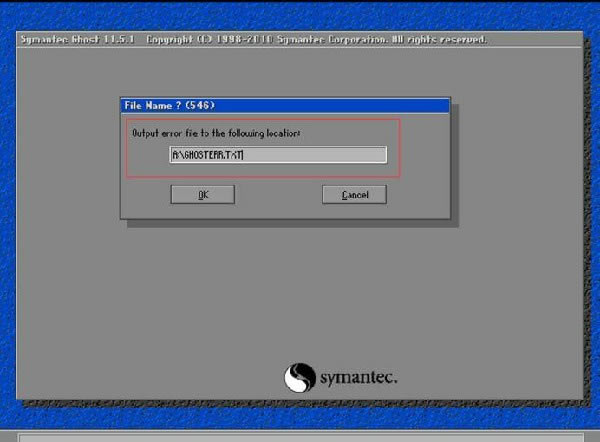
解决办法:
这是因为没有分区导致,返回安装界面选择如“PM分区工具”分区即可
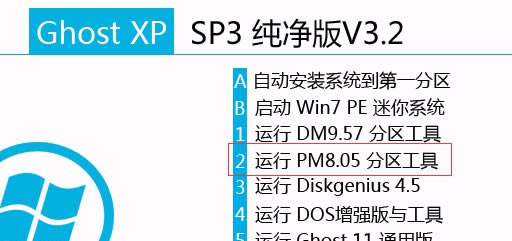
四、解决错误:"Units specified don't exist. shsucdx can't install"(单位指定不存在。shsucdx不能安装)或者"EZBOOT kernel not found"(没有发现内核)
如图:
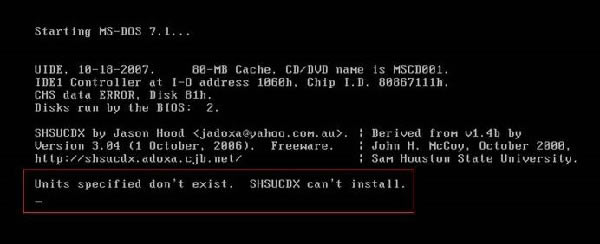
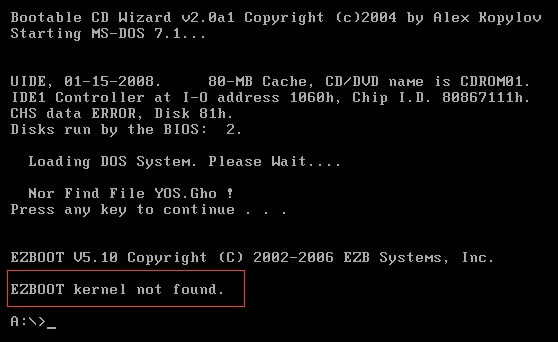
解决办法:
退出虚拟机 -> 选择虚拟机 -> 设置 -> 硬件 -> 新CD/DVD(SATA) -> 高级 -> 选择IDE。
五、解决错误:"NTLDR is missing Press Ctrl+Alt+Del to restart"(NTLDR遗失按CTRL+ALT+DEL重启)
这种情况是因为在安装系统的时候没有设CD-ROM为第一启动项的原因,如图:
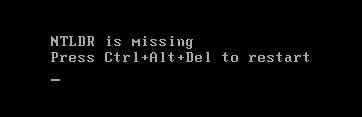
解决办法:
1) 重启虚拟机,启动的瞬间按F2,进入BIOS并(使用"->"右键)切换到Boot,如图:
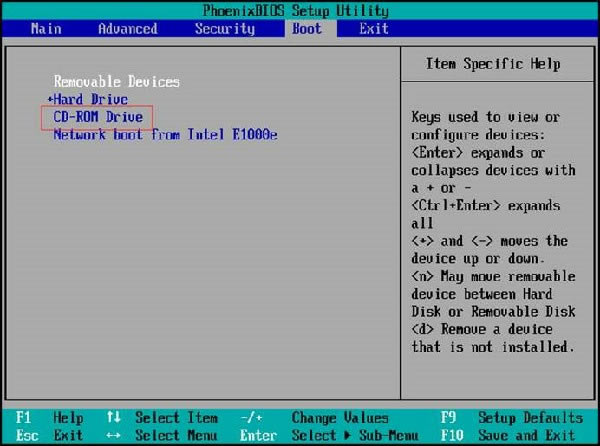
2) 按住“Shift”键 + “+=”键,将CD-ROM Drive切换到顶部,如图:
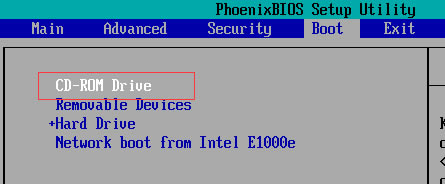
3) F10 保存
六、解决错误:"Operating System not found"(未找到操作系统)
如图:
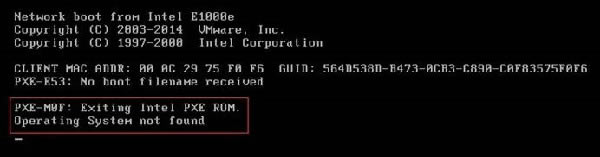
解决办法:
1) 进入安装界面,选择“PQ分区工具”
2) 选择主分区,右键依次选择“设定为作用”,如图:
七、解决虚拟机声音滋滋声(例如:Windows XP Professional 开机或关机声音)
1) 编辑*.vmx文件,修改声卡虚拟设备为如下值后,重启声音正常。
2) sound.virtualDev = "es1371" --添加该参数
八、 错误描述:VMware Player 不可恢复错误: (vcpu-0) vcpu-0:VERIFY vmcore/vmm/main/cpuid.c:386 bugNr=1036521 日志文件位于“H:\VMware Workstation\Windows\Windows XP Professional_2\VS .NET 2003\vmware.log”中。
解决办法(以 Thinkpad T580 为例):
1) 在电脑的BIOS设置中打开cpu虚拟化,重启电脑进入BIOS(F1或F2)
2) 进入[Security]选择[Virtualization]
3) 将[Intel (R) Virtualization Technoloogy]设置为 Enabled.
九、VMware Workstation 与 Device/Credential Guard 不兼容
解决方法:禁用的Hyper-V
1) 打开Windows PowerShell(管理员)
2) 运行命令:bcdedit /set hypervisorlaunchtype off
3) 重启计算机
l 启用Hyper-V:运行 bcdedit /set hypervisorlaunchtype auto 命令即可。
十、Vmware Player共享文件夹怎么设置?如何共享文件?
1、打开VMware Player 12软件,打开软件后点击【编辑虚拟机设置】。
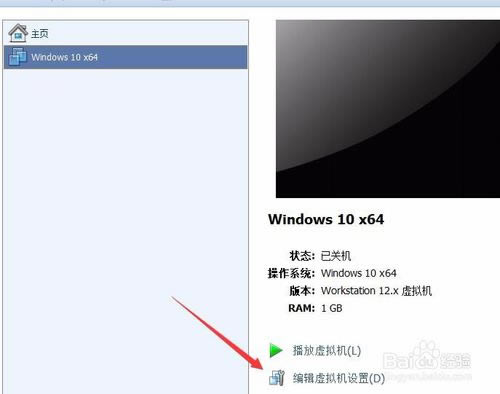
2、打开虚拟机设置窗口,点击顶部的【选项】标签页。
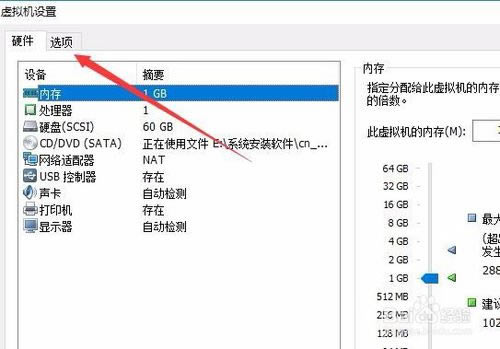
3、打开VMware Player12 选项设置后,点击【共享文件夹】选项,在右侧界面中点击【总是启用】选项。
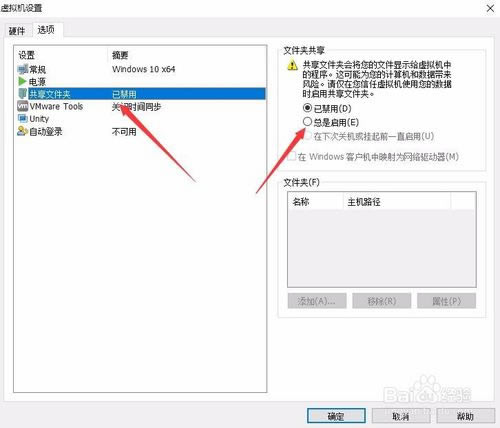
4、然后点击【添加】选项。
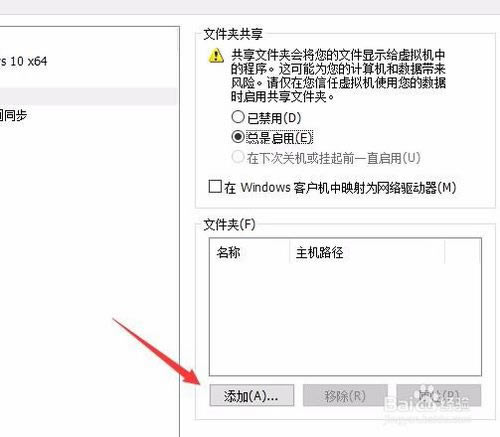
5、会弹出添加共享文件夹向导窗口,选择一个主机路径,点击【浏览】按钮,在打开的选择窗口中选择您要共享的文件夹,选择完成后点击【下一步】。
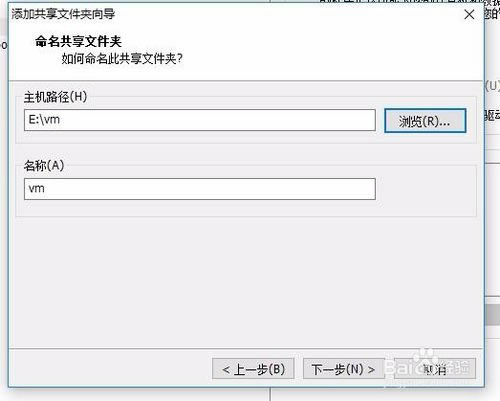
6、选择【启用此共享】,选择完成后点击【完成】就可以了。
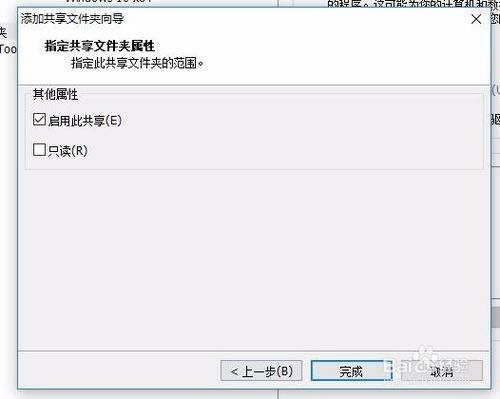
7、然后在虚拟机中点击【Player】在弹出的选项中点击【管理】然后选择【重新安装VMware Tools】。
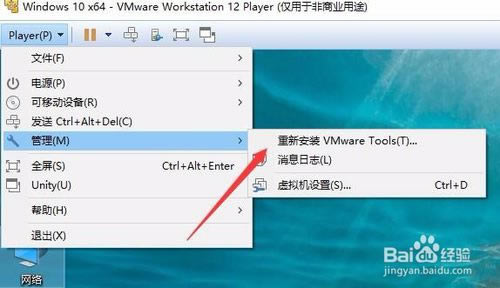
8、这时在VMware Player 12主界面最底端会提示按下Windows键+R键,安装Vmware Tools工具。
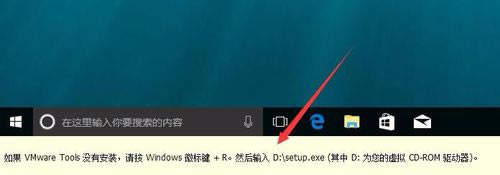
9、会弹出Vmware Player 12安装界面,按平时安装软件的方法进行完装就可以了。安装完成后重新启动虚拟机。
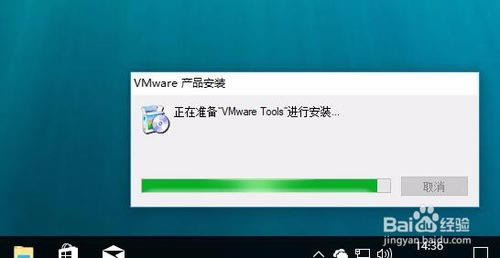
10、在虚拟机中点击【网络】。

11、然后选择网上邻居,然后就可以看到共享的文件夹了。以后在本地计算机中把文件放到该文件夹,在虚拟机中也可以正常使用。
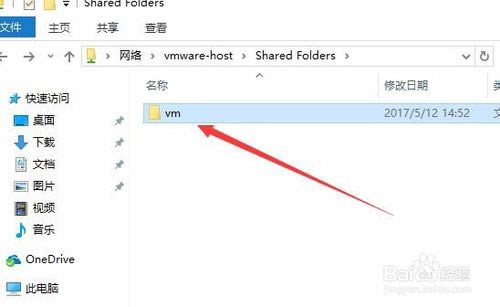
VMware Player和virtualbox区别
VMware Player和virtualbox都是用户常用的虚拟机软件。VMware Player提供用户可在单一的桌面上同时运行不同的操作系统,和进行开发、测试 、部署新的应用程序的最佳解决方案。VirtualBox是一款相当强大且开源免费跨平台的虚拟机软件。VirtualBox的网络类型设置明显没有VMware的种类齐全。
更新日志
支持4K显示器和高分辨率界面
支持多显示器不同DPI设置
添加微软Lync和Skype音频和视频回声消除
增加Win7虚拟机USB3.0支持
改进标准安装程序
……
点击下载系统软件 >>本地高速下载
点击下载系统软件 >>百度网盘下载