【按键精灵绿色版】按键精灵电脑正式版下载 v2014 特别版
软件介绍
按键精灵绿色版是一款功能十分强大的电脑系统工具,内置丰富的脚本命令,用户也能在这个操作简单、界面清爽的软件上进行简略的脚本代码编写,用户只需要操作一次,按键精灵就能够对此进行记忆从而代替人工操作。强悍的插件功能让用户改变传统的电脑操作习惯,彻底打开新视界。
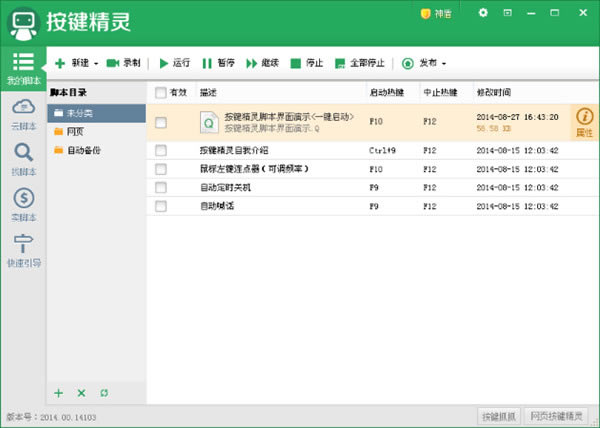
软件特色
1、免费、简单
按键精灵绿色版完全免费使用,用户可以放心下载,轻松制作任何脚本
2、专业、领先
自推广以来累计下载次数破亿,完全得力于它专业的操作领域
3、稳定、成熟
发展历史悠久,按键精灵拥有稳定的操作系统,用户能够随心所欲地制作脚本
4、海量、优质
用户通过按键精灵制作了数量相当客观的脚本,制作的脚本方便好用
软件功能
1、一键操作
按键精灵经过用户的一次操作流程之后就能够记录并重复,免去了枯燥的人工技术
2、智能识别
强大的按键精灵能够根据图形做出相应的判断,让你的脚本更灵活
3、好友分享
制作的脚本与好友分享,即便是好友并没有安装按键精灵也能操作使用
4、居家必备
即使用户没有任何学历、没有任何经验,只要你热爱,你将成为大赢家
5、应用丰富
内置丰富的热键、接口,使你操作起来更加流畅、快捷、方便
按键精灵怎么设置循环
1、打开按键精灵。
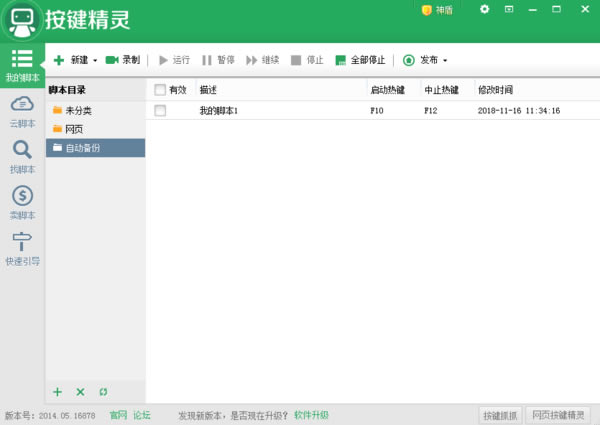
2、选择你要使用的脚本。
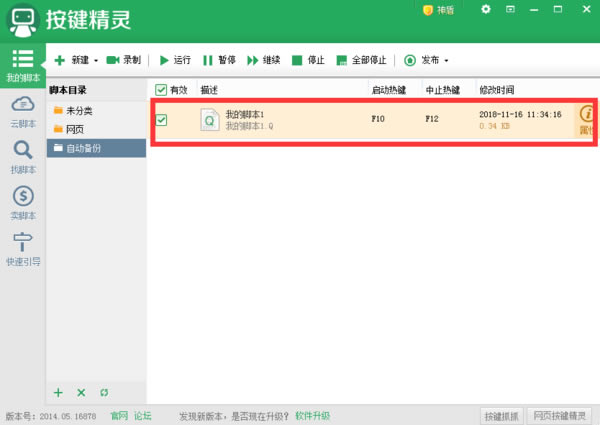
3、点击脚本后面的属性。
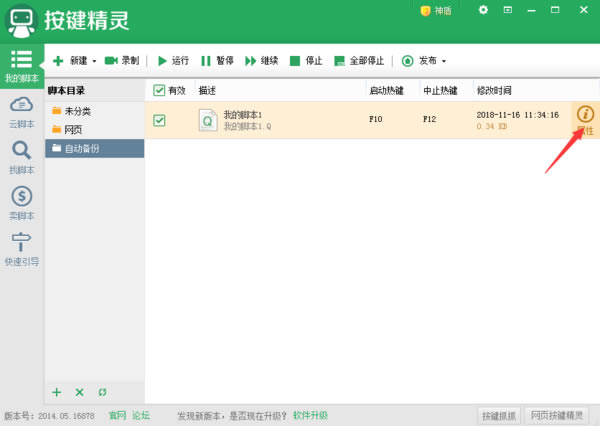
4、进入属性设置界面后,在脚本循环栏里选择第二个,循环到按终止键为止。
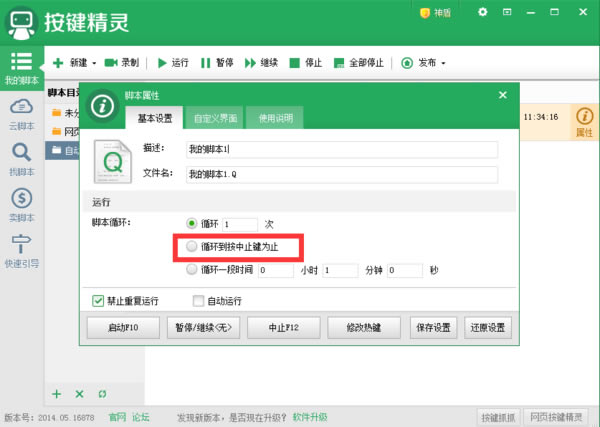
5、选择好后,点击保存设置,该脚本在运行后会一直循环下去,直到你主动终止。
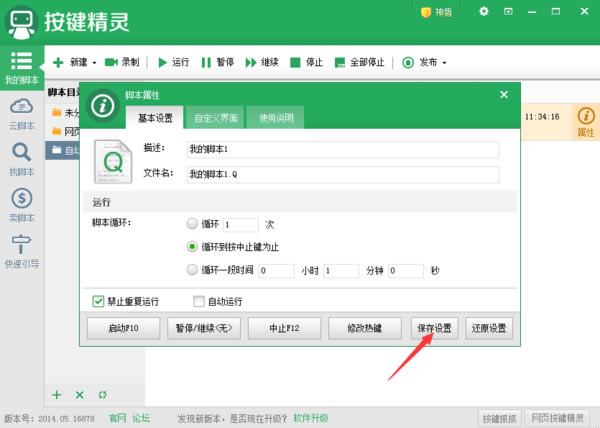
按键精灵怎么设置间隔时间
1、打开或者新建一个脚本,点击左侧的【其他命令】
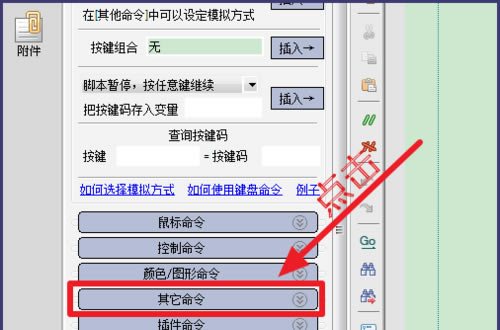
2、就可以看到设置时间的地方,就是【延时】
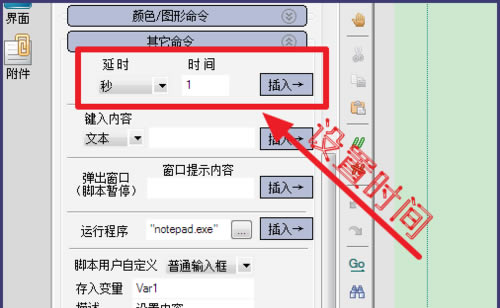
3、点击第一个下拉菜单,就可以选择时间的单位,有【秒】和【毫秒】两种
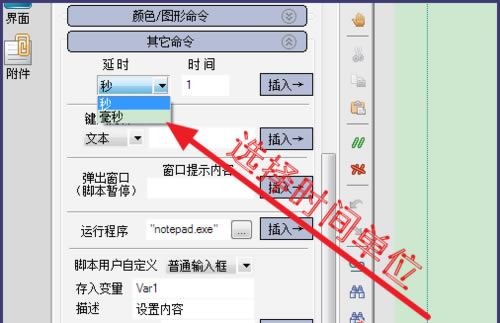
4、后面的时间,可以输入间隔的数值
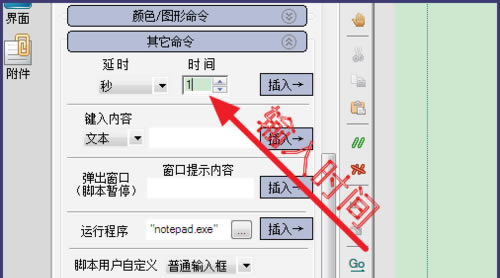
5、然后点击后面的【插入】
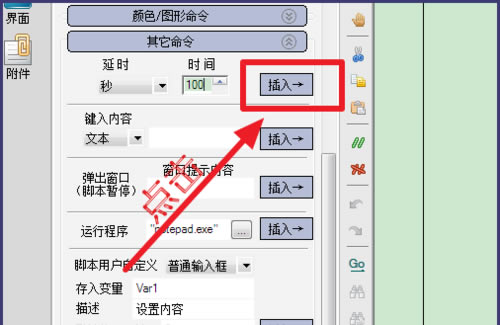
6、就可以看到命令已经被插入了,注意:在脚本中,所有的时间单位都是【毫秒】,即使你插入的时候单位选择的是秒,按键精灵也会转为毫秒
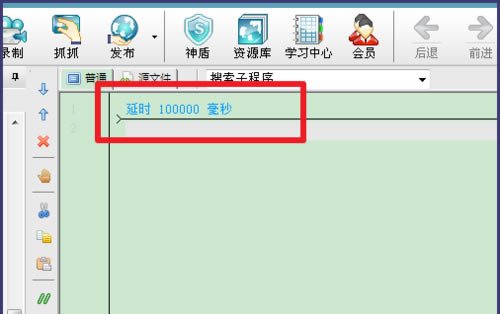
7、还有一种更加简便的方法,点击【源文件】
可以看到刚才的语句被转化为了【Delay 100000】,并且可以用键盘输入语句了
所以,直接输入【Delay+时间】就可以设置时间间隔了,注意时间单位是毫秒
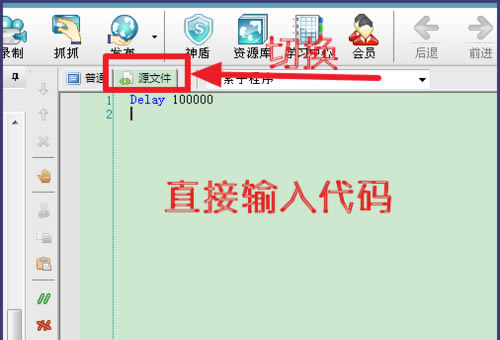
按键精灵怎么设置鼠标连点
1、打开按键精灵后,我们不要选择新建脚本那边的操作,直接选择“第一次做脚本”
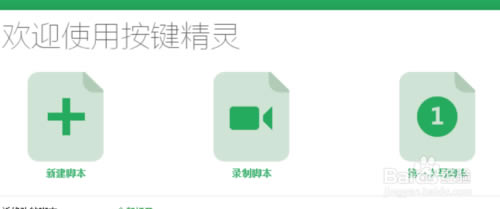
2、之后,选择“鼠标左键连点”的操作选项
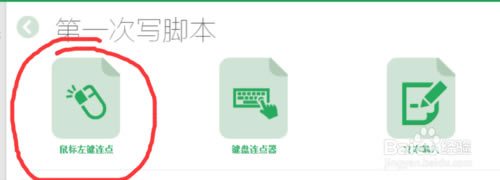
3、之后,可以根据系统的提示,进行设置,选择好自己想要的鼠标动作。
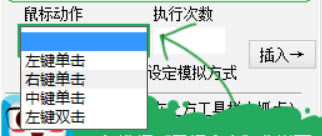
4、确定无误后,点击右侧的插入
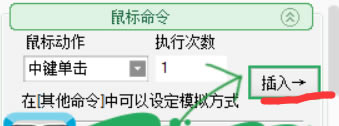
5、之后,在其他命令中。设置鼠标点击的延时效果
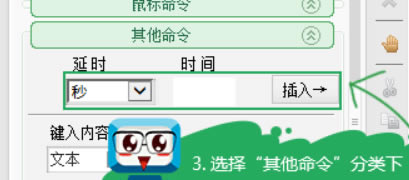
6、最后,设定,脚本的运行次数,这里推荐大家选择“循坏到按终止键”
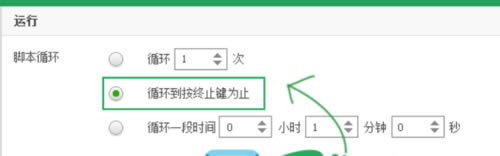
7、设定好后,在脚本目录中就可以找到刚才设定的脚本了。
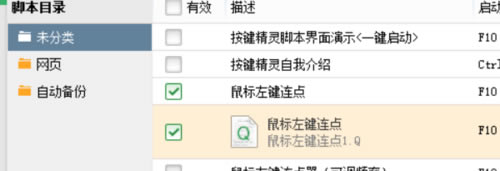
安装方法
1、在本站下载按键精灵绿色版安装包
2、使用压缩软件进行解压
3、点击“qm2014chs.exe”文件开始安装
4、勾选协议,并选择合适的安装路径
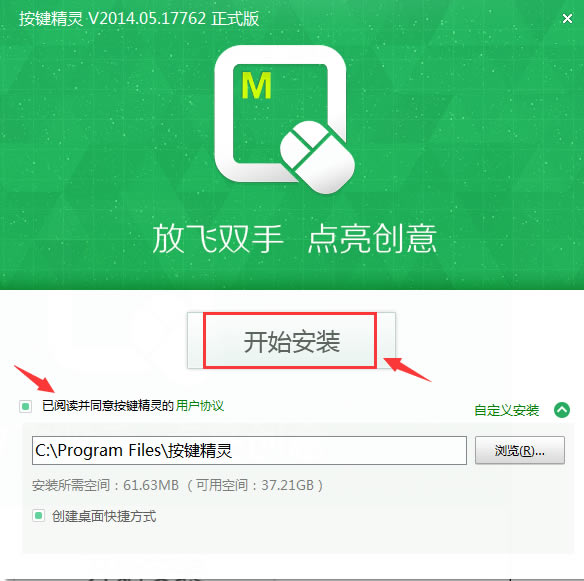
5、等待安装
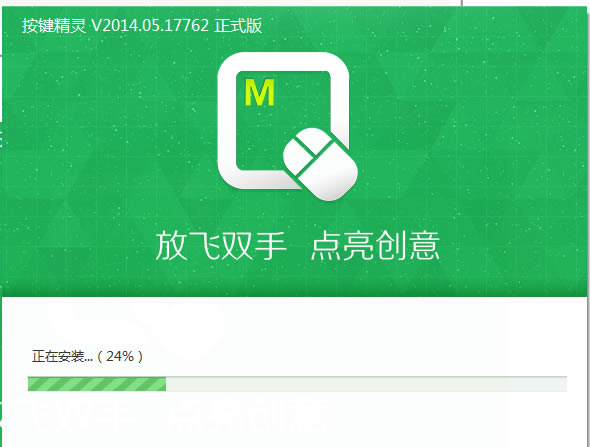
6、在点击立即体验之前,建议取消勾选安装360安全卫士
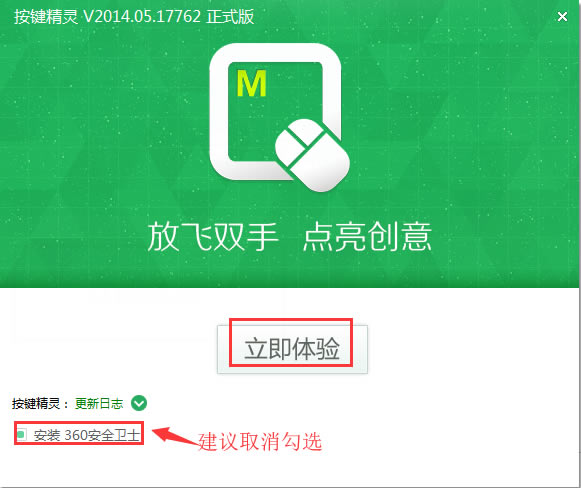
……
点击下载系统软件 >>本地高速下载
点击下载系统软件 >>百度网盘下载