【小白一键重装系统正版下载】小白一键重装系统旗舰版 v26.19.0.0 绿色版
软件介绍
小白一键重装系统旗舰版是一款使用非常便捷的win各系统重装软件,软件支持用户直接一键重装winxp-10的系统,如果是用户已经安装了系统,但是系统中缺少一些必须要的软件的话,用户们在软件上也能看见一些装机必备的软件,直接一键批量纯净安装,超方便放心!
小白一键重装系统旗舰版的使用不仅仅只有电脑系统的安装和软件的安装,软件还能对用户的系统进行后续的保护,所以拥有了一款小白一键重装系统旗舰版,就相当于两款软件,超实用!快来下载小白一键重装系统旗舰版试试吧!
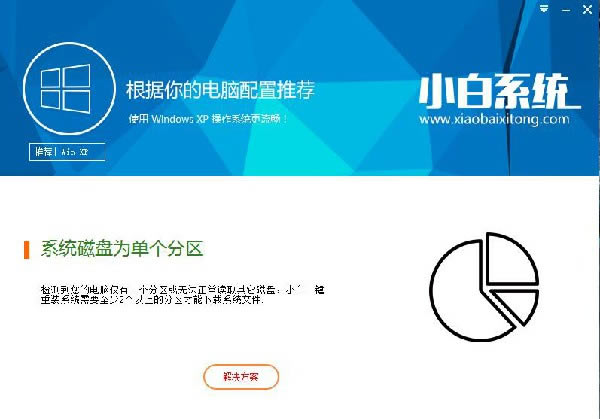
软件特点
在线重装
联网状态下,点击一键装机按钮可以通过网络在线快速系统重装 ,让一键重装系统没有难度。
U盘工具
制作U盘启动盘工具,随时随地重装自己的电脑,支持市面上所有的U盘,操作简单易学。
备份还原
重要资料随时备份,备份资源可选,快速备份,安装系统过程中就可完成备份任务。
人工支持
系统重装不成功、不会操作,寻找官方客服,实现一对一免费指导,帮助你完成重装系统。
小白一键重装系统使用说明
一、小白一键重装系统win7
1、下载小白一键重装系统,在打开之前先退出杀毒软件,避免杀毒软件阻拦操作步骤。
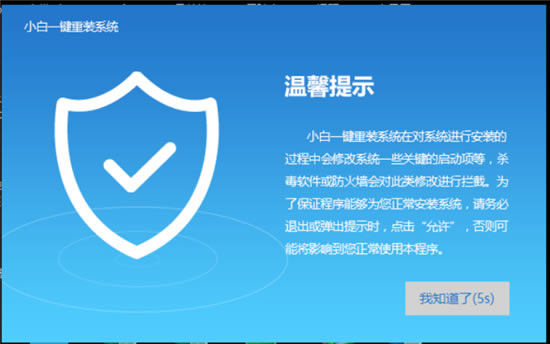
2、打开小白一键重装系统,点击【一键装机】,在这里,小编选择【系统新装】,如下图所示:
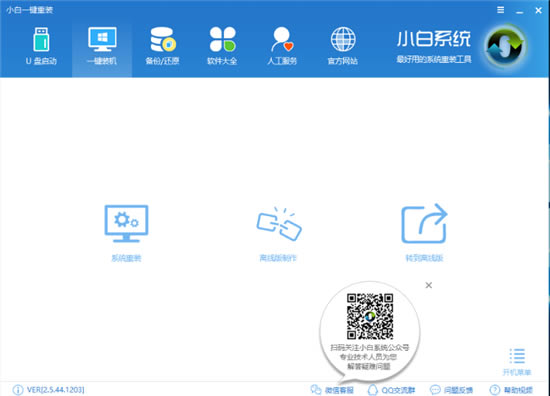
3、小白会优先检测本地环境是否符合装机条件,检测完毕后点击下一步,如下图所示:
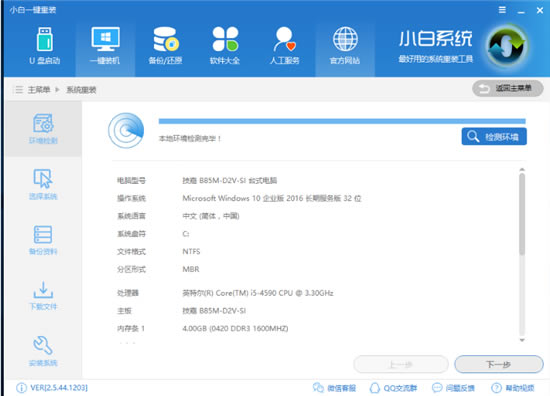
4、接着我们进入了【选择系统】画面,在这里小编选择win7 64位纯净绿色最新版,然后点击【安装此系统】,如下图所示:
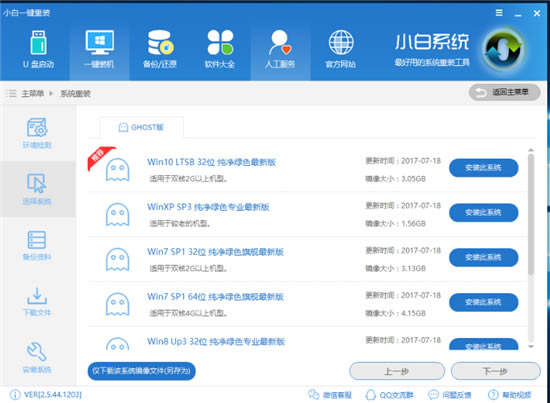
5、在第三步【备份资料】里,我们不仅可以“备份文件”,还可以“备份系统”,大家可以根据自己实际需求进行选择,完成后点击下一步。
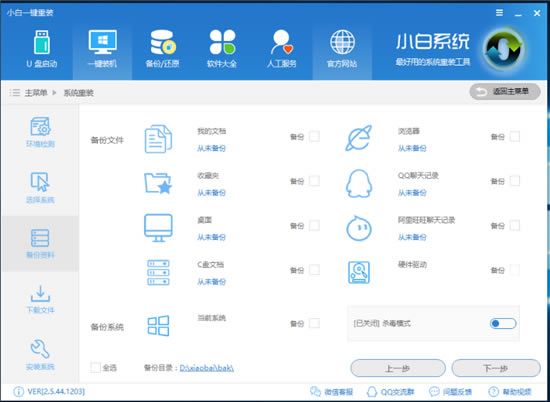
6、第四步我们将会下载系统并对资料进行备份。
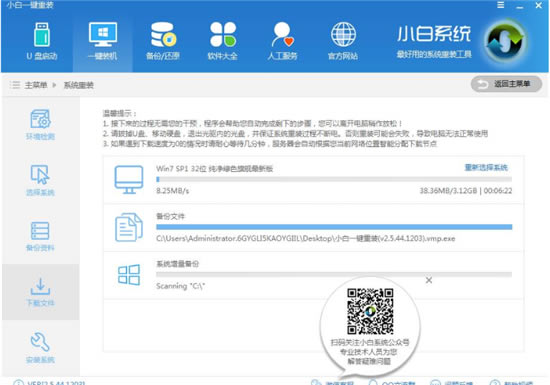
7、系统下载完成后,小白将会校验系统文件MD5值,完成后会自动重启进行系统重装。
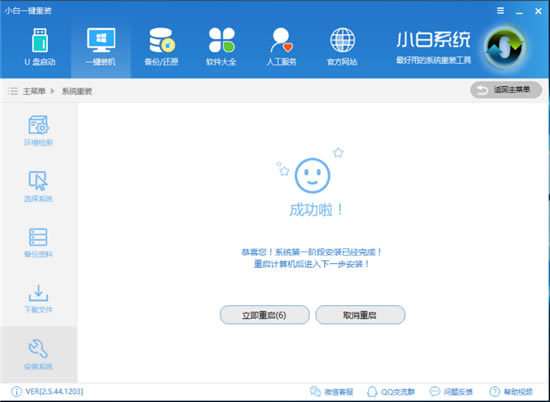
8、重启完成后点击选择“小白DOS-GHOST系统安装模式”进入安装
9、读完后部署安装。
10、重装win7完成,进入win7桌面。
二、小白一键重装系统Win10系统重置恢复系统教程
1、打开Win10左下角的开始菜单,选择设置,如图:
2、在设置页面选择更新和安全,如图:
3、点击恢复,接下来我们再点击重置此电脑下方的开始,如图:
4、选择是否保留你的文件或删除所以内容,根据个人情况来选择
5、接下就可以点击初始化系统
6、最后电脑会自动重启,重启电脑后会进入“正在重置电脑进度百分比提示”界面
三、小白一键重装系统一键还原图文使用教程
1、进入小白PE界面,在界面种找到“小白一键还原”图标双击打开
2、打开“小白PE安装系统”,打开会自动搜索默认的2个深度文件夹内的镜像,如果放在3级以上目录可以选择搜索目录深度搜索下载的系统镜像文件
3、通常我们都是以C盘为系统盘,这里我们选择把系统装到C盘,(如需安装到其他盘请选择相应的目标盘)然后点击“安装系统”,如图所示:
4、点击确定之后便会弹出Ghost界面自动安装系统,注意安装过程中尽量不要进行其他操作,避免造成系统安装失败
5、软件加载完系统之后电脑将重启,接着开始部署系统这里需要一点时间,请大家耐心等待一下,如图所示:
6、部署完系统后,进入到界面,系统就安装完成了
……
点击下载系统软件 >>本地高速下载
点击下载系统软件 >>百度网盘下载