【联想原厂系统安装恢复】联想原厂系统安装恢复软件下载 v1.0.0.8 官方正式版
软件介绍
联想原厂系统安装恢复是一款由联想官方推出的系统工具软件,它的主要功能就是帮助用户在电脑上安装或恢复联想官方的原厂操作系统,而且系统安装后能够自动激活,为用户轻松解决各种电脑系统故障问题。联想原厂系统安装恢复使用起来很方便,适用于联想和thinkpad品牌的各种64位win10家庭中文版电脑,有需要的用户快来下载吧。
使用说明
1. "联想原厂系统镜像"程序目前只适用联想或ThinkPad品牌的64位Win10家庭中文版电脑,其他机型或系统无法保证安装后自动激活,请慎重选择呦!
2. 为了保证兼容性,建议您准备≥8G且≤32G的空U盘(如U盘内有文件,请事先备份,因为制作U盘过程中会格式化U盘)
3. 敲黑板:重装系统前,请将电脑内所有磁盘的所有重要数据备份,备份,备份!
4. 此程序为纯净版系统镜像,只包含操作系统的重装,系统里不带预装软件(如Office)哦!
安装教程
Step 1 制作系统U盘
a. 在需要重装系统的电脑上,下载“联想原厂系统镜像”程序
b. 插入准备好的U盘,打开“联想原厂系统镜像”程序,点击“制作原厂系统盘”,如图:
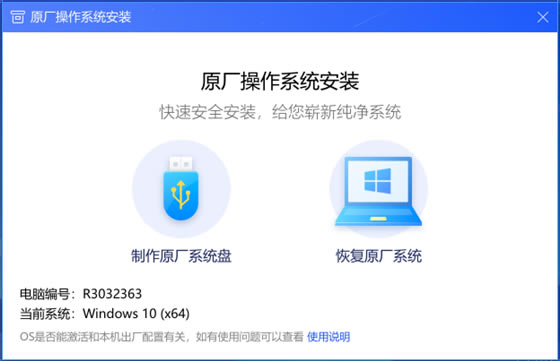
如您已将安装盘制作好,可以直接点击“恢复原厂系统”,然后点击“开始恢复”后直接到第f步
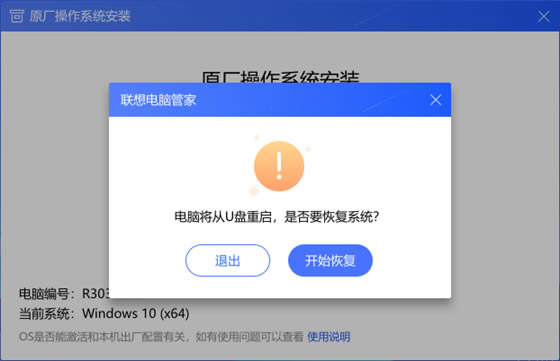
c. 如U盘已备份好,直接点击“继续”;如U盘暂未备份好,点击“去备份”,备份好后再重复上面的步骤
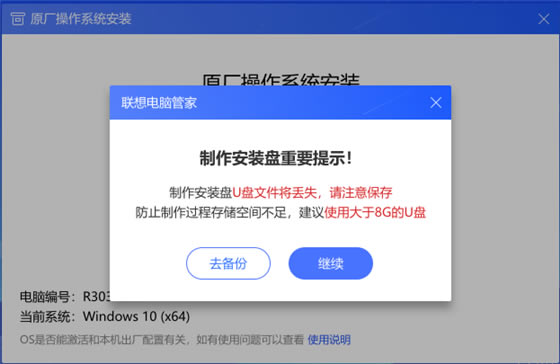
d. 点击上图的“继续”后,正式进入制作U盘阶段啦。
“选择安装系统”--默认的即可,无需选择;
“选择U盘”--请确认此处是已备好的U盘,确认无误后,点击“开始制作”,然后等待下载
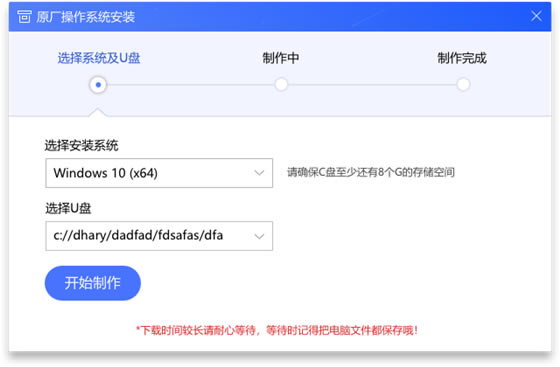
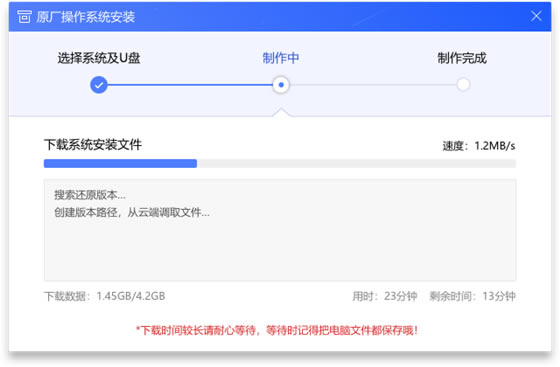
e. 制作完成后,点击“立即使用”。再次提醒:重装系统前,务必将电脑重要文件进行备份哦!
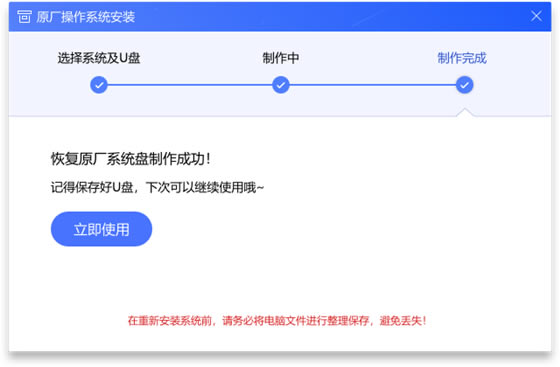
f. 然后点击“重启安装”
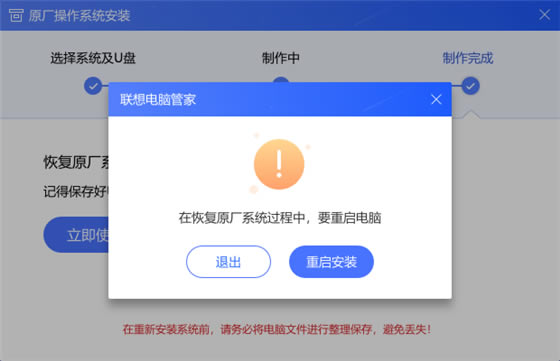
Step 2 安装Windows
若电脑可正常重启,请跳过a、b两步,直接看c步
a. 若电脑无法重启,没有任何响应:按下电源键,并在开机过程中不停敲击F12键或者Fn+F12键调出引导菜单。笔记本若无响应,也可在关机状态下按下“一键恢复按钮”或者戳“一键恢复小孔”。一键恢复按钮或小孔位置多在“开机键旁边”或者“电脑左右侧”,如下图:

b. 选择“Boot Menu”并按下回车键,在启动菜单中选择带有[USB]的选项,再次按下回车
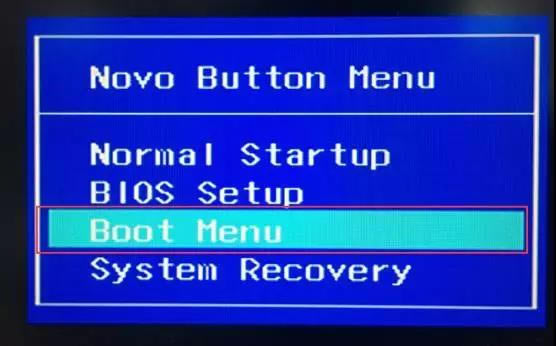
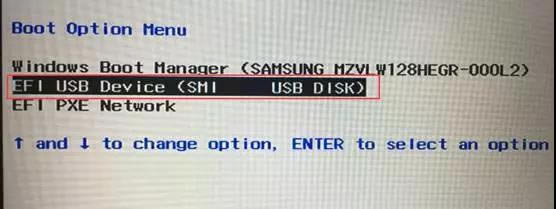
c. 此处直接点击“下一步”
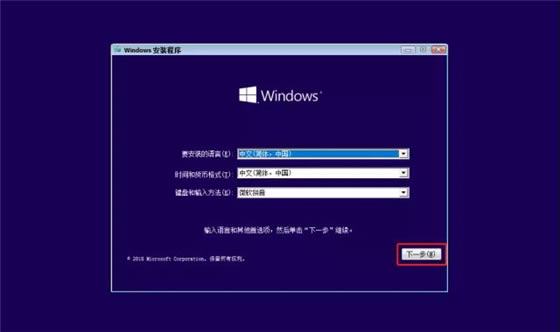
d. 点击“现在安装”
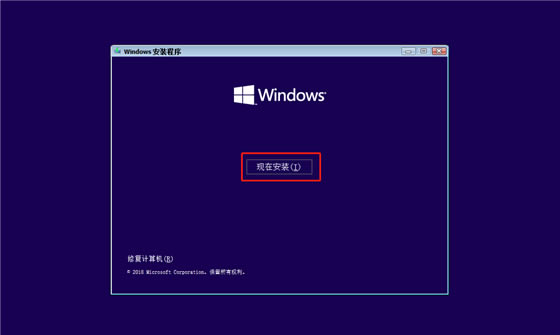
e. 点击“我没有产品密钥”
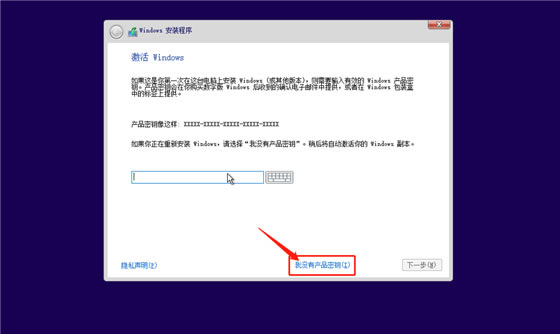
f. 勾选“我接受许可条款”,点击“下一步”
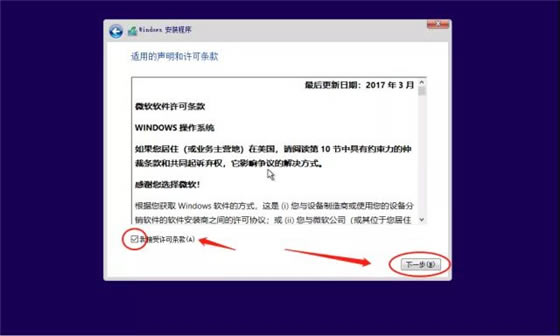
g.点击“自定义”
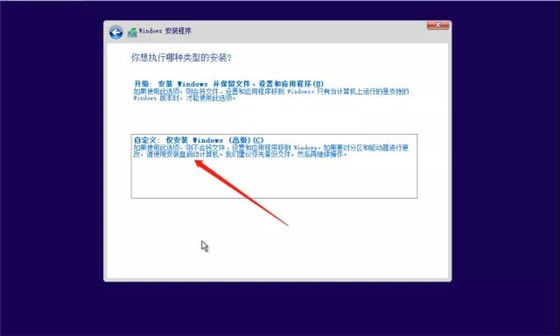
h.这里要注意选择主分区,或者删除需要安装系统的磁盘(删除之后会变成未分配),直接点击【下一步】
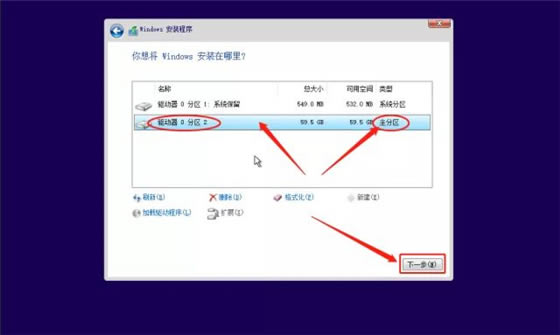
i.这时系统会自动重启几次并自动安装,请耐心等待。
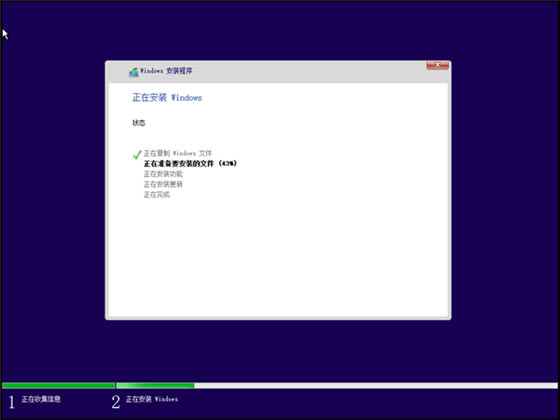
待系统重启后,会进入微软Windows系统的标准初始化流程(设置系统时间、语言等),请按照Windows系统的提示进行操作,即可大功告成哦!
备注:因为系统是纯净版,没有驱动,可打开联想电脑管家--硬件驱动--驱动检测,联网自动检查系统缺失的驱动哦,免去找驱动的烦恼。
……
点击下载系统软件 >>本地高速下载
点击下载系统软件 >>百度网盘下载