【分区助手绿色版下载】分区助手专业版 v8.2 中文特别版
软件介绍
分区助手绿色版是一款简单易用的电脑磁盘管理工具,任何电脑小白都能够轻松上手,对电脑磁盘进行空间大小区分、系统迁移、软件瘦身等,并支持简单粗暴地系统安装。分区助手如今支持Windows所有系列的系统管理,不再受到落伍淘汰因素影响,完美运行。
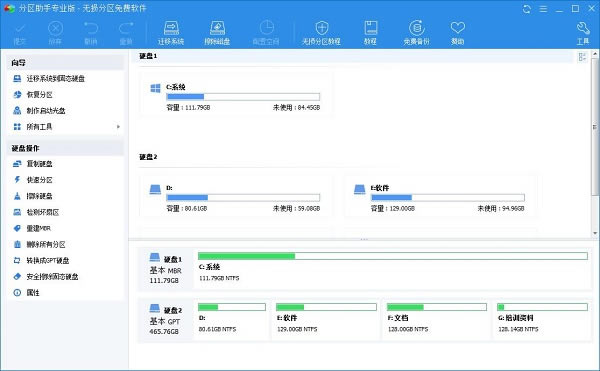
软件特色
1、分区助手绿色版支持所有Windows系统进行管理磁盘
2、支持磁盘瘦身、搬家,对磁盘数据进行完整备份还原
3、简单的操作方法,不需要进入BIOS系统,直接单手操作
4、分区助手最亮的特色就是在于快速、免费、绿色、强大
软件功能
1、调整各个磁盘的空间,支持无损数据扩张分区、缩小分区,对磁盘进行拆分、合并
2、智能调节磁盘,支持快速分区、创建、删除、格式化等,用户的磁盘用户做主
3、克隆与系统迁移,分区助手能够将整个系统进行搬家,从机械硬盘到固态硬盘
4、U盘装机,重装电脑是一件非常普遍的事情,店里装机30块,自己装机完全免费
分区助手绿色版怎么扩大c盘
1、安装后打开软件,选择主页面左侧“扩展分区向导”。
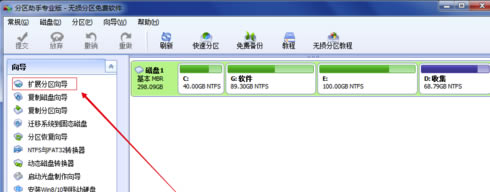
2、直接点击“下一步”,默认选择 扩展分区系统即可。
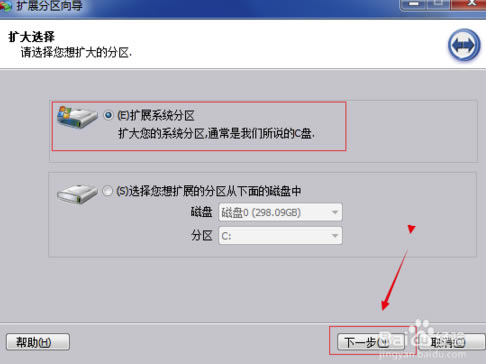
3、选择“下一步”。
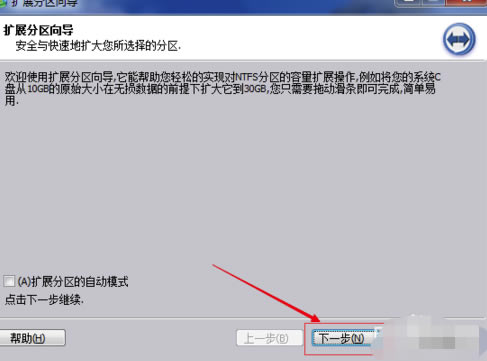
4、选择一个磁盘容量剩余比较大的空间,作为被划分到C盘的空间的磁盘。这里我选择的是我电脑里的G盘。
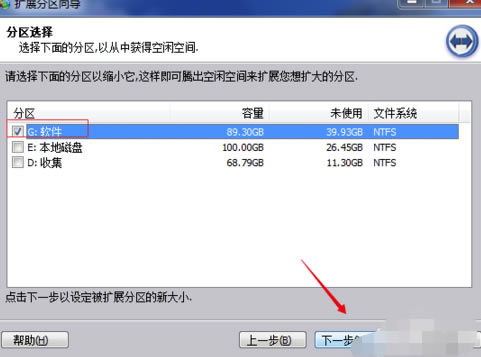
5、调整扩展分区大小,调整滚动条就可以看到C盘和所要划分过去磁盘的变化。调整好久点击下一步。
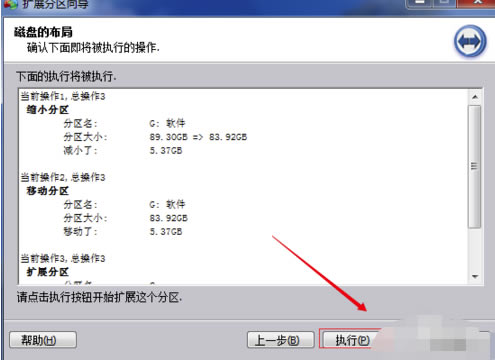
6、完成后点击执行,等待执行结束就完成分区操作啦。
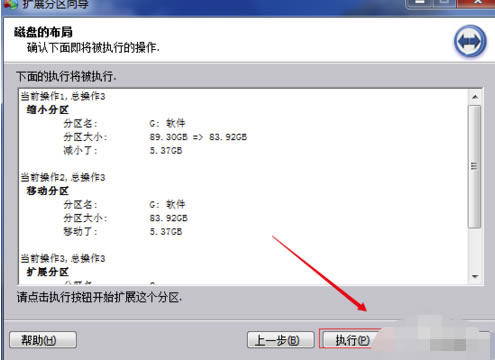
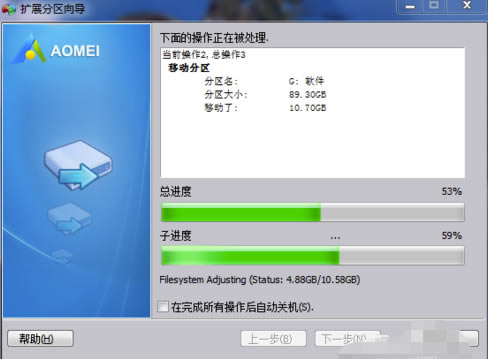
分区助手绿色版怎么分区
1、首先,我们下载安装分区助手,打开后,会自动显示自己电脑的所有分区存储等情况。

2、这时候,我们比如要重新加一个分区,点击想要分解的这个盘,点击鼠标右键,选择切割分区选项。
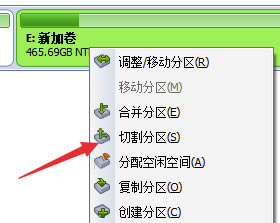
3、然后我们可以进行设置分区磁盘大小,可以输入数字也可以拖动如图所示位置进行调整。
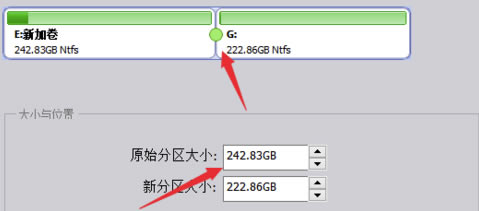
4、然后选择如下图所示位置的提交即可,会有较短时间的处理过程,处理后我们的磁盘切割会成功,打开我的电脑就可以查看。
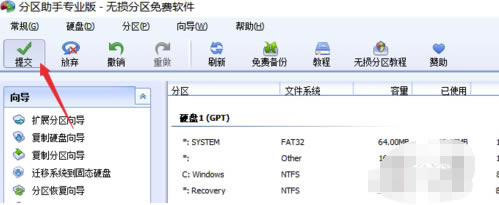
5、当然,除了磁盘切割方面的问题,我们还可以进行硬盘合并、删除等功能,大家可以根据自己的需求进行使用。
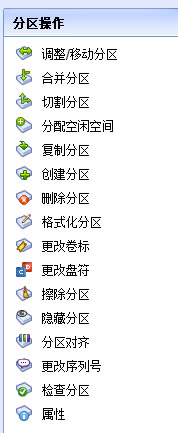
6、其他的一些使用就需要大家自己发现,有不懂的操作方式我们可以点击教程进行查看,希望能够对大家有帮助。
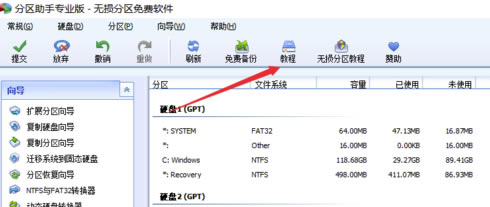
分区助手绿色版怎么4k对齐
1、在软件的主窗口的“4K对齐”一栏中可以看到分区是否4K对齐。可以看到,小编的分区中分区“D”不是4K对齐状态。
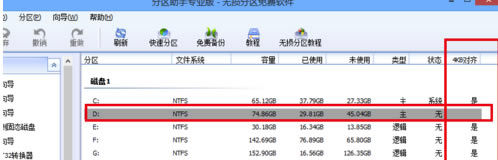
2、右键"D"分区 -->"高级操作" -->"分区对齐"。
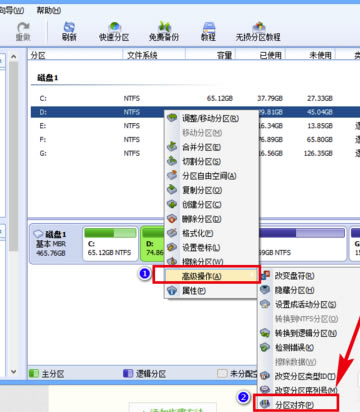
3、确认是“4K对齐”后,点击“确定”即可。
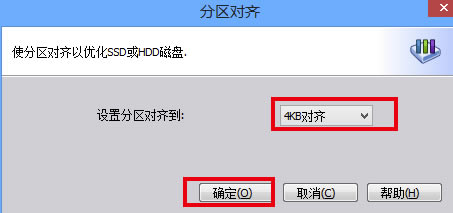
4、可以看到D分区的“4K对齐”状态变成了“是”,但是还没有真正执行对齐操作。点击“提交”,来执行操作。
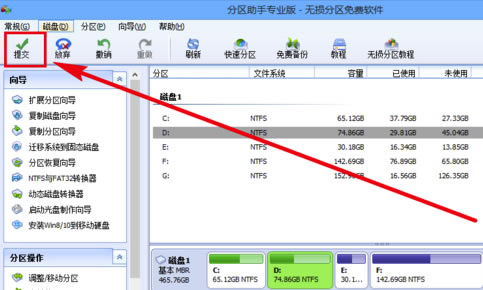
5、点击“执行”。
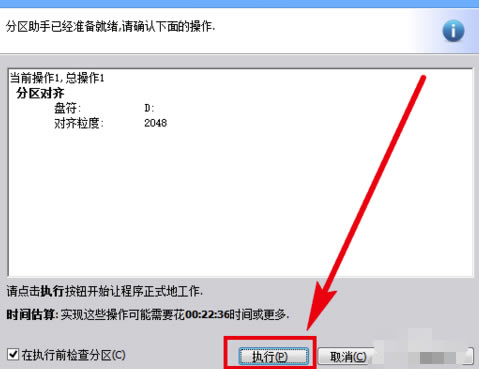
6、点击“是”,确认执行。
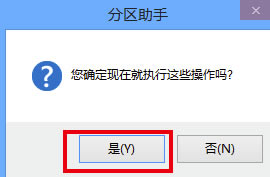
7、操作执行中,如下图所示,这个过程视操作分区的大小而时间长短不同,一般时间比较长,耐心等待。
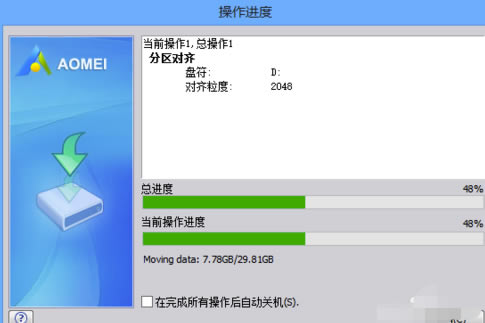
安装方法
1、在本站下载分区助手绿色版安装包
2、使用压缩软件进行解压(推荐使用winrar)
3、点击“PAProClean.exe”文件开始安装
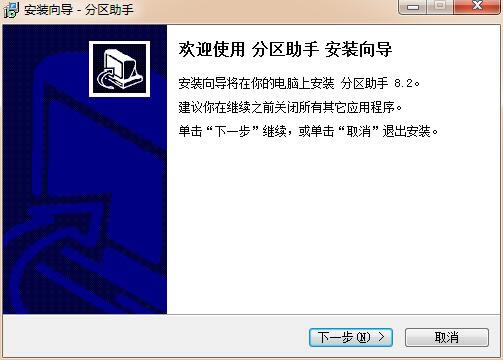
4、选择【同意签订许可协议】后点击【下一步】
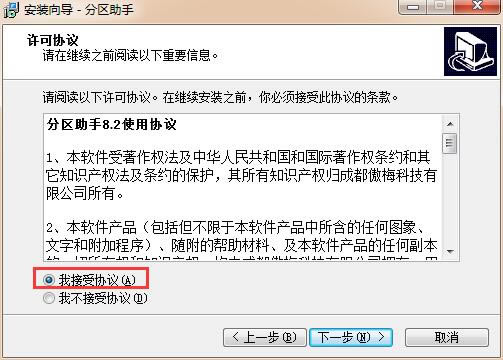
5、再次点击【下一步】
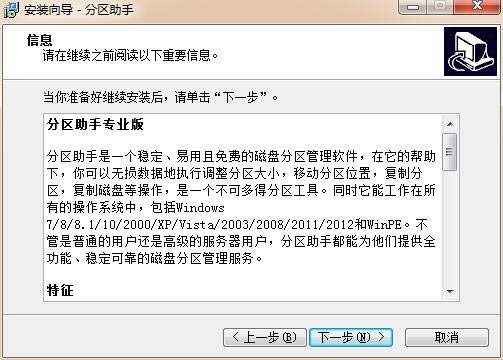
6、选择合适的安装位置后点击【下一步】
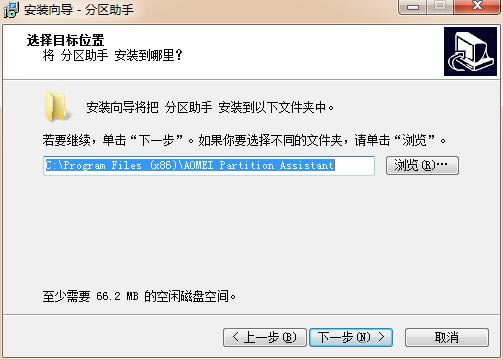
7、再次点击【下一步】
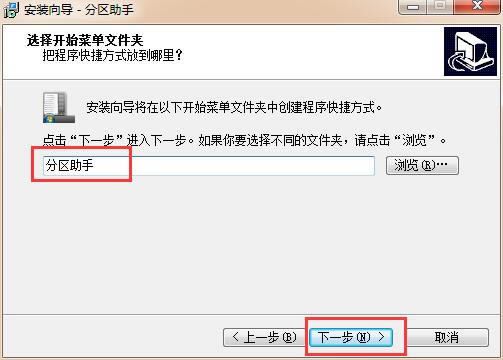
8、选择是否对勾选框打钩后点击【下一步】
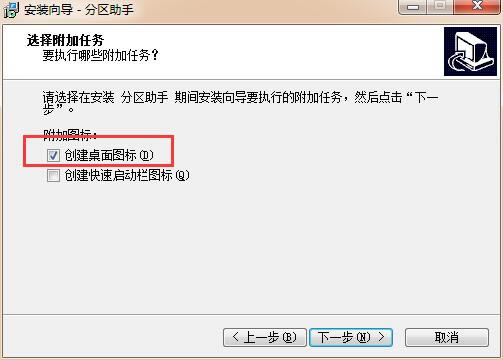
9、点击安装耐心等待即可
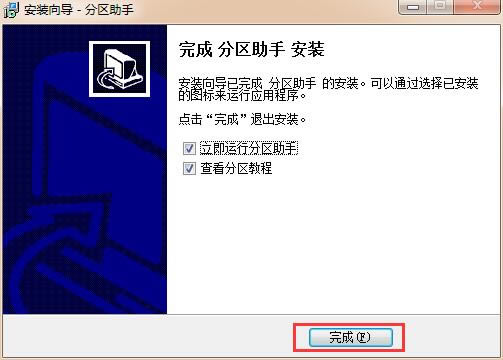
……
点击下载系统软件 >>本地高速下载
点击下载系统软件 >>百度网盘下载