【windows10iso镜像下载】windows10iso镜像中文版 v1909 64位最新版
软件介绍
随着微软的大力推广,目前win10系统已经成为了安装量最多的电脑操作系统。与win7相比,win10系统在界面风格和功能方面都有很大的变化。而由于微软即将对win7停止提供支持,很多用户不得不将自己的系统升级到win10。这里为大家提供官方的windows10iso镜像,不管是下载还是安装都很简单,有需要的用户敬请下载。
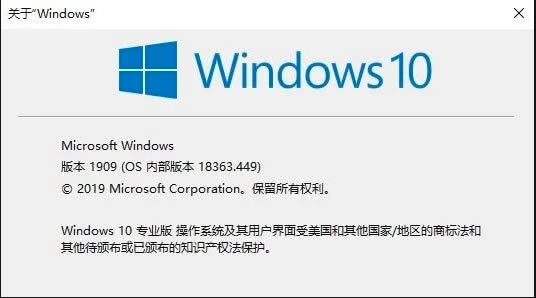
新增功能
快速创建事件
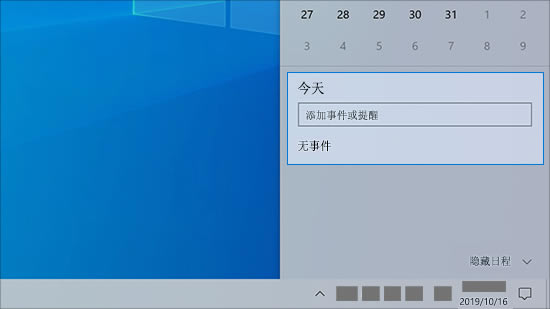
直接在任务栏向日历中添加事件或提醒。在任务栏上选择日期和时间,然后在“添加事件或提醒”文本框中输入详细信息。
转到任务栏上的通知设置
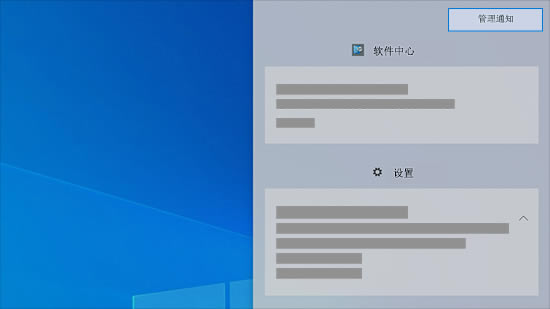
若要选择通知的显示位置和排序方式,请在任务栏上选择“通知” >“管理通知”。
从云剪贴板粘贴
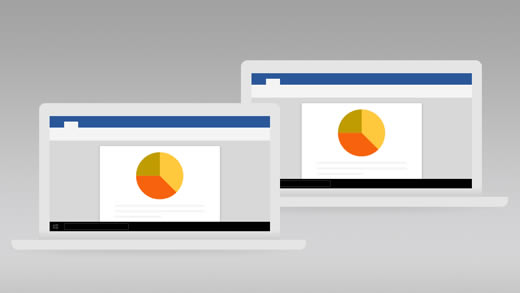
使用基于云的剪贴板将图像和文本从一台电脑复制并粘贴到另一台电脑。选择“开始”菜单 >“设置” >“系统” >“剪贴板”,然后使用切换开关打开“剪贴板历史记录”和“跨设备同步”。你还可以按 Windows 徽标键 + V 快捷方式轻松访问剪贴板。
为应用提供精美的全新外观
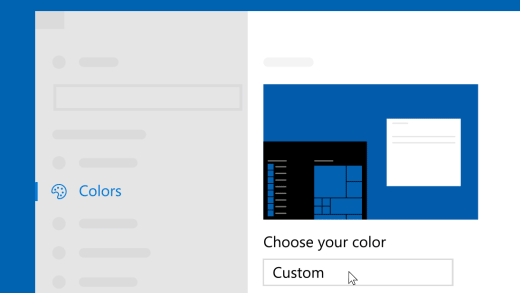
通过切换到浅色或深色模式,让你的应用脱颖而出。依次选择“开始” >“设置” >“个性化” >“颜色”。在“选择颜色”下,选择“浅色”或“深色”模式。
使用键盘添加表情符号
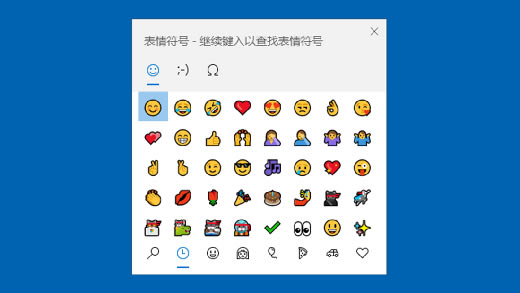
随心随处表达自我。按 Windows 徽标键 + 句点 (.) 打开表情符号面板。使用颜文字创建带文字的表情,使用符号(如标点和货币符号)创造表达手法。
自动备份你的宝贵文件夹
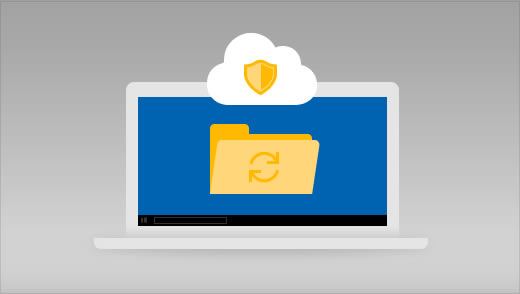
使用 OneDrive 自动备份文档、图片和桌面文件夹,这样,即使丢失了电脑,它们也会受到保护。在任务栏的右侧,选择“OneDrive”>“更多” >“设置”。在“自动保存” 选项卡上,选择“更新文件夹”,然后指定要自动同步的文件夹。
在 Android 手机上畅享 Microsoft 体验
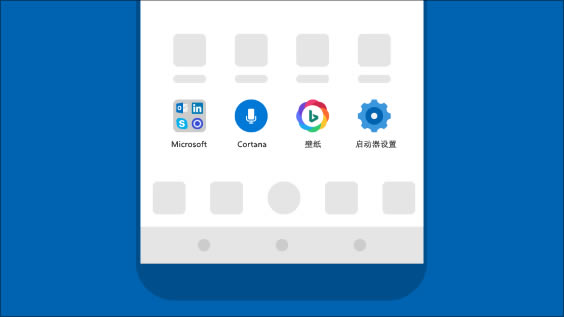
在 Android 手机上打开“Google Play 商店”应用,然后在搜索框中键入“Microsoft Launcher”并安装它。安装完 Microsoft Launcher 后,你便可以获取每天更新的精美必应壁纸、同步你的 Office 文档和日历并使用更多功能。
使指针更易于查看
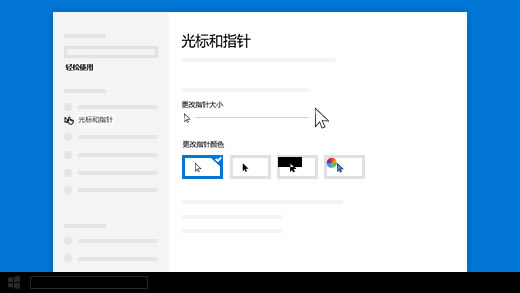
如果在屏幕上难以发现指针,请将其放大或更改颜色。选择“开始”菜单 >“设置” >“轻松使用” >“光标和指针”。
放大屏幕上显示的内容
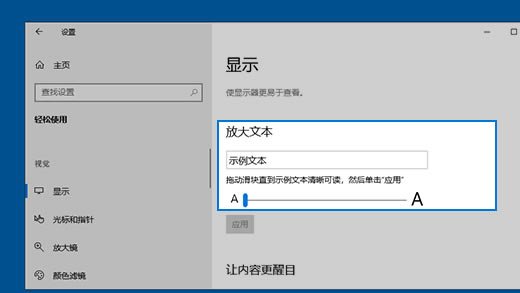
若要只放大屏幕上显示的文本,请选择“开始”菜单 >“设置” >“轻松使用” >“显示”,然后调整“放大文本”下面的滑块。若要放大所有内容,请从“放大所有内容”下面的下拉菜单中选择一个选项。
使用“截图和草图”捕获、标记和共享图像
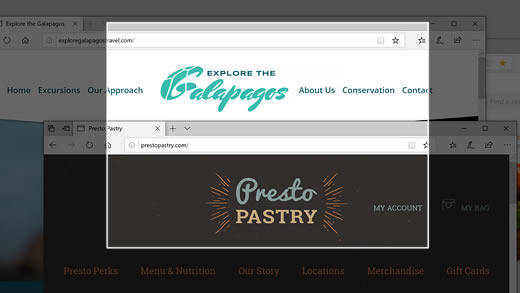
屏幕草图现在称为“截图和草图”。打开“截图和草图”以拍摄屏幕内容截图或标记并共享以前的图像。在任务栏上的搜索框中,键入“截图和草图”,然后从结果列表中选择“截图和草图”以打开该应用。
若要快速截取图像,请按 Windows 徽标键 +Shift+S。你将看到屏幕变暗并且光标以十字形显示。在要复制的区域边缘选择一个点,然后左键单击光标。移动光标以突出显示要捕获的区域。捕获的区域将显示在你的屏幕上。
截图的图像将保存到剪贴板中,可供粘贴到电子邮件或文档中。如果要编辑图像,请选择截图后显示的通知。“截图和草图”提供保存、复制或共享选项,并包括手写笔、荧光笔和橡皮擦,所有的行宽度都是可变的。
暂停更新,直到方便时再进行
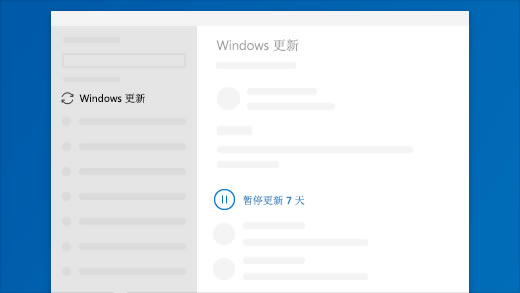
若要暂时延迟为设备安装更新,请选择“开始”菜单 >“设置” >“更新和安全” >“Windows 更新”,然后选择“暂停更新”。达到暂停限制后,你将需要获取最新的更新,然后才能再次暂停。
让 Microsoft 保持电脑正常运行
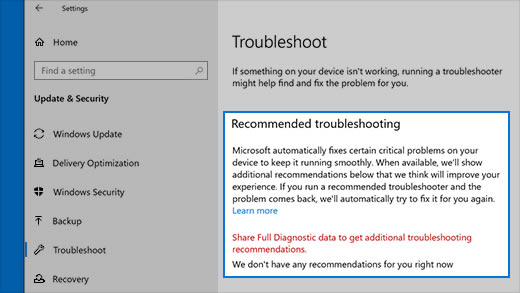
使用推荐的疑难解答建议在设备上查找和修复问题,使设备保持平稳运行。要查看推荐的疑难解答,请选择“开始”菜单 >“设置”>“更新和安全” >“疑难解答”。
安装说明
选择下载工具,然后选择运行。您需要成为管理员才能运行此工具。
在许可条款页面上,如果您接受许可条款,请选择接受。
在您想要执行什么操作?页面上,选择立即升级这台电脑,然后选择下一步。
下载并安装后,该工具将指导你在电脑上设置 Windows 10。当你选择 Windows 10 时,所有 Windows 10 版本都可用,但企业版除外。
在准备好安装 Windows 10 时,系统将向您显示所选内容以及在升级过程中要保留的内容的概要信息。选择更改要保留的内容,以设置在升级过程中,您是要保留个人文件和应用、仅保留个人文件还是选择不保留任何内容。
保存并关闭您可能在运行的任何打开应用和文件,在做好准备后,选择安装。
安装 Windows 10 可能需要一些时间,您的电脑将会重启几次。请确保不要关闭您的电脑。
……
点击下载系统软件 >>本地高速下载
点击下载系统软件 >>百度网盘下载