【VMware Player特别版下载】VMware Player 15 中文版 免费特别版(支持32、64位)
软件介绍
VMware Player特别版是一款功能强大的虚拟机软件,可以帮助用户在电脑上运行系统的,并且无需重启,只需打开软件即可启动第二个操作系统,支持Windows、DOS、LINUX系统等多个系统,欢迎有需要的用户前来下载使用。
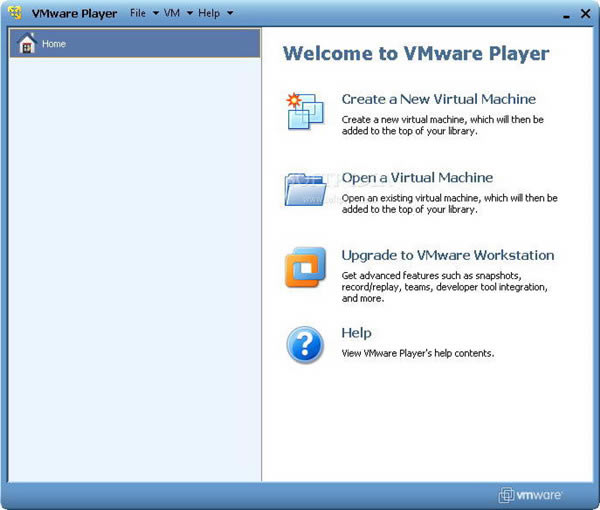
软件特色
1、VMware Player支持在一台客户机上运行多个操作系统
2、无需安装或者复杂的设置即可体验预设置的产品的功能和特色
3、支持在主机和虚拟机之间共享数据
4、支持运行32位和64位的虚拟机系统
5、支持第三方预设置的虚拟机和镜像文件
6、VMware Player全面支持USB 3.0设备
7、通过一个直观的VMware Player主页界面轻松访问虚拟机设备
使用方法
打开VMware Player软件,点击软甲中的【创建新虚拟机】按钮。
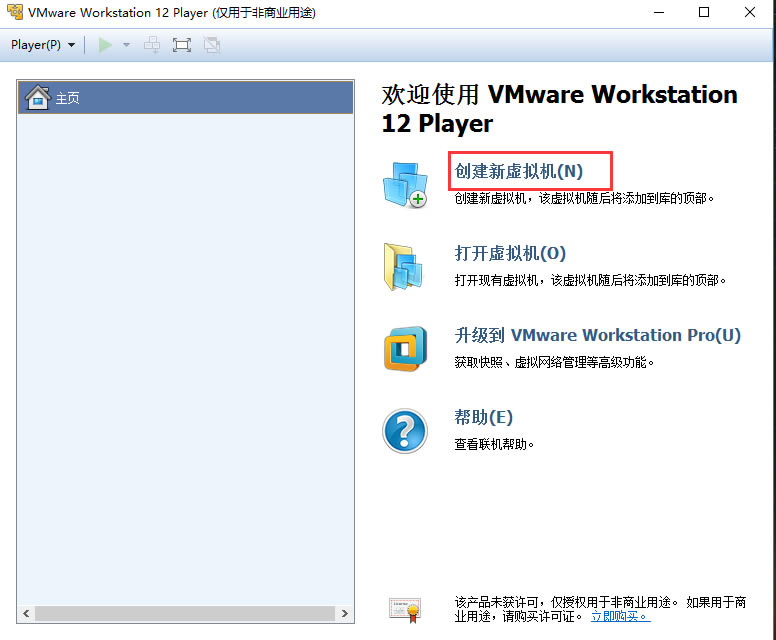
选择软件需要安装的操作系统。
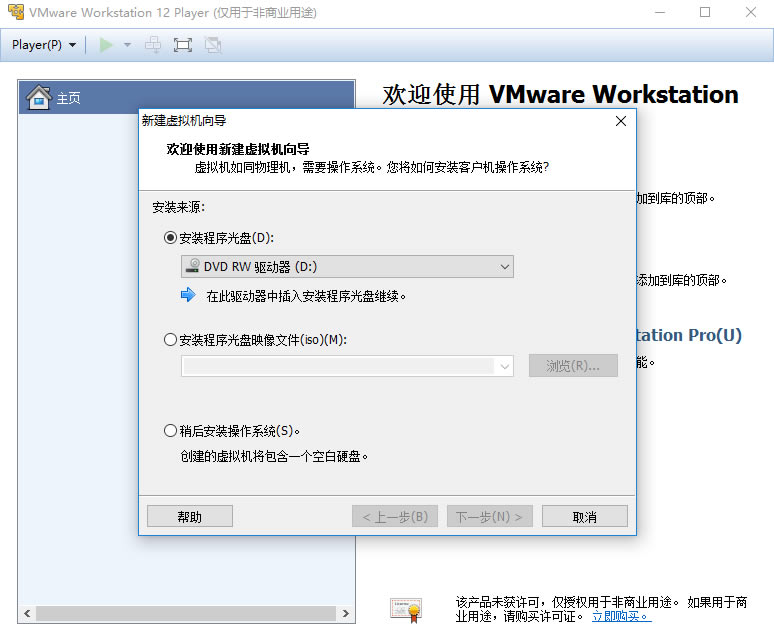
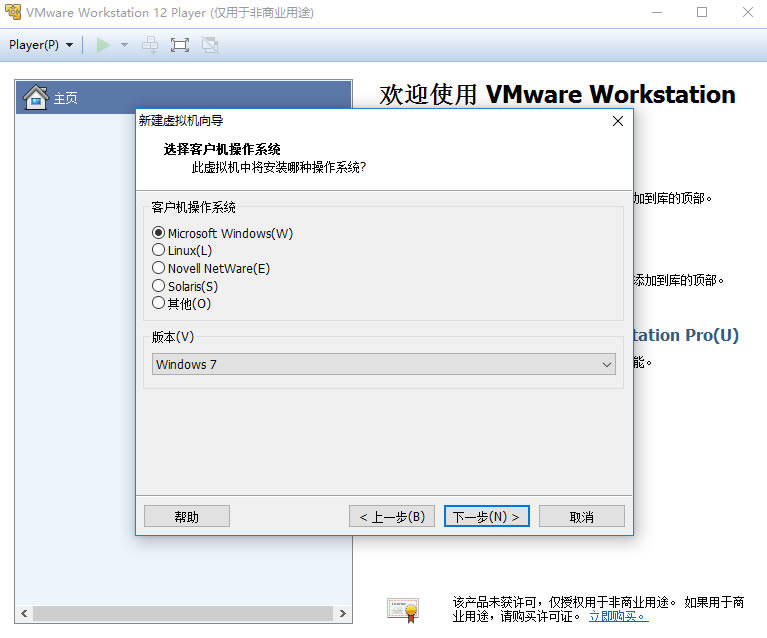
可以点击【浏览】,选择虚拟机安装的位置。
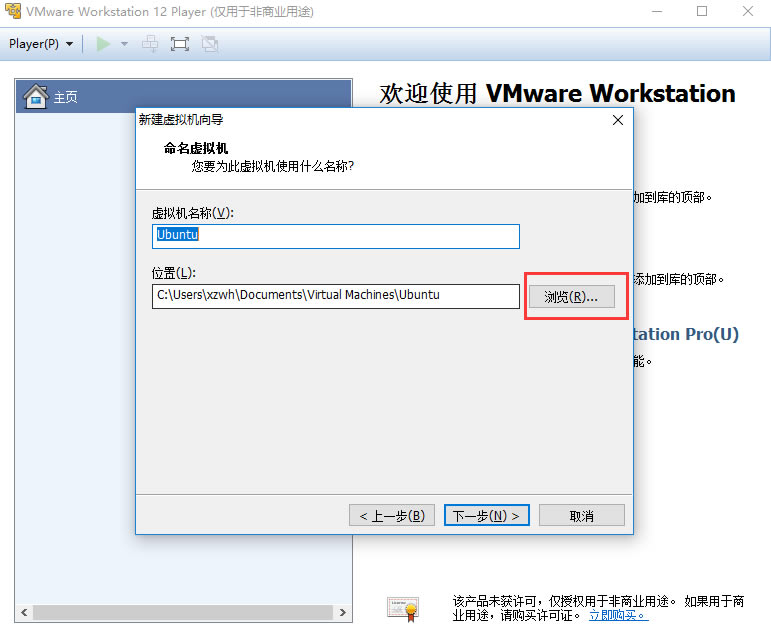
设置虚拟机磁盘的信息。
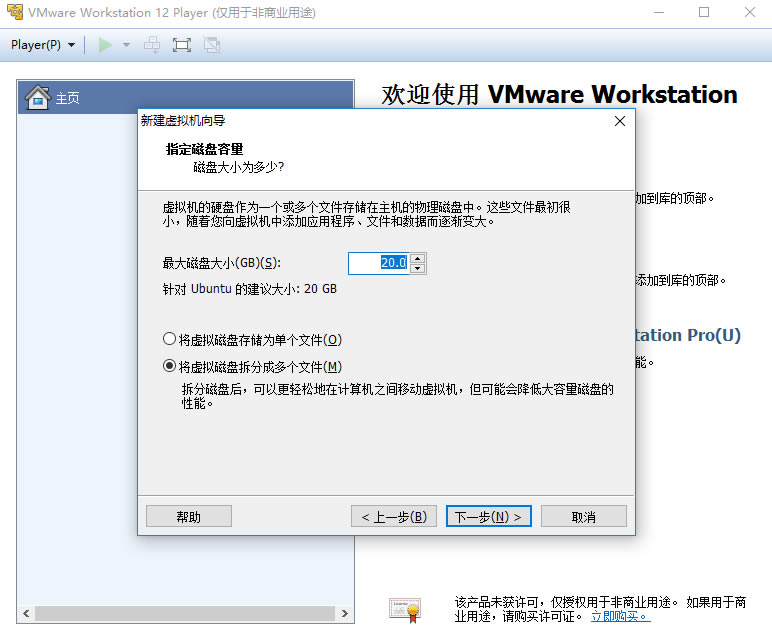
点击【完成】,虚拟机就建立好啦。
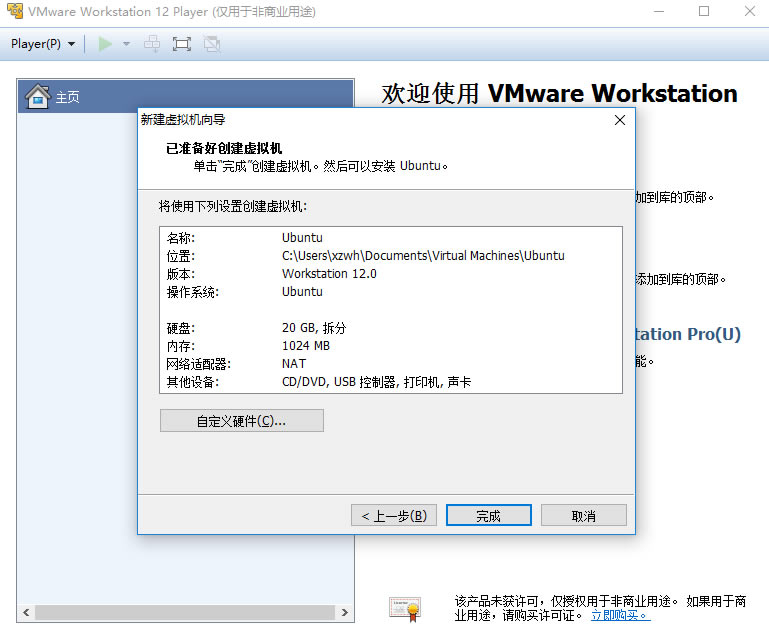
常见问题
Vmware Player怎么共享文件?
1、打开VMware Player 12软件,打开软件后点击【编辑虚拟机设置】。
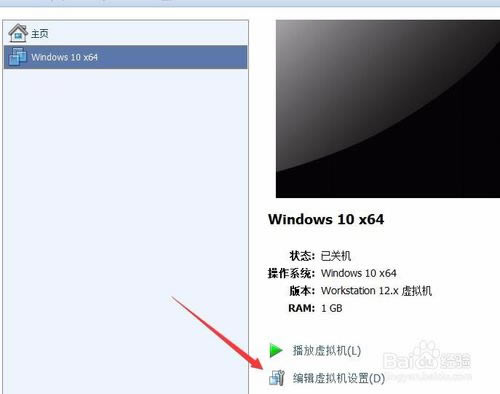
2、打开虚拟机设置窗口,点击顶部的【选项】标签页。
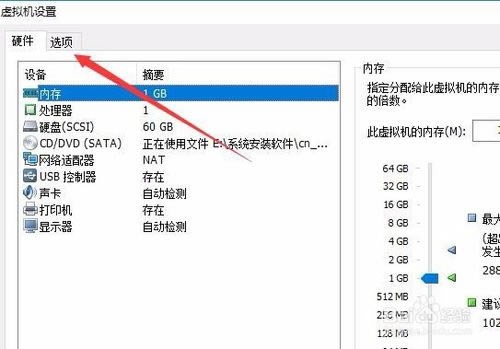
3、打开VMware Player12 选项设置后,点击【共享文件夹】选项,在右侧界面中点击【总是启用】选项。
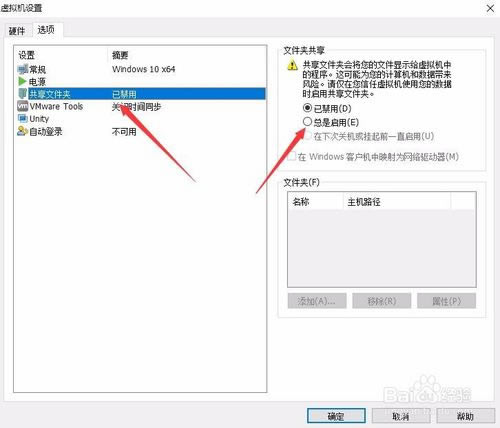
4、然后点击【添加】选项。
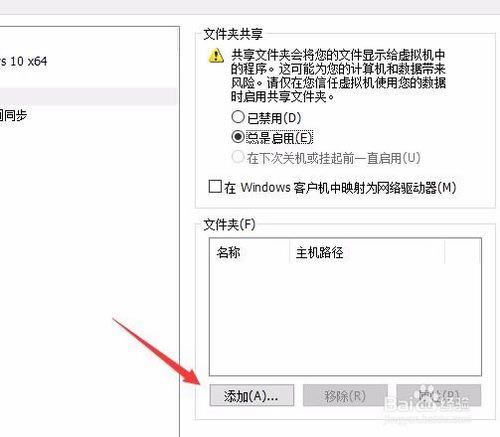
5、会弹出添加共享文件夹向导窗口,选择一个主机路径,点击【浏览】按钮,在打开的选择窗口中选择您要共享的文件夹,选择完成后点击【下一步】。
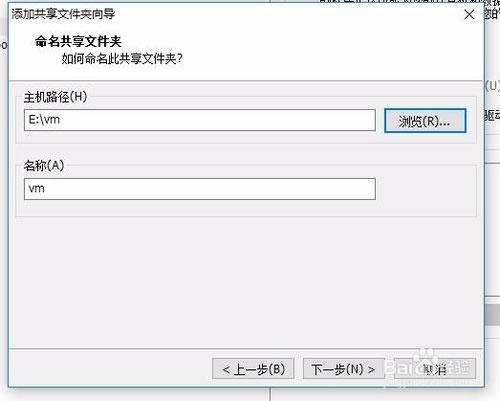
6、选择【启用此共享】,选择完成后点击【完成】就可以了。
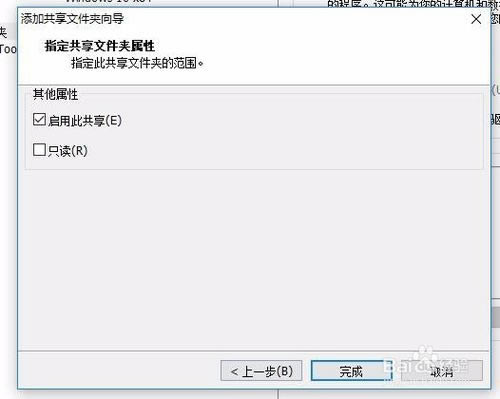
7、然后在虚拟机中点击【Player】在弹出的选项中点击【管理】然后选择【重新安装VMware Tools】。
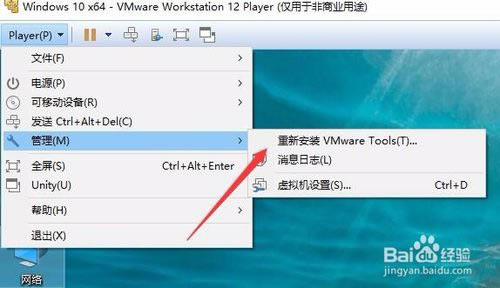
8、这时在VMware Player 12主界面最底端会提示按下Windows键+R键,安装Vmware Tools工具。
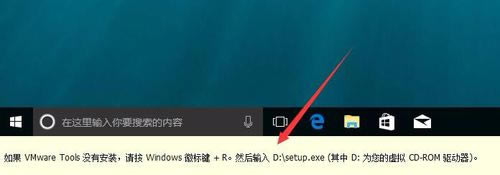
9、会弹出Vmware Player 12安装界面,按平时安装软件的方法进行完装就可以了。安装完成后重新启动虚拟机。
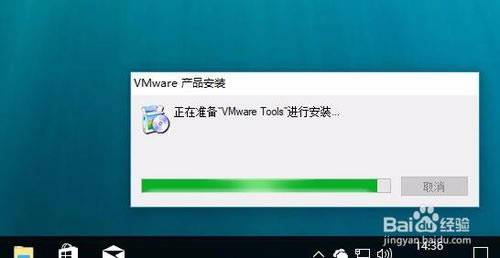
10、在虚拟机中点击【网络】。

11、然后选择网上邻居,然后就可以看到共享的文件夹了。以后在本地计算机中把文件放到该文件夹,在虚拟机中也可以正常使用。
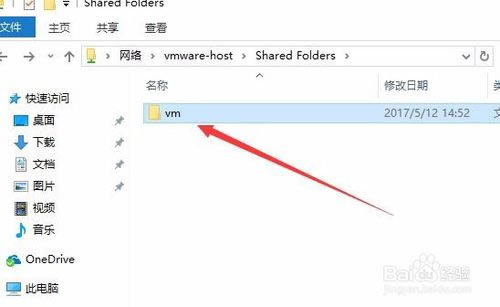
安装方法
1、等待VMware Player12下载完成,解压缩并双击exe文件进入安装向导,点击【下一步】继续安装。
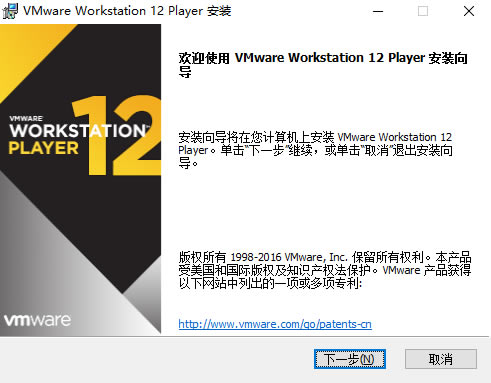
2、进入VMware Player12用户安装协议界面,您可以先阅读协议中的内容,阅读完成后勾选【我接受协议中的条款】选项,然后点击【下一步】继续安装。
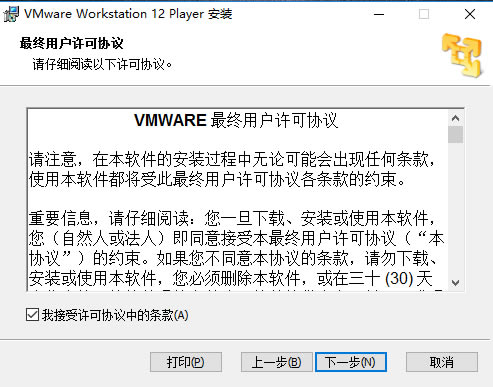
3、选择VMware Player12安装位置,您可以点击【下一步】软件会默认安装,如果您要更改软件的安装位置,您可以点击【更改】,在打开的安装位置窗口中,您可以自行选择软件的安装位置,选择完成后点击【下一步】。
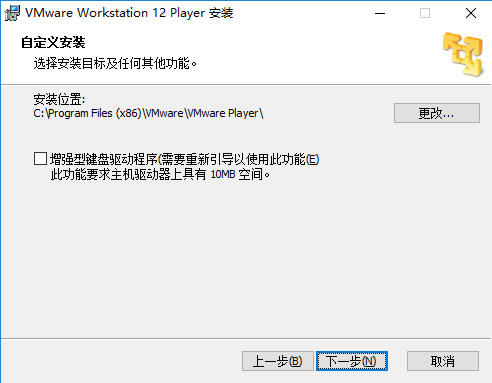
4、选择VMware Player 12用户体验设置,您可以自行勾选【启动时检查产品更新】和【帮助完善VMware Player】,选择完成后点击【下一步】继续安装。
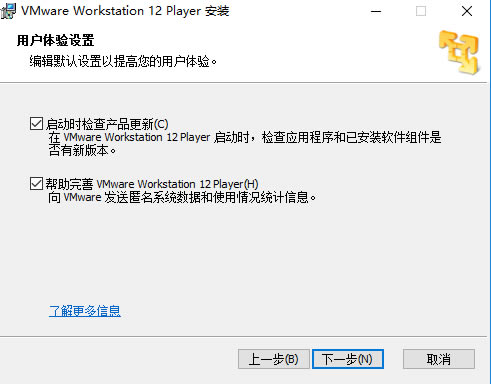
5、准备安装VMware Player 12点击【安装】软件开始安装,点击【上一步】进行修改。
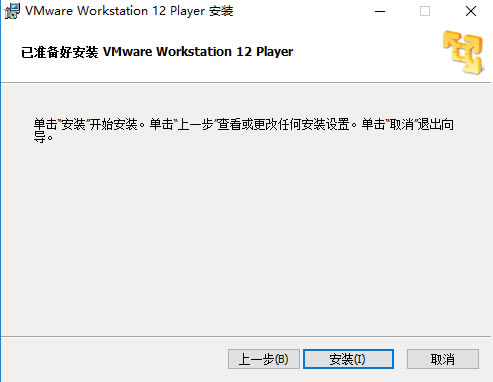
6、VMware Player 12正在安装中,您需要耐心等待软件安装完成就可以了。
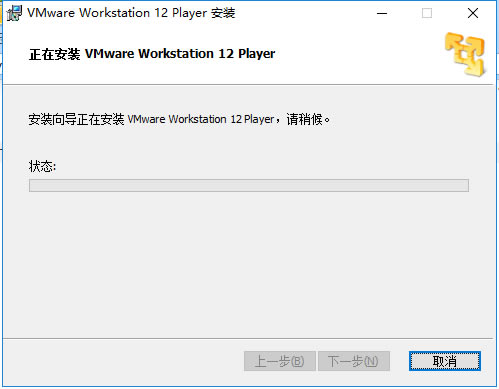
7、VMware Player 12安装完成,点击【完成】退出软件安装。
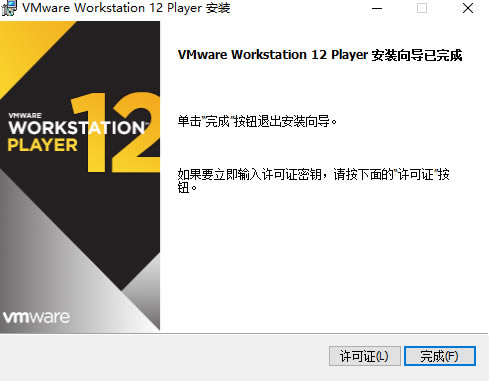
……
点击下载系统软件 >>本地高速下载
点击下载系统软件 >>百度网盘下载