【VMware虚拟机特别版】VMware虚拟机特别版下载(附激活密钥) v15.5.1 永久激活版
VMware虚拟机特别版软件介绍
VMware虚拟机特别版在虚拟机领域非常有名,可以说是pc端最强大的虚拟机软件。VMware15虚拟机特别版可以模拟出实体机完整的运行环境,如cpu、显卡、声卡、显示器、网络等等。VMware15虚拟机还支持实时快照、虚拟网络等功能,支持3D加速,非常强大。
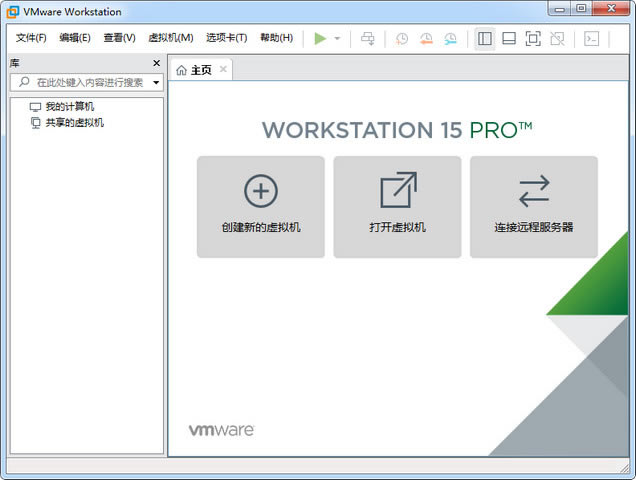
VMware虚拟机特别版基本功能
1、在一台 PC 上运行多个操作系统
借助 VMware Workstation Pro,您可以在同一台 Windows 或 Linux PC 上同时运行多个操作系统。创建真实的 Linux 和 Windows 虚拟机以及其他桌面、服务器和平板电脑环境(包括可配置的虚拟网络连接和网络条件模拟),用于代码开发、解决方案构建、应用测试、产品演示等。
2、可针对任何平台进行开发和测试
Workstation Pro 支持数百种操作系统,可与云技术和容器技术(如 Docker 和 Kubernetes)协同工作。
3、可连接到 VMware vSphere
可安全地与 vSphere、ESXi 或其他 Workstation 服务器连接,以启动、控制和管理虚拟机 (VM) 和物理主机。常见的 VMware hypervisor 可最大限度地提高工作效率,实现与本地 PC 之间轻松传输虚拟机。
4、安全的隔离环境
运行具有不同隐私设置、工具和网络连接配置的第二个安全桌面,或使用取证工具调查操作系统漏洞。Workstation 可提供业界最安全的 hypervisor 之一,还可为 IT 安全专业人员提供强大功能。
VMware永久激活密钥
VMware Workstation Pro 15 激活许可证
UY758-0RXEQ-M81WP-8ZM7Z-Y3HDA
VF750-4MX5Q-488DQ-9WZE9-ZY2D6
UU54R-FVD91-488PP-7NNGC-ZFAX6
YC74H-FGF92-081VZ-R5QNG-P6RY4
YC34H-6WWDK-085MQ-JYPNX-NZRA2
VMware Workstation Pro 14 激活许可证
FF31K-AHZD1-H8ETZ-8WWEZ-WUUVA
CV7T2-6WY5Q-48EWP-ZXY7X-QGUWD
VMware Workstation Pro 12 激活许可证
5A02H-AU243-TZJ49-GTC7K-3C61N
VF5XA-FNDDJ-085GZ-4NXZ9-N20E6
UC5MR-8NE16-H81WY-R7QGV-QG2D8
ZG1WH-ATY96-H80QP-X7PEX-Y30V4
AA3E0-0VDE1-0893Z-KGZ59-QGAVF
VMware Workstation Pro 10 激活许可证
1Z0G9-67285-FZG78-ZL3Q2-234JG
4C4EK-89KDL-5ZFP9-1LA5P-2A0J0
HY086-4T01N-CZ3U0-CV0QM-13DNU
注意:如果是WinXP或32位系统请用 10.x 版本;11.x 版本之后支持Win7或更高版64位系统。
VMware虚拟机特别版软件特色
一、面向 IT 专业人员的个人桌面虚拟化解决方案
利用 VMware Workstation 和 Fusion,简化管理、连接性和兼容性
通过 VMware Workstation 和 Fusion,您可以直接在笔记本电脑上运行与您的企业数据中心兼容的虚拟机 (VM)。您还可以在 vSphere 上快速执行管理任务,并集成行业领先的网络工具,从而全面地设计和测试企业拓扑,无需启动昂贵的机架式硬件。
1、最广泛的主机和客户操作系统支持
VMware 支持在几乎任何操作系统上运行或测试应用,包括从 MS-DOS 到各种 Linux 版本、Mac 上的 OS X、运行旧版应用的 Windows XP,甚至是移动操作系统(如 Android-X86)。一切操作均无需重新启动。
2、轻松共享和托管虚拟机
创建可轻松转移到 vSphere 的主模板,或者在 Workstation 安装间跨本地网络共享虚拟机。
3、vSphere Client 控制
对于 vSphere 管理员而言,Workstation 和 Fusion 是企业数据中心的最佳伴侣。连接 vSphere 主机或 vCenter 服务器即可完成常见的虚拟机任务或控制远程服务器和桌面,而无需启动完整的 vSphere 客户端。
4、策略限制
限制不必要且会给用户或组织带来安全风险的虚拟机功能,例如禁用文件共享以隔离 BYO 设备上的虚拟机。
5、集成的 vSphere 生态系统支持
轻松创建和测试与整个 VMware 生态系统兼容的虚拟机 (VM) 映像和模板,使您能够直接在笔记本电脑上运行相同的企业数据中心工作负载。
6、高级网络连接控制
使用内置的网络编辑器创建自定义拓扑,利用完整的 NAT 和 DHCP 控制功能将多种网络类型上的多个虚拟机连接起来。通过集成 GNS3 之类的热门网络工具,甚至还可以使用真实路由软件(如 Cisco IOS)设计完整的数据中心网络拓扑。
7、轻松复制和共享虚拟机
节省重复创建相同虚拟机设置所需的时间和精力。使用链接克隆来复制虚拟机,同时可显著减少物理磁盘空间。您还可以使用完整克隆来创建独立的副本,并将其与他人共享。
8、全面的操作系统安全测试
在与物理计算机隔离的情况下,测试操作系统和应用安全性。使用内置的网络嗅探器从虚拟网络编辑器捕捉数据,并使用 Wireshark 和其他 PCAP 阅读器将其打开,以分析网络流量;或者针对强化的操作系统执行渗透测试。
二、面向开发人员的个人桌面虚拟化解决方案
利用 VMware Workstation 和 Fusion,快速开发和测试
使用 VMware Workstation 和 Fusion 构建跨平台的云级应用或测试不同的操作系统和浏览器兼容性。无论您是在进行 iOS、Android 或 Linux 开发,在 Mac 上构建 Windows 应用,还是在使用工作流自动化功能构建容器驱动的云级 Web 应用,VMware 都能提供一些最全面的工具。
1、对开发和测试进行现代化改造
在支持快速创建和消除虚拟生产环境的虚拟沙箱中开发和测试应用。无论使用的是适用于 Windows 或 Mac 的传统桌面应用、基于 Linux 构建的服务器应用,还是容器驱动的云环境原生应用,VMware 平台都是敏捷的现代开发工作流的基础。
2、从 CLI 执行自动化和部署
使用现代自动化工具编写虚拟机及应用依赖关系的快速创建和消除过程。从命令行运行后台程序虚拟机,或者使用 Docker Machine 和 Photon OS 集成到基于容器的自动化工作流中。
3、下载并运行预构建的映像
利用新兴社区内共享的基于容器的映像及为每种类型的开发人员工作流预构建的 VMware 模板。
4、构建、测试和调试用于 Windows 10 的应用
在 Windows 8 和 Windows 10 主机上支持拥有加速计和多点触控直通功能的最新触控设备,从而构建现代通用 Windows 平台应用。
5、从主机到客户机安全共享文件和路径
使用共享文件夹以避免在部署过程中通过可能不安全的网络重新下载源代码。然后,您可以在开发或测试虚拟机环境中重复使用相同的本地文件,而无需首先进行下载或将其同步到源代码存储库中。
6、加密虚拟机
借助内置的加密功能,您可以保护每个虚拟机的安全,并仅限经授权的用户进行访问。
7、开发更多安全应用
在虚拟机上运行代码,以便在与主机分离的情况下,在安全、独立且易破坏的环境中测试应用的韧性。您甚至可以克隆虚拟机以创建安全回滚,而无需担心任何损坏或危害。
8、使用容器构建云原生应用
使用 VMware Photon OS 直接在您的桌面上构建可扩展的云原生应用。使用 VMware 云原生应用体系,准备适用于云环境的应用。使用 vSphere Integrated Containers 将您的应用生命周期自动部署到运行 Photon 平台的可扩展生产系统或传统的 vSphere 数据中心环境。
三、面向企业的个人桌面虚拟化解决方案
利用 Workstation 和 Fusion,简化企业桌面和旧版应用的交付
借助 VMware Workstation 和 Fusion,通过提供 200 多种受支持操作系统的任意组合,可降低成本、加快用户接受速度并提高工作效率。VMware 解决方案可简化向您所使用的(不一定属于您)笔记本电脑交付企业桌面的过程,并通过在现代硬件上部署旧版应用来延长使用寿命,同时还能减少与部署新笔记本电脑相关的停机时间和运输成本。
1、在 Mac 上运行 Windows(无需重新启动)
现在,您可以继续在您喜爱的笔记本电脑上运行常用的 Windows 应用,同时还可以运行 Mac 应用,并快速可靠地共享文件和系统资源。
在 Windows 或 Mac 上运行 Linux(无需重新启动)
VMware 支持您在 Mac、Windows PC 或平板电脑上并行访问 Linux(以及 200 个受支持的其他操作系统)应用。或者,您可以在您的 Linux 计算机上运行 Windows 和其他操作系统。
2、延长旧版应用的使用寿命
在现代硬件上部署旧版关键任务应用,同时利用适用于最新主机操作系统的合规性和安全技术。
3、支持 BYOPC 文化
向用户拥有的 Mac 和 PC 快速交付标准化的企业桌面,并确保拥有策略保护和 Active Directory 授权。
4、专注于重要应用
在单独的显示器(甚至 Retina)和桌面上或通过并行方式顺畅访问多个操作系统的应用。
5、强制实施基于时间的限制
创建有时限且经过加密的本地虚拟桌面,它们会自动到期,甚至可自行从远程计算机中删除。
6、降低笔记本电脑管理成本
使用集中控制的云部署本地虚拟桌面降低远程笔记本电脑所产生的 CAPEX 和 OPEX。解雇 BYOPC 员工时,可轻松回收软件许可证。
7、消除笔记本电脑的调配成本
远程启用和刷新虚拟桌面,且分支机构和移动员工不会遇到停机。
8、从任何位置访问桌面(即使处于离线状态)
对于移动办公人员和海外开发而言,虚拟机可以更好地安全交付本地桌面,而且无需依赖快速的网络连接。
9、强制实施桌面隔离
通过将虚拟硬盘与物理系统分离、控制复制粘贴操作并限制拖放功能,可将个人文件与工作相关文件强制隔离。
10、限制外部设备访问
针对 USB 存储卡、闪存、摄像机及插入笔记本电脑的任何其他第三方设备的使用,强制实施策略。
VMware虚拟机安装特别教程
1、在本站下载并解压,得到VMware-workstation-full-15.0.0-10134415.exe安装程序和注册文件
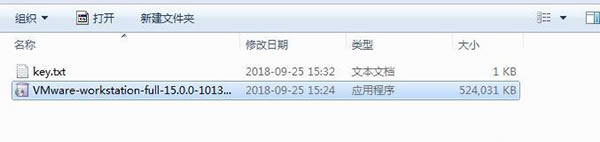
2、双击VMware-workstation-full-15.0.0-10134415.exe运行安装,点击下一步
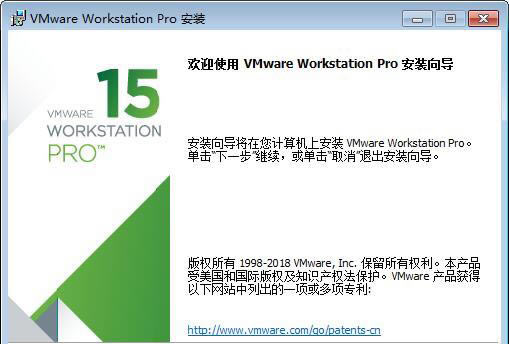
3、勾选我接受许可协议中的条款,点击下一步
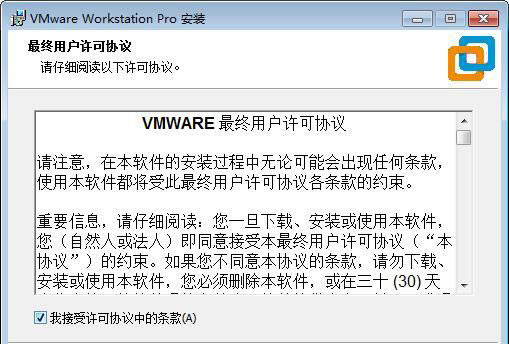
4、点击更改选择软件安装路径,点击下一步
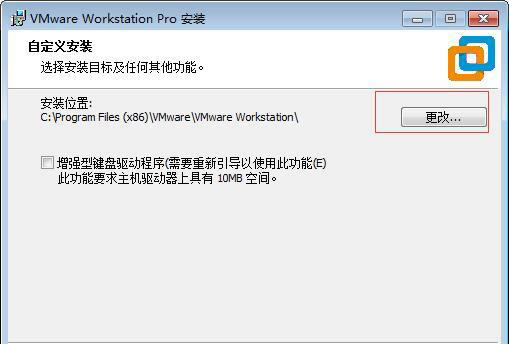
5、选择需要安装的快捷方式,点击下一步
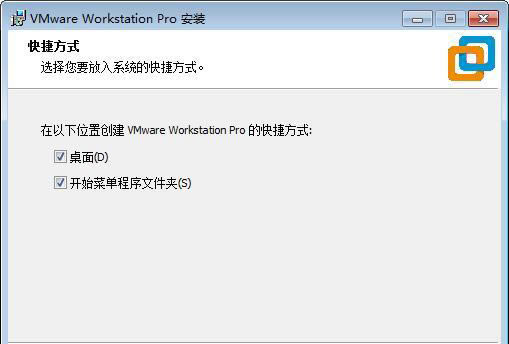
6、点击安装按钮开始安装
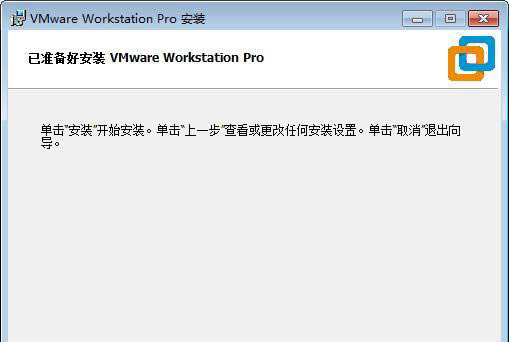
7、完成中,安装完成后点击许可证按钮
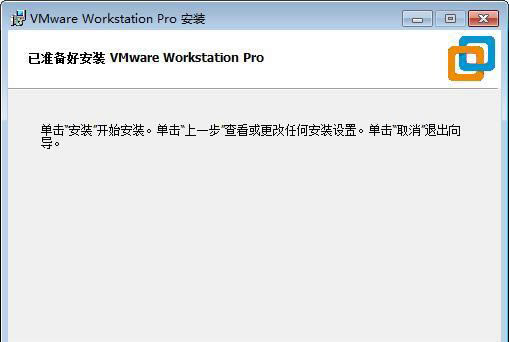
8、运行keygen.exe注册机,将生成的许可证密钥复制到软件中,点击输入按钮
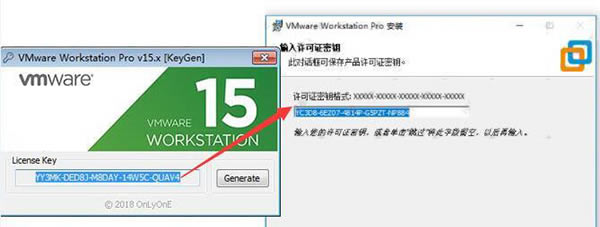
9、特别完成,运行软件就可以免费使用了
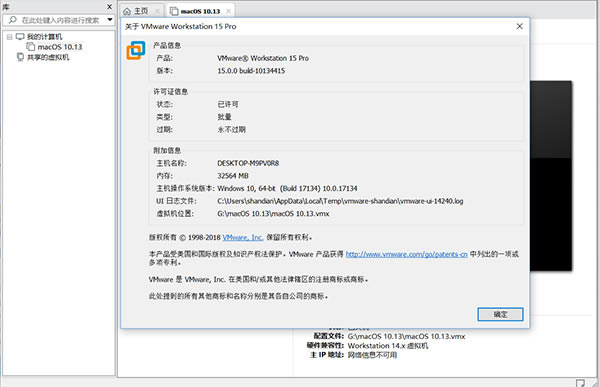
VMware虚拟机使用教程
vmware虚拟机怎么用?
下载安装好VirtualBox虚拟机后,打开软件,点击左上角的新建: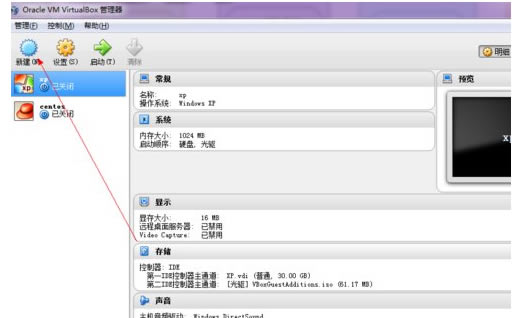
输入新建的虚拟机的名字: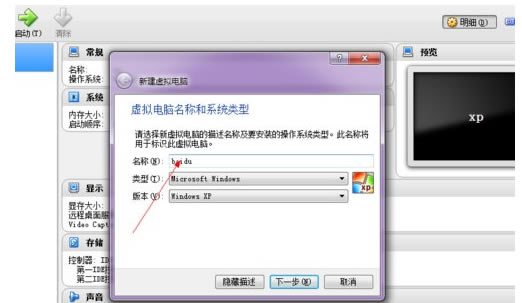
设置内存大小512以上比较好: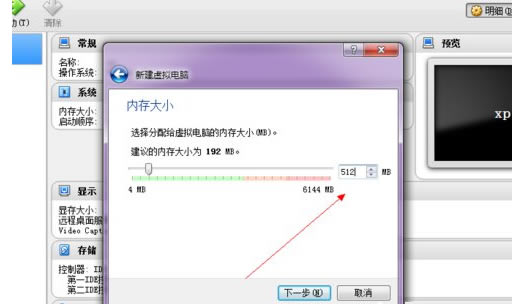
直接点创建:
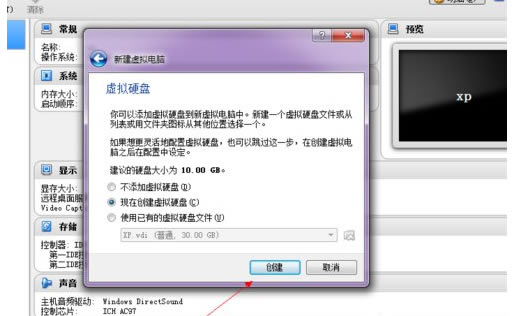
选择VDI格式:
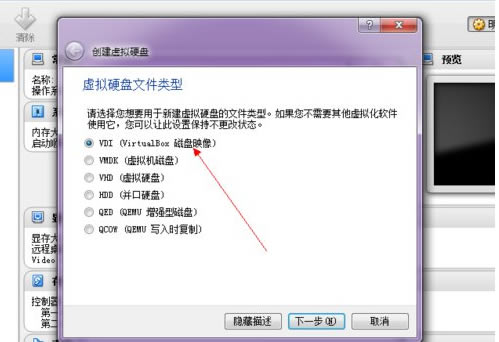
选择动态分配:
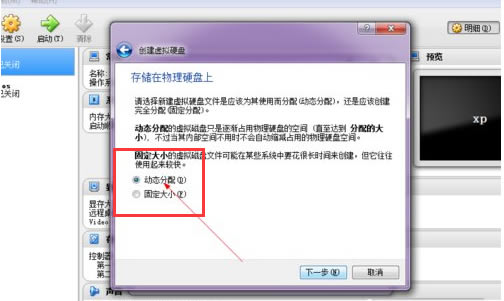
设置系统的硬盘大小,可以自己设置文件的保存路径:
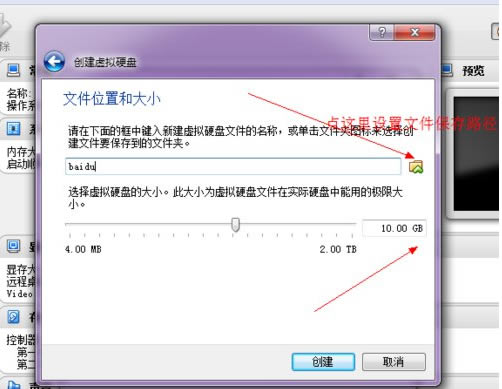
点击确定后,一个新的虚拟机就设置好了: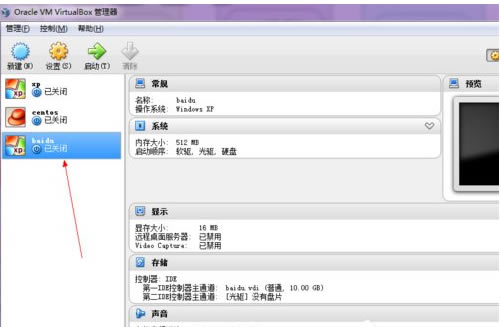
这是还需要开始为这个虚拟机载入安装光盘了。点击上面的设置: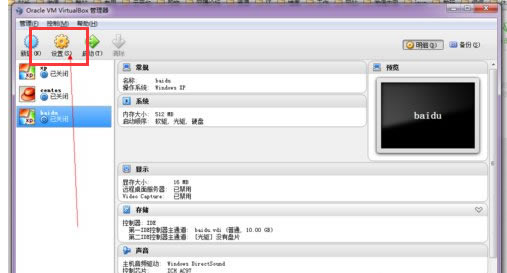
在设置选择里面,点击左侧的存储:
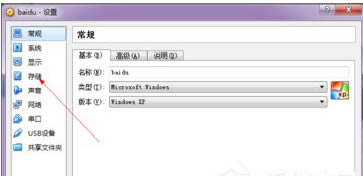
选择载入你的安装光盘:
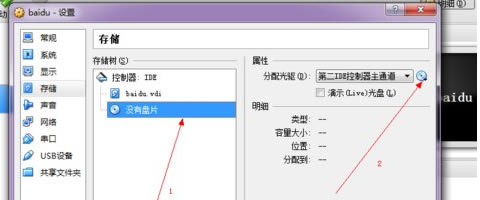
选择好以后点击确定:
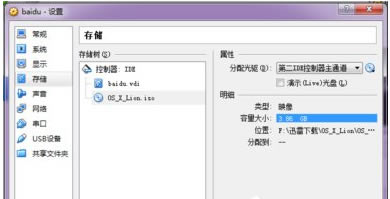
最后启动:
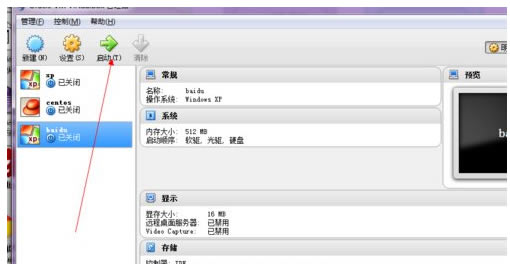
……
点击下载系统软件 >>本地高速下载
点击下载系统软件 >>百度网盘下载