【ultraiso特别版百度云】ultraiso软碟通中文版下载 支持U盘启动盘 特别版百度云
ultraiso特别版百度云介绍
ultraiso特别版百度云是一款十分好用的光驱制作工具,一款能够在电脑上轻松打开各种ISO镜像文件,就算电脑上没有光驱,也能在这里一站式使用。ultraiso软碟通中文版不仅仅能够打开镜像文件,还能让你在这里轻松打开U盘工具,一键制作U盘启动盘,让你的U盘工具更好用。
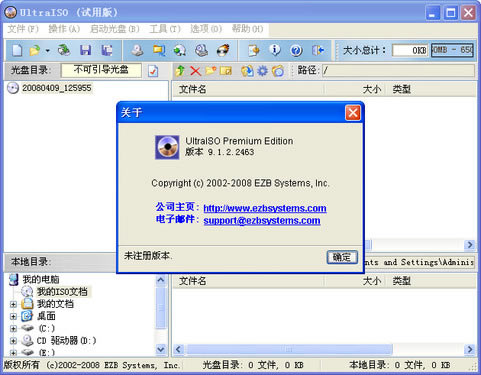
ultraiso特别版百度云特色
1.从CD-ROM制作光盘的映像文件。
2.将硬盘、光盘、网络磁盘文件制作成各种映像文件。
3.从ISO文件中提取文件或文件夹。
4.编辑各种映像文件(如Nero Burning ROM、Easy CD Creator、Clone CD 制作的光盘映像文件)。
5.UltraISO软碟通可以制作可启动ISO文件。
+ ) 新ISO文件处理内核,更稳定、高效
+)超强还原功能,可以准确还原被编辑文件,确保ISO文件不被损坏
+)可制作1.2M/1.44M/2.88M软盘仿真启动光盘
+)完整的帮助文件(CHM格式)
+)实现重新打开文件列表功能
+)支持Windows 2000下制作光盘映像文件
+)修正刻盘后有时出现目录不能打开错误。使用UltraISO,你可以随心所欲地制作/编辑光盘映像文件,配合光盘刻录软件烧录出自己所需要的光碟。
6.制作和编辑音乐CD文件
ultraiso制作u盘启动
在“本地目录”内找到“镜像位置”,点击“启动”,点击“写入硬盘映像”。
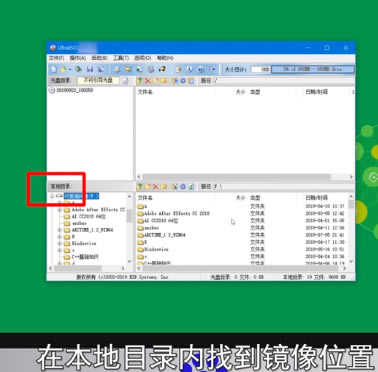
点击“是”,选择需要写入的U盘,勾选“刻录校验”。
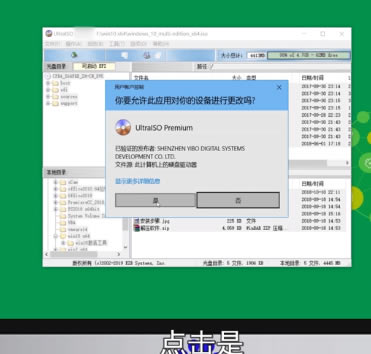
在“写入方式”内选择“usb-zip+”,在“便捷启动”处点击“写入新的硬盘主引导记录”,选择“usb-zip+”。

点击“是”,点击“确定”,点击“写入”即可。
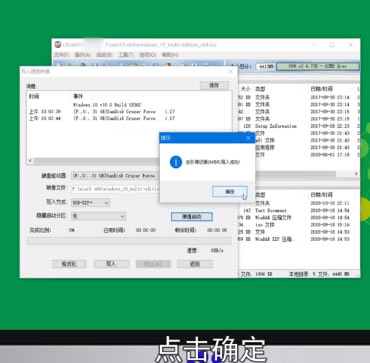
ultraiso制作u盘启动盘安装linux
1、首先打开UltraISO软件,尽量下载最新版的,小编曾用某个旧版的UltraISO,制作的安装盘,不能不能识别磁盘,安装失败!
2、点击工具栏中的第二个打开镜像文件工具,如图红色方框标志按钮,然后在打开的“打开ISO文件”对话框中找到我们下载好的Ubuntu镜像文件,之后点右下方的“打开”按钮
3、打开镜像文件之后,在上方的列表中就会出现对打开的镜像文件的预览左边显示的是具体的目录,右边显示的目录和具体文件
4、下面就开始制作启动盘了,点击菜单栏的“启动”,然后再弹出才按中选择“写入硬盘映像...”,打开“写入硬盘映像”对话框
5、在写入硬盘映像对话框中,硬盘驱动器选择我们要写入的U盘,写入方式可以选择USB-HDD也可以选择USB-HDD+,两种方式小编都有尝试过,均可以
6、现在的这一步是非常关键的,关系到我们最后制作的硬盘映像能否启动电脑并安装系统,点击“便捷启动”,然后再弹出的菜单中依次选择“写入新的驱动器引导扇区”,再选择“Syslinux”,这一步的没有选择的话,那么我们最后制作的U盘映像将不能识别硬盘,不能安装系统
7、在选择“Syslinux”后,会弹出如下图所示的提示框,毫无疑问,这里我们应该选择“是”
8、将Syslinux引导神曲写入设置的过程非常快,写入完成后,会弹出写入成功的提示框,若是没有写入成功,那么我们要重复上面的6、7步
9、现在就到了将ISO内的文件写入到U盘的时候了,点击下面的“写入”按钮,会弹出警告提示框,点击“是”就开始U盘安装盘的写入了
10、做完上面一些设置后,点击下面的“写入”按钮,这样就开始了U盘安装盘的制作过程,小编这里用的DVD的镜像文件,文件比较大,所以也比较耗时,在制作完成后,会自动关闭这个“写入硬盘映像”的对话框
11、制作完成,打开我的电脑,我们可以看到U盘的磁盘图标和名称都已经改变,其实这些信息是从我们的镜像文件中提取出来的
制作完成,现在安全弹出U盘,重启电脑,设置冲U盘启动就可以从U盘安装Ubuntu
ultraiso制作光盘启动盘
解压文件,双击打开。
点击 文件>>打开>>选择准备好的镜像。我这里有一个centos镜像,当做示例。
1、插入准备好的U盘,备份好自己的文件。
2、点击 启动>>写入硬盘映像 确认是插入的U盘后选择格式化,提前备份U盘内的文件。
3、点击 写入,弹出的窗口中点击确认。
等待其写入完成后,启动盘就制作好了。
然后这个启动盘就可以给电脑进行重装系统等操作了。
光盘的安装和U盘启动盘的制作大致相同,但是需要有刻录光驱以及刻录关盘。后续操作步骤与U盘启动盘制作没有区别。
……
点击下载系统软件 >>本地高速下载
点击下载系统软件 >>百度网盘下载