【人人译视界电脑正式版】人人译视界电脑正式版特别下载 免费版
人人译视界电脑版介绍
人人译视界电脑版是一款十分好用的在线翻译软件,一款能够在这里轻松将各种语言协同翻译,大家一起在这里翻译,是每一个字幕君的必备良心软件,专业的人工智能翻译,让翻译更有效率。
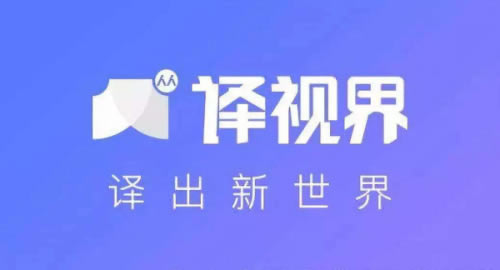
人人译视界电脑版特色
1、智慧文档翻译
预先提供机翻参考,60余种语言方向支持,完美保留原文格式,在线预览翻译结果
2、AI辅助视频翻译
AI辅助视频翻译一键生成AI听译字幕供您参考,更有「人人影视」千万级语料免费查阅!打造视频翻译“AI+人工精校”新模式,配合客户端体验更佳
3、翻译项目管理
告别查找复杂追溯痛苦,翻译生命周期全监控!
4、视频翻译练习
提供许多轻松有趣的文化生活类国外短视频供您练手,帮助您了解国外风土人情。让您在愉快的氛围中不知不自觉提高视频翻译水平
5、术语库管理
在「人人译视界」进行翻译的过程中,可以使用自己术语库,包括tbx、txt、excel格式术语库导入和导出功能,助您高效翻译
6、商翻招投标
发一个商翻招标,平台万千译员、翻译服务商随时待命,与您深入沟通够,提供高效高质的翻译服务。
人人译视界电脑版说明
什么是人人译视界?
人人译视界是一款方便易用的三端协同的智能翻译工具,涵盖了 PC 客户端、网页端和 APP 端。该软件操作简单,能够通过 AI(人工智能)帮助用户轻松应对视频文件的字幕翻译、字幕样式编辑等任务——协助用户以最快的速度生成精校版时间轴、字幕的听写和字幕的翻译。 除了强大的PC客户端,用户也可以通过网页端和APP端启动或查看翻译任务。
人人译视界 PC 端可以干什么?
* 当你想把某视频片段加速播放、缩短到 15 秒,加字幕并控制在 20M 以内分享到朋友圈的时候..
* 当你想要以最傻瓜的方式,给一段好玩的视频加中文字幕的时候...
* 当你想截取电影,视频或者娱乐节目中一些有趣片段的时侯...
* 当你想同时使用翻译和剪辑工具,又不想在多个软件之间来回切换的时候...
* 当你想把一个视频分成多段让各个小伙伴帮你翻译,再合并的时候...
总之,这是一款集文本翻译、视频翻译、字幕编辑制作、视频处理为一体的一站式的工具型产品,可以有效帮助译者、字幕组以及大型翻译团队提高翻译和制作字幕的效率。除了视频编辑制作之外,译者和用户还可以通过网页端进行文档翻译协同,译者任务同步、甚至翻译团队译者管理等等复杂的工作。简而言之,人人译视界是一个好用易上手,功能全面的智能三端翻译协同平台。
支持的媒体文件格式
视频格式:
*.asf, *.avi, *.wm, *.wmp, *.wmv, *.ram, *.rm, *.rmvb, *.rp, *.rpm, *.rt, *.smi, *.smil, *.dat, *.m1v, *.m2p, *.m2t, *.m2ts, *.m2v, *.mp2v, *.mpe, *.mpeg, *.mpg, *.mpv2, *.pss, *.pva, *.tp, *.tpr, *.ts, *.m4b, *.m4p, *.m4v, *.mp4, *.mpeg4, *.3g2, *.3gp, *.3gp2, *.3gpp, *.mov, *.qt, *.f4v, *.flv, *.hlv, *.swf, *.ifo, *.vob, *.amv, *.bik, *.csf, *.divx, *.evo, *.ivm, *.mkv, *.mod, *.mts, *.ogm, *.pmp, *.scm, *.tod, *.vp6, *.webm, *.xlmv
音频格式:
*.ogg, *.mp3, *.wma, *.asf, *.wav, *.ape, *.flac, *.aac, *.dts, *.thd, *.m4a
人人译视界电脑版如何下载安装
1 下载和安装
点击免费下载 Windows版「人人译视界」客户端,双击打开下载好的 “人人译视界安装包”,选择您需要安装的语言!
2 弹出如图所示的界面,选择您软件安装的路径,可以默认安装在C盘,也可以按照在其他盘,比如D盘,但是要注意安装目录盘符不要掺杂非英文字符。
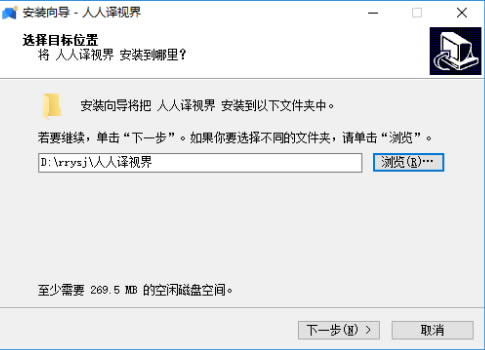
3创建快捷方式,点击 “下一步”!
如果上次有安装时的残留配置文件,此时可以勾选清理设置文件,然后点击下一步。
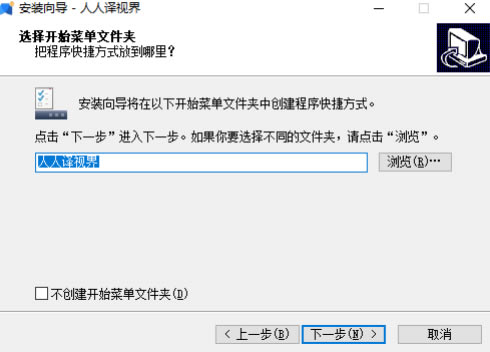
4点击 安装!
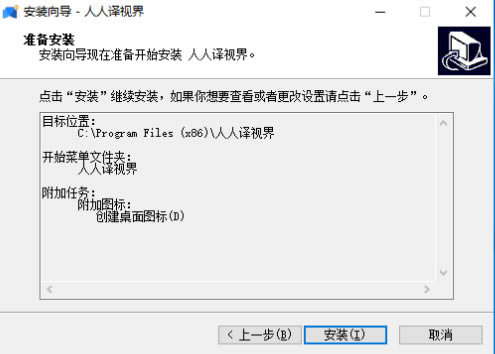
5点击 完成!
6双击人人译视界图标,启动人人译视界PC客户端,就开始制作字幕了!
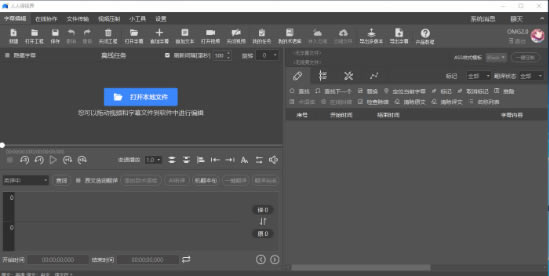
提示:
如果双击快捷方式时,出现提示:启动失败,请检查您电脑的操作系统是否达到系统的最低配置要求(Windows最低Win7,MacOs最低10.12),否则请升级系统后再尝试安装。
人人译视界电脑版使用说明
主窗口布局
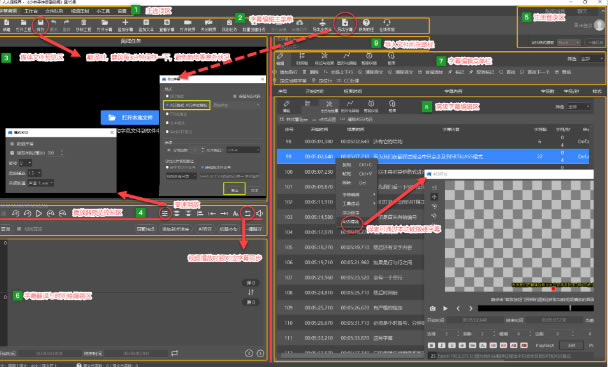
1主选项区。 分别是字幕编辑-工作台-文件队列-视频压制-小工具-设置。
2字幕编辑主菜单栏。 可以在此新建任务,对字幕导入、导出或追加,导入或替换视频,添加文本,批量创建任务,打开我的在线翻译任务,查看产品教程,找到在线客服等。
3媒体文件预览区。您可以在这里播放视频或音频,拖入文件即可导入。还可对视频文件进行旋转,隐藏或开启字幕,更改字幕刷新间隔。
4预览区播放器的控制器。分别可以控制视频的终止/播放,后退(前进)1-3S,变速播放,字体样式调节,字幕跟随,音量调节。AI 听译、机翻本句,全文翻译,选词自动翻译,添加到术语库。
5注册登录区。除注册登录之外,还有系统消息。
6字幕与时间轴编辑区。 包括字幕输入编辑区、字幕开始和结束时间点、重复播放选中行。
7字幕编辑菜单栏。包括字幕文本的编辑、时间轴的编辑、视频剪切和图形化调轴、智能纠错。在编辑菜单里您可以添加新行,删除,交换上下行,首尾添加。
8高级字幕编辑区。您可以在此预览每一行字幕,并通过右键菜单对字幕进行复制、粘贴、删除。CC 处理,ASS 特效等。
9导入文件所在路径。 离线时,您可随时从这里添加或关闭视频或字幕。
如何用人人译视界编辑字幕样式
样式管理器可以更改字幕文本所在位置、颜色、大小等等格式,它适用的范围是全部字幕。
需要用这款软件的朋友可以去:人人译视界客户端(官网可下载最新版)
人人译视界客户端为字幕编辑提供了3块区域:原译文编辑框、字幕行编辑区及字幕工具区。
下面详细介绍字幕工具区中,样式管理器的使用。
样式管理器提供了多种方式编辑保存字幕样式,界面及路径如图示
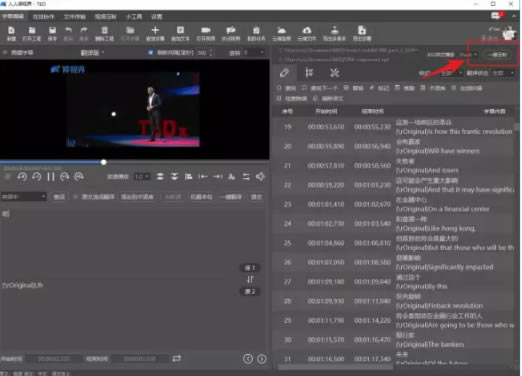
单语种字幕只提供原文样式,当字幕文件为双语时,原文和译文样式可以分别设置。
字幕样式在ASS格式中是指一套固定的字幕排版方案,因此样式的编辑只支持ASS字幕文件,SRT字幕需要调整的,可以先保存为ASS。
人人译视界提供了默认三套样式模板供选择,他们分别对应了不同的样式的搭配,用户可以自定义样式,然后保存起来,供以后随时调用。
简单修改字幕样式
下面介绍下如何修改字幕的几个简单样式属性,比如颜色、位置、字间距等。
修改字幕属性的基本步骤
1,确保样式名称的一致性
2,字体颜色和字体大小的修改
3,字幕位置的修改
4,保存修改好的字幕为ASS样式
字幕样式编辑完成!
1,确保样式名称的一致性
确保文件样式的名称与原译文编辑框中的名称一致,否则修改后样式没有变化
2颜色和字体大小修改:
3字幕位置修改
请注意:位置的修改只能作用于原文上,译文的位置跟随原文的,单独改变译文的位置是无效的。
需要进一步修改位置,可以调整大小、间距、字体、旋转等等更多样式属性
4将修改好的字幕文件保存为ASS格式
注意:保存后请查看下:字幕保存前后的样式是一致的。
字幕样式编辑完成!
操作时注意:通过AI听译生成的SRT字幕,直接修改字幕样式是没有变化的,需要导出为ASS格式之后,再拖入人人译视界软件,再修改才有反应。
手动添加时间轴和字幕
做视频字幕时,如何给视频添加字幕和时间轴呢?这是一个快速上手的小教程,一起来学习一下吧
时间轴的手动添加:时间轴-添加新行-设置行数-时间长度,如图:
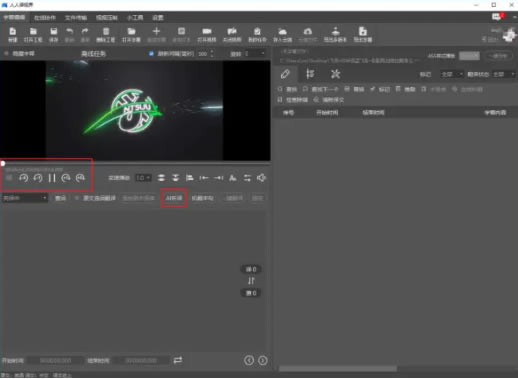
因为每一句字幕的时间轴是由开始时间点和结束时间点组成的,在人人译视界软件中,开始时间点和结束时间点的标记快捷键默认分别为W和E。
在空白时间轴生成以后,我们可以在视频播放过程中,每听到一句开始,就点击一个W,这句话结束时,就敲一下E键,这样就形成了一条时间轴。
依次类推,听到第二句时,也这样操作。直到所有人物对白都被标记完。
最后再播放依次,检查没有问题后,时间轴制作就完成了。
用户在这里输入的每一句字幕,系统都会自动保存。如果希望快速添加字幕,可以配合快捷键alt+】的使用,这样每输入一句,系统会帮你换行到下一句的相应输入框中。比如你上一行是在原文框,用alt+】之后,光标会自动定位到下一行的原文框。这样就可以方便你快速输入文本。需要在预览区播放视频时,就使用alt+P,这样视频播放区域会在播放和暂停之间切换。
人人译视界字幕保存与压制
【字幕导出】
字幕可从客户端导出为两种格式,SRT和ASS:
客户端通过字幕保存和导出多版本实现字幕保存,可根据实际情况灵活选择。
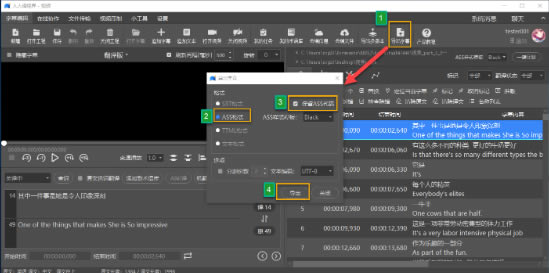
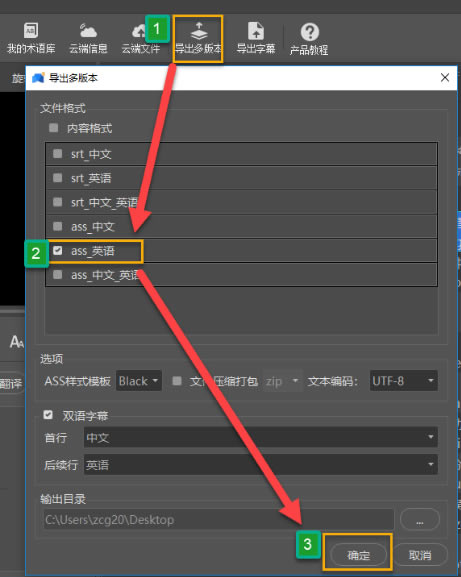
【字幕压制图文教程】
1 点击标签【视频压制】
2 导入要压制的视频和字幕
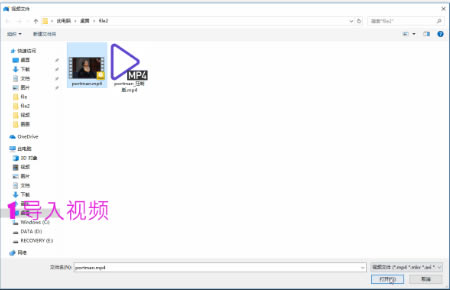
3 设置编码模式、分辨率、压制时间
编码模式的设置
编码模式支持四种,GPU、ABR,CRF,2PASS 都是用来控制画质的方法。
高配置电脑(带独立显卡)默认使用GPU模式即可。
1 GPU模式,顾名思义需要用到电脑显卡,压制速度较快,但画质有一定损耗,一般普通的笔记本电脑或者配置较低的电脑压制时,采用该模式压制可能会失败。所以不推荐苹果入门级电脑比如Macbook Air使用该模式。
2 CRF模式:保持画面质量恒定,码率浮动。缺省值23,0为无损模式,23为缺省,51质量最差。18~28是一个合理的范围,18往往被认为从视觉上看是近似无损的。集成显卡的电脑,可以使用该模式压制。
3 ABR模式:保持码率恒定不变,画质浮动。动态比特率。也就是没有固定的比特率,人人译视界在压缩时根据音频数据即时确定使用什么比特率,这是以质量为前提兼顾文件大小的方式。
4 2PASS模式: 2次编码,有目标码率限制又有空余时间可进行二次编码,压制时间较长。
码率和分辨率设置
一般选择默认,无需修改。视频文件大小就是由码率决定的,而且是成正比。 在同样分辨率下码率越高,视频越大越清晰。分辨率控制的是宽度和高度,一般选择保持原分辨率即可。
压制时间的设置:默认选择与视频保持一致,如果只想压制某段视频,则可以从这里调整开始时间和结束时间。

4 设置广告、水印和旋转(非必选)
广告设置
广告片头视频和广告片尾视频如果需要自定义,请先删除掉系统默认的网址
水印设置
注意:水印图片的所在路径不能有中文,否则压制时会出现错误。预览可查看水印效果:
视频旋转和AviSynth压制预览(压制前可对视频旋转和预览)
5 点击确定,压制成功
人人译视界字幕如何分拆与合并
合并
CTRL选中多行,点击【合并为单行】或【合并为多行】即可完成合并
Ctrl可以跳着选中多行,shift是连着选中多行
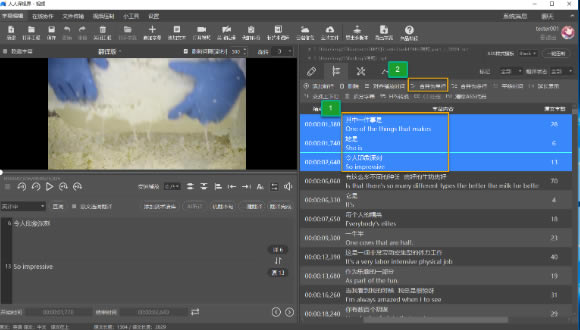
【合并为单行】合并之后:
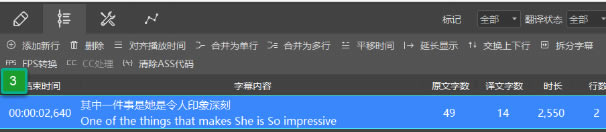
分拆
1文本拆分:
任意选中某行,点击【拆分字幕】,光标定位至要拆分的点,回车,即可完成拆分。
如果有样式的话,回车后,要把第一行的样式复制粘贴进来。
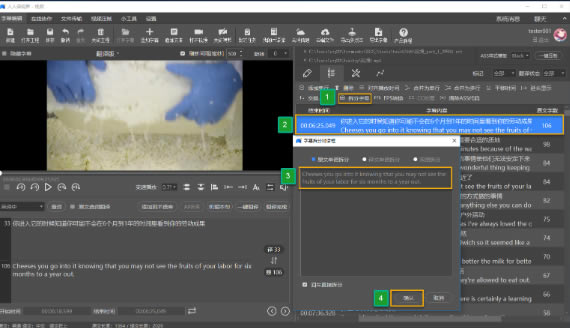
拆分前为上图,拆分后:
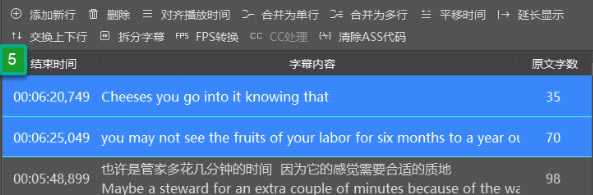
请注意:这是一种自动拆分的方法,自动拆分是按字数平均分配时间轴的,不是100%准确,如果拆分后时间轴不准确,译员可以按照实际需要进行手动调整。
2音轨拆分:
如下图所示:在导入或生成字幕之后,点击【字幕编辑工具栏】中的时间轴按钮,生成音轨,双击要拆分字幕文本,单击该白色部分的任意一处即可拆分当前行字幕。
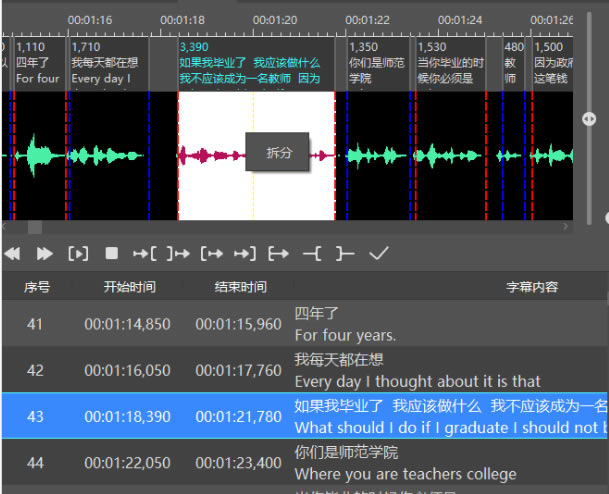
人人译视界电脑版常见问题
1、为什么我的视频在软件中播放时是卡卡的?虽然画面和声音会走,但是播放条是不动的?
可能跟你视频的码率有关系,可以分别把视频的分辨率和码率都报给客服,或者直接把视频发给译视界客服。
先关掉程序,打开系统文档目录RRYSJsettings.ini文件,把OpenGLEnabled改为0,然后启动软件试下
2、为什么我在预览区播放视频时,显示蓝屏?
①:请将您电脑显卡驱动升级为最新,然后重启程序后再试。
②:如果还是蓝屏,请下载安装一个potplayer,用它来播放刚才蓝屏的视频,如果问题依然也存在,那可能是解码器的问题。您可以继续制作字幕,我们最近在修复这个问题,请耐心等待。
3、我的视频在通过AI听译上传之后,再次打开时怎么清晰度变低了?
因为上传的视频会被服务器自动压缩,请关闭当前视频,从本地导入上传前的那个视频。
4、如何提取视频中的字幕呢?
①:对于已经压制到视频里的字幕(硬字幕),通过人人译视界是无法抽取字幕文字的。您可以去搜索引擎上查找OCR软件并尝试使用。
②:如果字幕是封装在视频文件(通常为MKV格式)里的,您可以使用人人译视界【小工具-视频抽取】功能来将字幕抽取出来。
……
点击下载系统软件 >>本地高速下载
点击下载系统软件 >>百度网盘下载