【VirtualBox32位下载】VirtualBox虚拟机下载 v5.2.16.123759 中文特别版(百度云)
软件介绍
VirtualBox32位是一款免费开源的电脑虚拟机软件,支持各种操作系统的稳定运行,用户通过VirtualBox能够实现Mac系统、Linux系统的使用,支持虚拟机克隆、Direct3D,为用户带来便捷快速的使用体验。
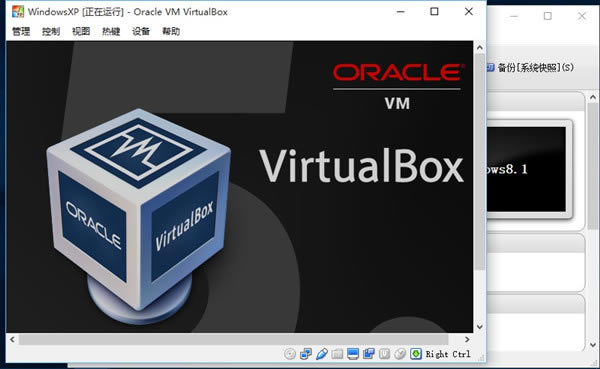
软件特色
1、能够安装多个客户端操作系统
2、每个客户端系统皆可独立打开、暂停与停止
3、主端操作系统与客户端操作系统皆能相互通信
4、支持Intel VT-x与AMD AMD-V硬件虚拟化技术
5、硬盘被模拟在一个称为虚拟磁盘镜像文件(Virtual Disk Images)的特殊容器,
6、VirtualBox能够连结iSCSI,且能在虚拟硬盘上运作
7、可以读写VMware VMDK 档与VirtualPC VHD档
8、ISO镜像文件可以被挂载成CD/DVD设备
9、默认提供了一个支持 VESA 兼容的虚拟显卡,与一个供Windows、Linux、Solaris、OS/2 客户端系统额外的驱动程序
10、VirtualBox虚拟一个Intel ICH AC97声卡与SoundBlaster 16 声霸卡
11、VirtualBox虚拟了数张网卡
软件功能
1、能够安装多个客户端操作系统,每个客户端系统皆可独立打开、暂停与停止。主端操作系统与客户端操作系统皆能相互通信,多个操作系统同时运行的环境,也彼此能够同时使用网络。
2、VirtualBox支持Intel VT-x与AMD AMD-V硬件虚拟化技术。
3、硬盘被模拟在一个称为虚拟磁盘镜像文件(Virtual Disk Images)的特殊容器,目前此格式不兼容于其它虚拟机平台运行,通常作为一个系统档存放在主机端操作系统(扩展名.vdi)。VirtualBox能够连结iSCSI,且能在虚拟硬盘上运作,此外VirtualBox可以读写VMware VMDK 档与VirtualPC VHD档。
4、ISO镜像文件可以被挂载成CD/DVD设备,例如下载的Linux 发行版DVD镜像文件可以直接使用在VirtualBox,而不需刻录在光盘上,亦可直接在虚拟机上挂载实体光盘驱动器。
5、默认上 VirtualBox 提供了一个支持 VESA 兼容的虚拟显卡,与一个供Windows、Linux、Solaris、OS/2 客户端系统额外的驱动程序,可以提供更好的性能与功能,如当虚拟机的视窗被缩放时,会动态的调整分辨率。
6、在声卡方面,VirtualBox虚拟一个Intel ICH AC97声卡与SoundBlaster 16 声霸卡。
7、在以太网适配器方面,VirtualBox虚拟了数张网卡:AMD PCnet PCI II、AMD PCnet-Fast III、Intel Pro/1000 MT Desktop、Intel Pro/1000 MT Server、Intel Pro/1000 T Server。
VirtualBox32位安装方法
1、在本站下载VirtualBox32位安装包
2、使用压缩软件进行解压(推荐使用winrar)
3、点击exe文件开始安装
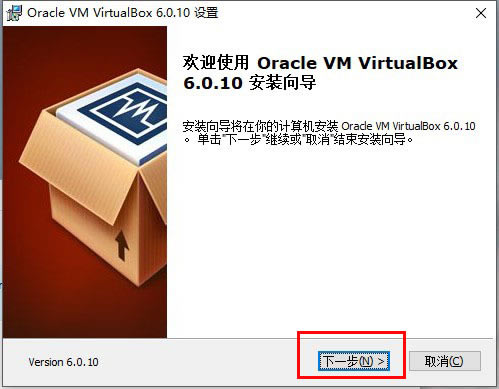
4、点击【浏览】选择软件安装位置
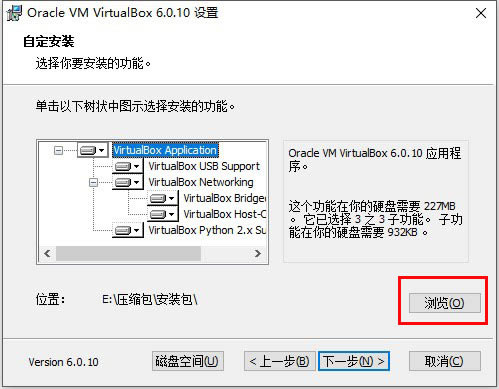
5、选择你要安装的功能
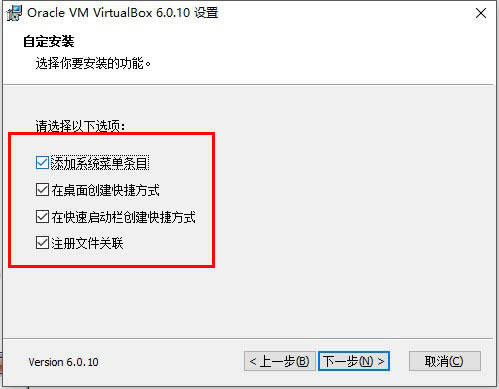
6、进入安装界面,安装Oracle VM VirtualBox网络功能将重置网络连接提醒,选择【是】立即安装
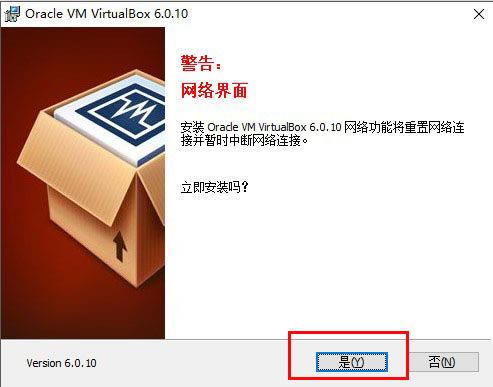
7、单击【安装】开始安装
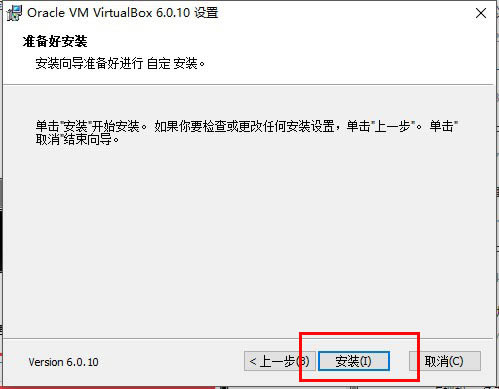
8、中间会弹出对话框询问是否安装,点击安装即可
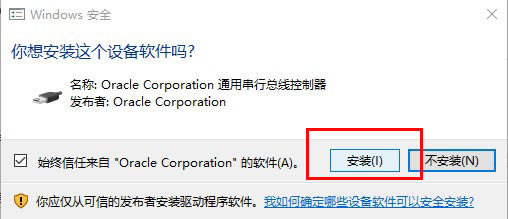
9、安装完成
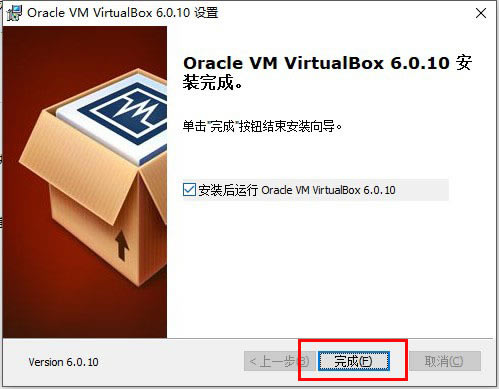
VirtualBox32位使用教程
1、打开软件,点击新建,输入虚拟机名字,单击【下一步】
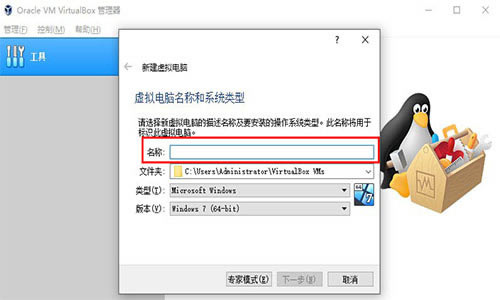
2、选择虚拟机的内存
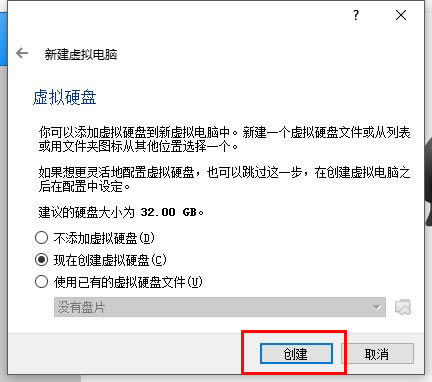
3、创建虚拟机
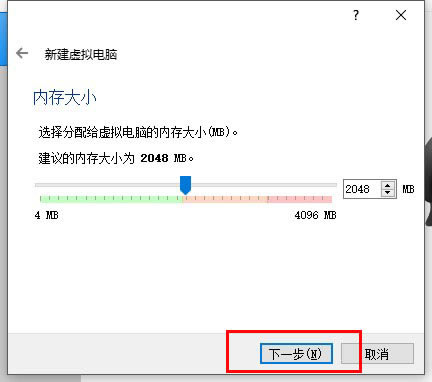
VirtualBox32位怎么安装win7
1、打开安装好的VirtualBox虚拟机软件,在管理器界面上点击“新建”,输入要安装的操作系统的类型、版本还有名称,设置好存储路径,选择“下一步”,如图:

2、调整好内存大小,尽量选择大些,安装64位windows7的最低内存配置为2G,然后创建虚拟的硬盘,用来安装系统,在虚拟硬盘文件类型选择默认的VDI就可以了
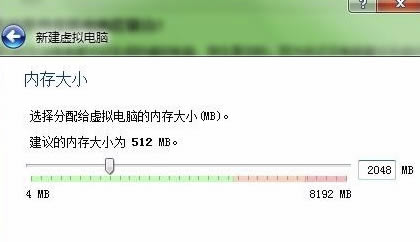
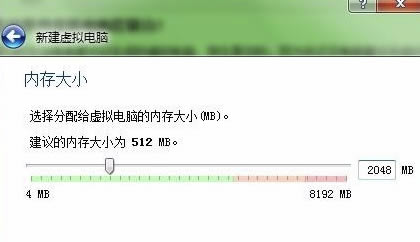
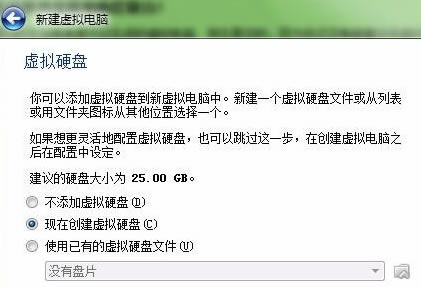
3、然后选择“动态分配”方式将虚拟硬盘文件存储到物理硬盘上,不过要注意你主机上的物理硬盘的剩余空间要大于设定的虚拟硬盘文件的大小
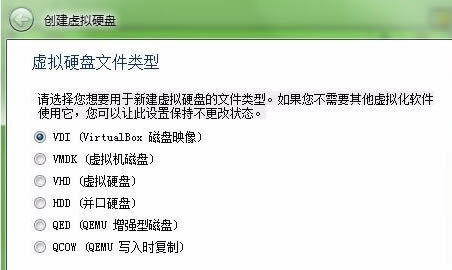
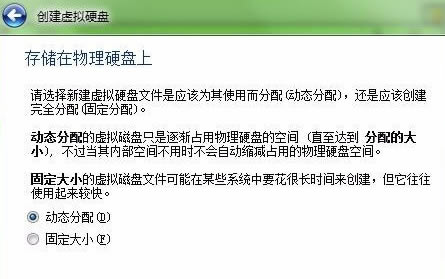
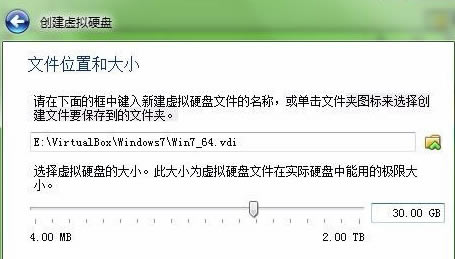
4、点击“创建”,VirtualBox虚拟机软件中便生成了一个Win7虚拟机,在管理器界面上可以查看到其相关的配置信息;此时,点击“设置”,在虚拟机的存储中给机器分配一个光驱,将之前准备好的windows7的ISO文件选中,选择“确定”
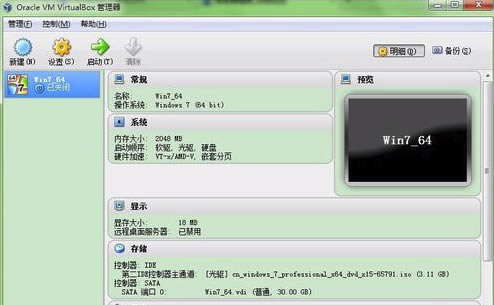
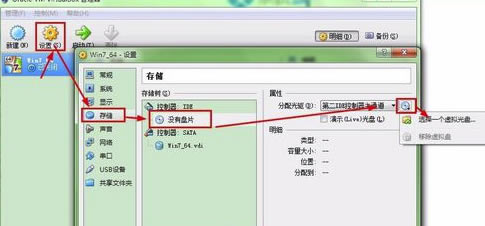
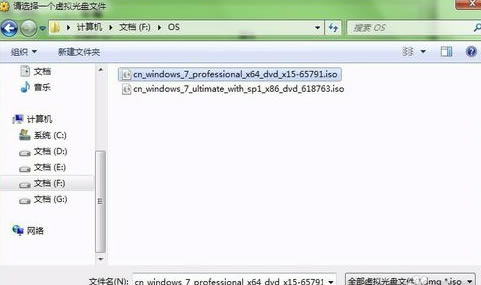
5、回到管理器界面,点击“启动”即可开始windows7系统的安装,如图所示:
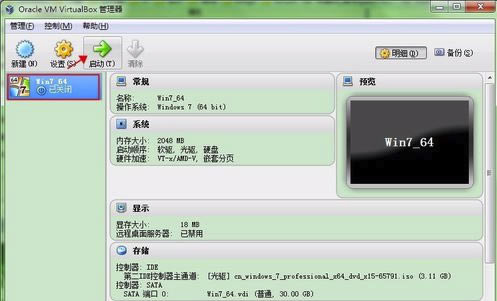
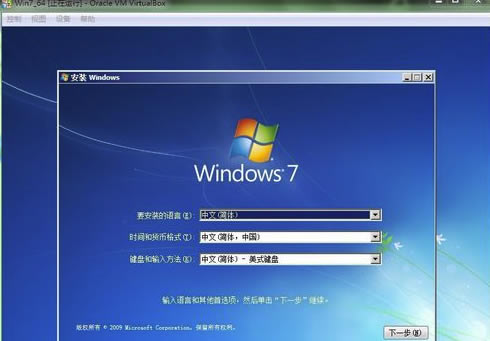
6、按照安装界面的提示,点击“下一步”即可,其中在“您想选择何种类型的安装?”提示框中,选择“自定义安装”,并安装在”磁盘0未分配空间“即可,其他只需选择下一步,填入提示的信息,最终安装完成如图所示:
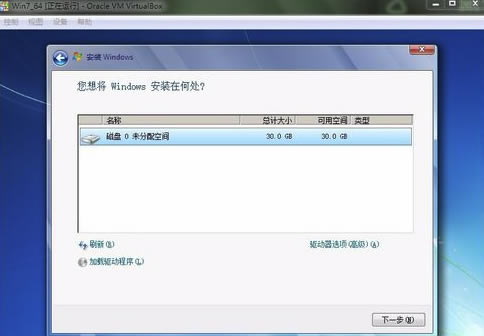
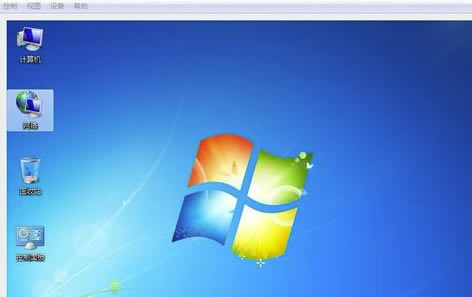
VirtualBox32位无法启动虚拟器
如果你是用命令行启动,那么会出现如下图所示提示:
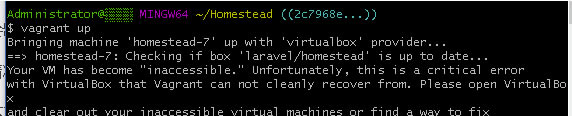
出现这种情况是由于虚拟机非正常关闭,造成一些日志无法记录,
所以在启动虚拟机的时候无法正常启动,
一般会提示找不到一个文件,并告诉你这个文件的路径。
你顺着这个路径找下去,例如我的路径就是 C:\Users\Administrator\VirtualBox VMs\homestead-7\
我的这个文件夹下有个 homestead-7.vbox-tmp 文件,而虚拟机提示的是缺少 homestead-7.vbox 这个文件,
那么将 homestead-7.vbox-tmp 重命名去掉 -tmp 就行了,重命名后这个文件的图标会显示为一个方块,如下图所示。
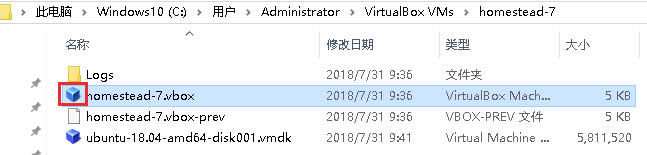
最后去重启虚拟机就行了。
VirtualBox32位无法安装增强功能
Win10 64位下安装VirtualBox,在VIrtualBox中安装CentOS7,搞了一个多小时最后却发现增强功能无法安装。
经过反复尝试,终于明白了一个问题:
VirtualBox必须安装在C盘下,CentOS(.vdi)可以放在其他盘。
如果没有把VirtualBox必须安装在C盘下,最后就是在花了很多时间安装CentOS后却发现无法安装增强功能!
VirtualBox32位怎么安装增强功能
1、启动虚拟机完成后,在VirtualBox的菜单下选择“设备-安装增强功能”。
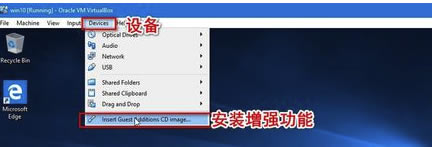
2、打开Win10虚拟机的资源管理器,可以看到加载的镜像。点击,选择并打开“VBoxWindowsAdditions”以开启安装程序。
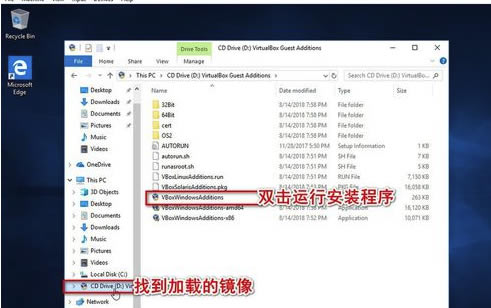
3、可能会有“用户账户控制”的对话框弹出,点击“Yes(是)”即可。
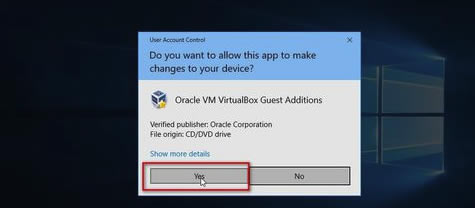
4、正式来到安装界面,点击“下一步”。
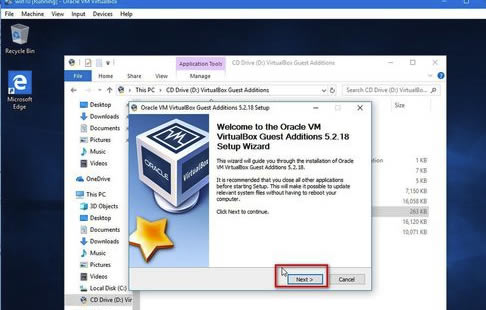
5、选择安装位置,完成后点击“下一步”。
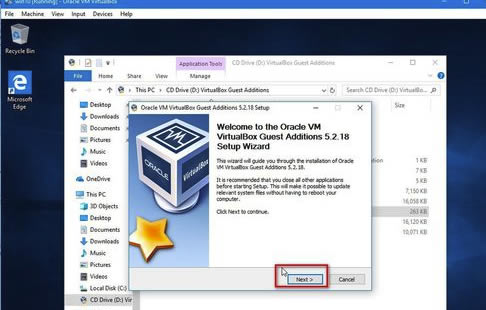
6、组件选择,两个默认的。有一个可选项“开始菜单入口”。更具自己需要选择后,点击“Install(安装)”。
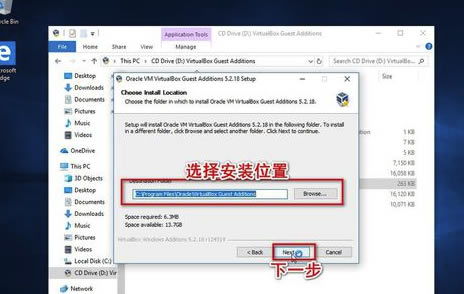
7、接下来就是安装过程,等待安装完成。安装过程中可能会提醒安装设备软件,安装即可。
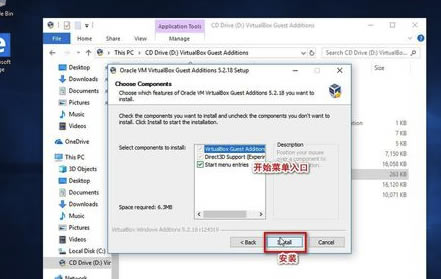
8、安装完成后需要重启以完全完成安装。保存好工作后,重启即可。
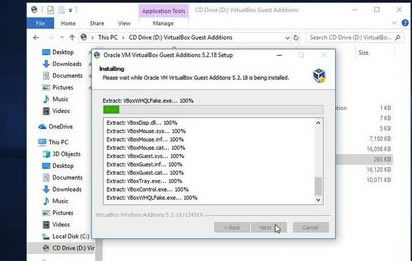
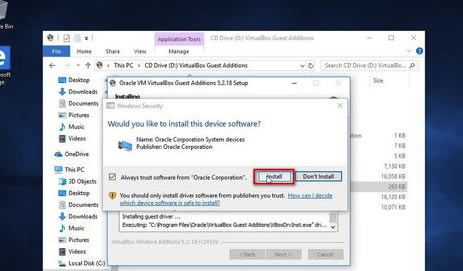
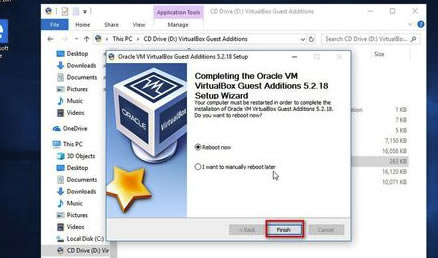
……
点击下载系统软件 >>本地高速下载
点击下载系统软件 >>百度网盘下载