【Turbo C 2.0官方下载】Turbo C下载 v2.0 官方正式版
软件介绍
Turbo C 2.0是每位C语言学习者的必备翻译软件,甚至融入到其他语言的范畴之内,通过使用Turbo C 2.0能够简单轻松地快速建立C程序并使其运行,一切都更加的流程化,让编程小白更容易接受,管理,运行和保存更加的方便!
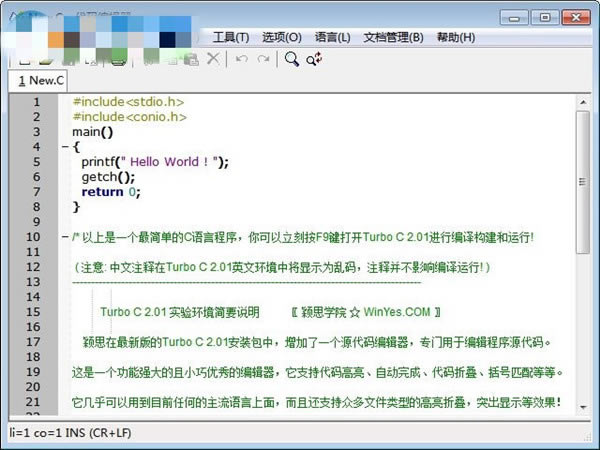
软件特色
1、为了照顾不熟悉DOS环境软件操作的广大初学者,让大家能在Windows环境下方便地安装Turbo C 2.0,可以将 Turbo C 2.0安装在任意指定目录,无需修改Options菜单里的Directory选项,即可正常编译标准C和C++程序!
2、“〖程序设计〗Turbo C 2.0配置工具”菜单中,建立了修改当前编译语法的快捷方式,选择C或C++编译方式后再重新打开Turbo C 2.0即可;
3、安装程序将在开始菜单上建立“〖程序设计〗Turbo C 2.0”菜单,并建立启动TurboC++的快捷方式和配置卸载工具,还有其它相关的一些快捷方式;
4、建立的C/C++程序文件将保存在“安装目录TCPPProject”目录下,开始菜单上会建立“我的Project目录”的快捷方式,保存更方便;
5、程序输出的.OBJ和.EXE文件将保存在“安装目录TCPPOutput”目录下,开始菜单上会建立“输出文件Output目录”的快捷方式,管理更方便;
Turbo C 2.0快捷键介绍
F1:打开帮助
F2:保存文件
F3:打开文件
F5:缩放窗口
Alt+F5:查看输出
F7:单步跟踪
F8:跟踪执行
Alt+F9:编译文件
F9:构建文件
Ctrl+F9:编译运行
Turbo C命令行开关有哪些?
Turbo C集成开发环境接收下面一命令行开关
/c开关导致配置文件的加载。键入TC命令,后跟/c及配置文件名(/c和文件名不要留空格):
tc/cmyconfig.c
/b开关使TC重新编译project里的所有文件,在标准输出设备上打印编译消息并返回DOS。键入TC命令,后跟一个单独的/b或由/c引入配置文件名后跟/b:
tc/cmyconfig.c /b
tc /b
/m表示make而不是重新生成(也就是说,只编译连接那些过时的文件)。键入TC命令,后跟一个单独的/m或由/c引入配置文件名后跟/m。
tc/cmyconfig.c /m
tc /m
/d开关使TC在检测到合适的硬件的时候使用双监视器方式,如果没有合适的硬件,/d将被忽略。双监视器模式是在运行或调试程序时使用的。
Turbo C 2.0安装方法
1、在本站下载Turbo C 2.0安装包
2、使用压缩软件进行解压(推荐使用winrar)
3、点击“WY_TC201E_B1205.EXE”文件
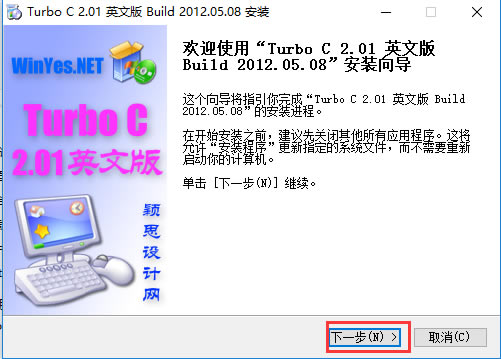
4、进入选择组件界面,可根据自己的需求来安装必要的组件,勾选完成后点击下一步
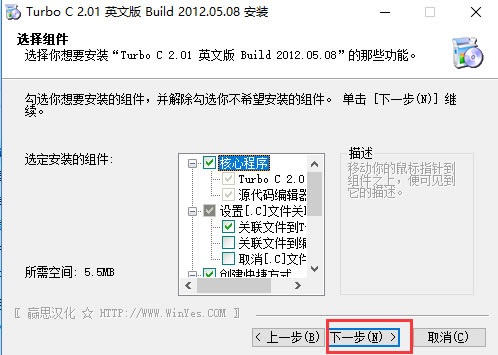
5、选择安装位置界面,turbo c 默认是安装在C盘目录下的,当然你可以点击浏览选择合适的安装位置,然后点击下一步
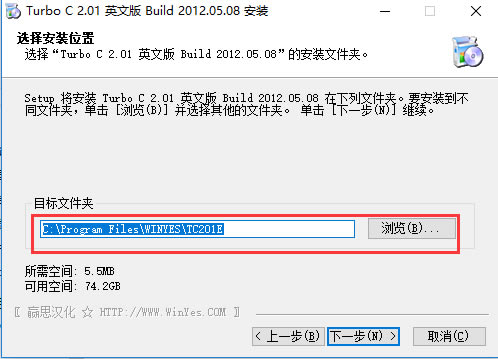
6、进入选择开始菜单文件夹界面,这里我们选择默认设置就行了。最后直接点击安装开始安装
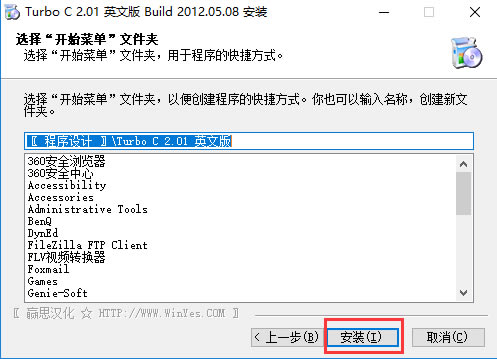
7、Turbo C2.0正在安装,耐心等待安装进度条完成。点击下一步
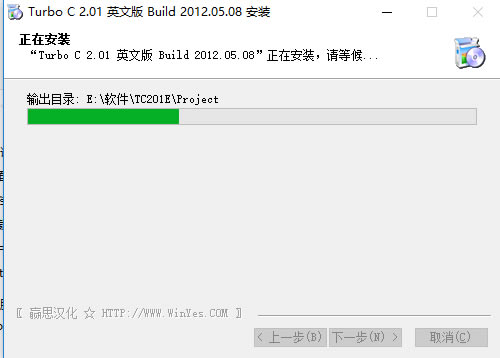
8、Turbo C2.0安装完成,点击完成就可以使用了
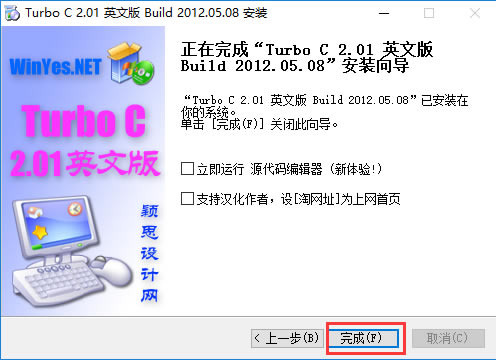
Turbo C 2.0怎么使用
1、双击桌面已安装的Turbo C 2.01图标,即可打开
2、打开Turbo C 2.01的主界面,可在这里进行编辑源程序了。
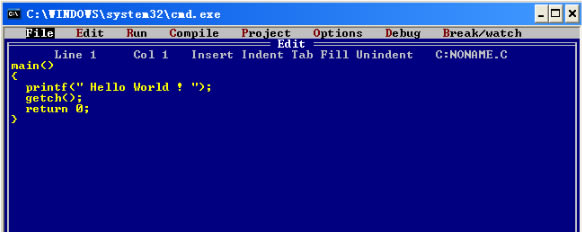
3、按快捷键“Alt+R",再回车。或者直接用快捷键“Ctrl+F9",即可运行程序。
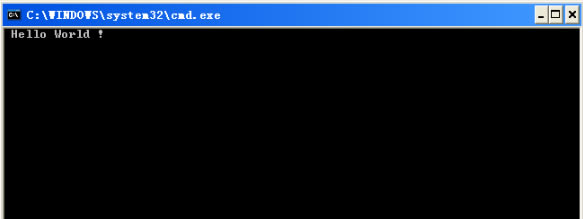
4、出现了运行结果,如下图所示。之后再随便按任意键即可返回主界面。
Turbo C 2.0如何保存程序
1、按快捷键“Alt+F",打开File菜单。在下拉选项中选择"Write to"(保存到)
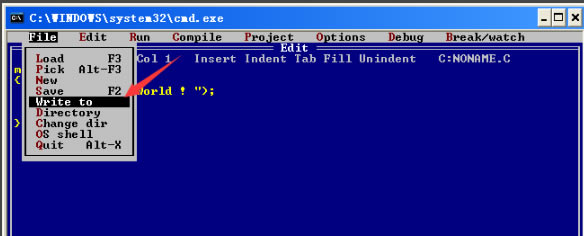
2、再接着输入路径(要保存的程序文件将保存在此路径下),设置文件名(及后缀.c),这个文件名一般情况下为数学或英文名。
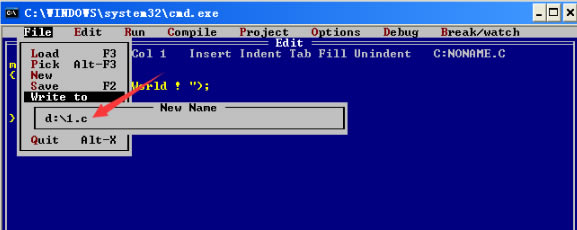
3、设置完成回车即可。当返回主界面时我们可看到右上角路径已修改为我们刚刚设置的路径了,在此路径下可找到保存的程序文件。
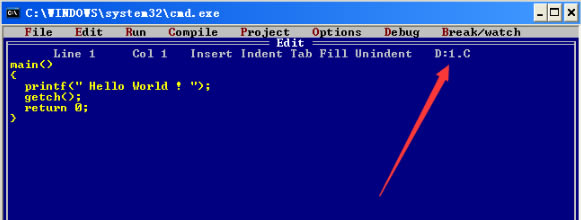
4、返回我的电脑,在刚刚设置的路径下可看到保存的程序文件,如下图所示。
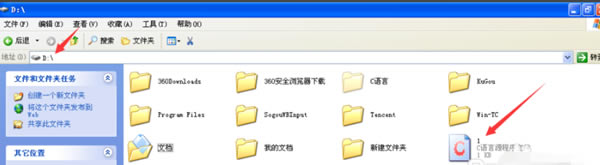
Turo c 2.0如何复制源程序或运行的结果
1、返回turo c主界面,然后右击标题栏,之后出现右键快捷菜单点击编辑,再点击标记选项。
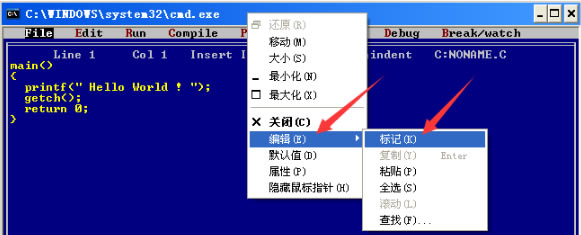
2、拖动鼠标选择需要复制的源代码,然后回车。
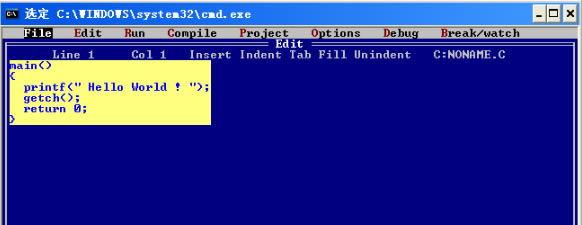
3、在电脑上新建一个文本文档,打开后按下“Ctrl+V"将代码粘贴进来。这时就能看到如下图了,复制源程序非常方便。

4、复制运行结果也是同样的方法,非常简单,自己手动操作下吧。
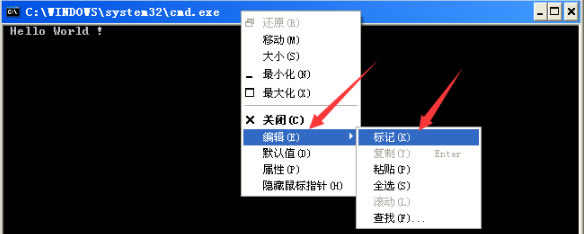
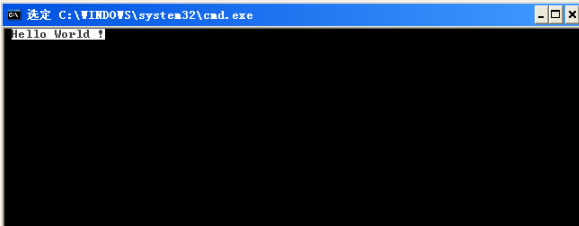
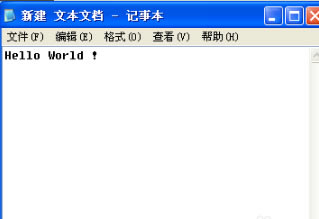
5、当然,也可以从其它地方的源代码复制到Turbo C 2.01来运行:先复制其它地方源代码到记事本中,然后返回turbo右键单击选择编辑再选择粘贴即可,之后就能看到如下图了,之后再编辑还是运行看结果请自行操作吧,不会的可参考以上教程哦。
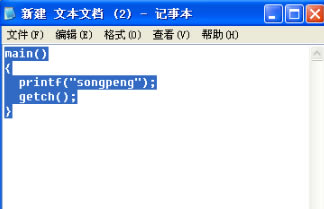
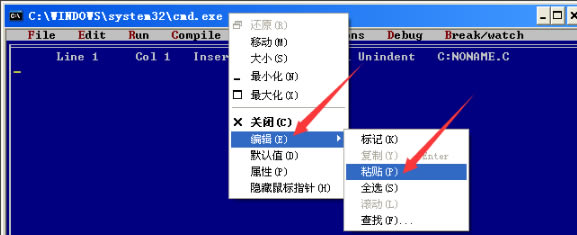
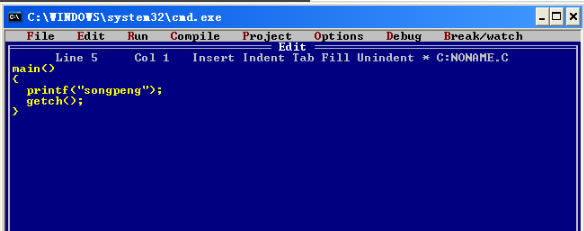
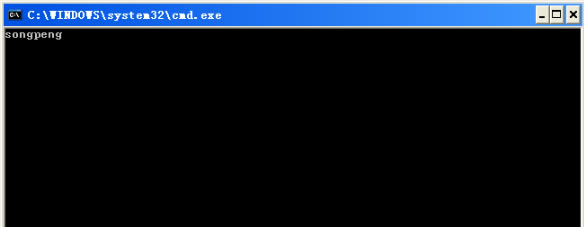
……
点击下载系统软件 >>本地高速下载
点击下载系统软件 >>百度网盘下载