【VMware Workstation特别版下载】VMware Workstation15特别版 v15.5.2 官方正式版(附许可密钥)
软件介绍
VMware Workstation特别版是一款非常优秀的虚拟机工具,使用过的用户会知道,能够在一台电脑中运行多个电脑,并支持不同操作系统的运行,用户进行开发、测试 、部署新的应用程序都能够快速得到最佳解决方案。
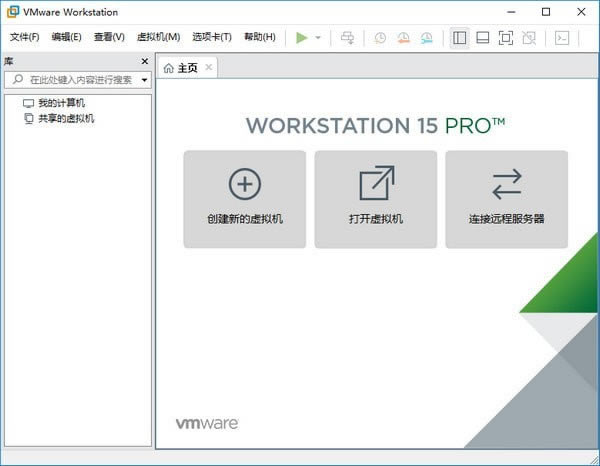
软件特色
1、VMware Workstation特别版支持在一台客户机上运行多个操作系统
2、无需安装或者复杂的设置,即可体验预设置的产品的功能和特色
3、VMware Workstation特别版支持在主机和虚拟机之间共享数据
4、VMware Workstation特别版支持32位和64位的虚拟机系统
5、支持第三方预设置的虚拟机和镜像文件
6、通过一个直观的主页界面轻松访问虚拟机设备
软件功能
1、vSphere 集成
Workstation 是 vSphere 的首要配套组件。共享的 hypervisor 可为用户提供与众不同的逼真虚拟环境,从而确保应用轻松地在桌面设备、数据中心和云环境之间移动。Workstation 将洞察信息带到远程集群、数据中心和虚拟机中,还支持用户在一台 PC 上的本地实验室中将 ESXi 和 vCenter Server Appliance 作为虚拟机快速部署。
2、全新的虚拟机自动化 REST API
全新 REST API 利用的 API 框架与 VMware Fusion 中引入的框架相同,可在本地作为工作流的增强功能使用,或用于向远程专有服务器发出命令。提供超过 20 种运行控件,例如主机和客户机虚拟网络连接、虚拟机启动,以及从主机对源代码目录进行编程挂载时的共享文件夹管理。
3、高性能 3D 图形
VMware Workstation特别版支持 DirectX 10.1 和 OpenGL 3.3,可在运行 3D 应用时提供顺畅且响应迅速的体验。可在 Windows 虚拟机中以接近本机的性能运行 AutoCAD 或 SOLIDWORKS 等要求最为严苛的 3D 应用。
4、强大的虚拟网络连接
可使用真实的路由软件和工具,为虚拟机创建复杂的 IPv4 或 IPv6 虚拟网络,或通过与第三方软件集成来设计完整的数据中心拓扑。通过引入数据包丢失、延迟和带宽限制来测试虚拟网络模拟的应用恢复能力。
5、使用克隆进行快速复制
重复创建相同虚拟机设置时,可节省时间和精力,确保副本完全相同。使用“链接克隆”快速复制虚拟机,同时可显著减少所需的物理磁盘空间。使用“完整克隆”可创建能够与其他人共享的完全独立的副本。
6、有用的快照
创建回滚点以便实时还原,这非常适合于测试未知软件或创建客户演示。可以利用多个快照轻松测试各种不同的场景,无需安装多个操作系统。
VMware Workstation特别版安装方法
1、在本站下载VMware Workstation特别版安装包
2、使用压缩软件进行解压(推荐使用winrar)
3、点击exe文件开始安装
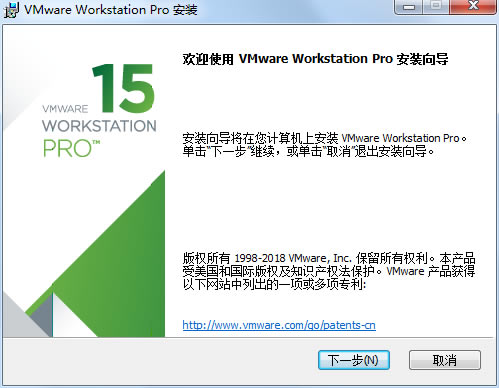
4、在最终用户许可协议界面选中“我接受许可协议中的条款”复选框,然后单击“下一步”按钮
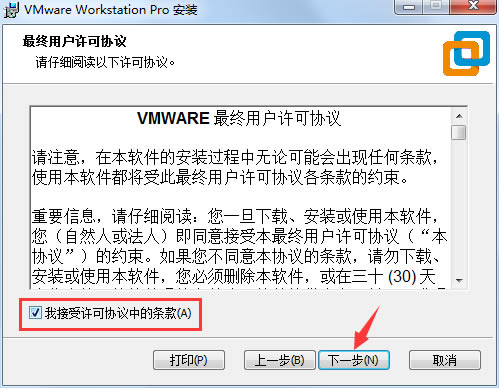
5、选择虚拟机软件的安装位置(可选择默认位置),选中“增强型键盘驱动程序”复选框后单击“下一步”按钮,
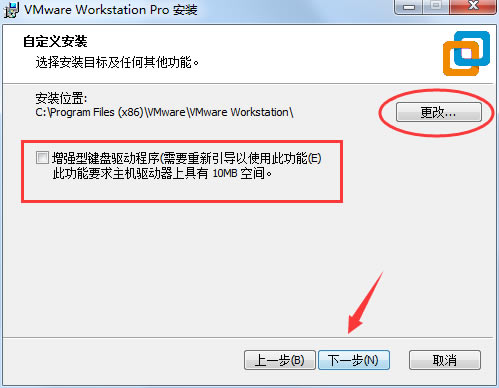
6、根据自身情况适当选择“启动时检查产品更新”与“帮助完善VMware Workstation Pro”复选框,然后单击“下一步”按钮
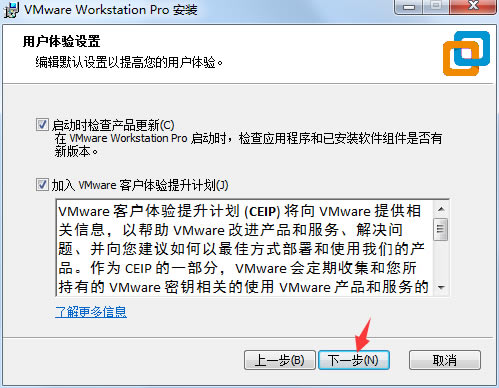
7、选中“桌面”和“开始菜单程序文件夹”复选框,然后单击“下一步”按钮
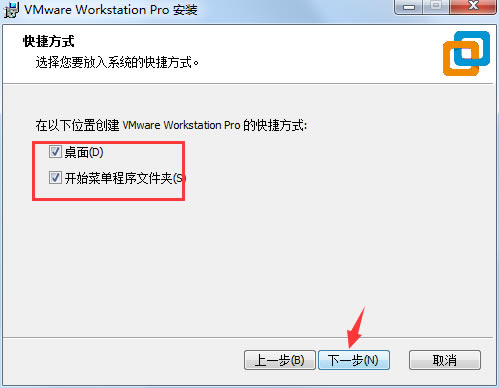
8、一切准备就绪后,单击“安装”按钮
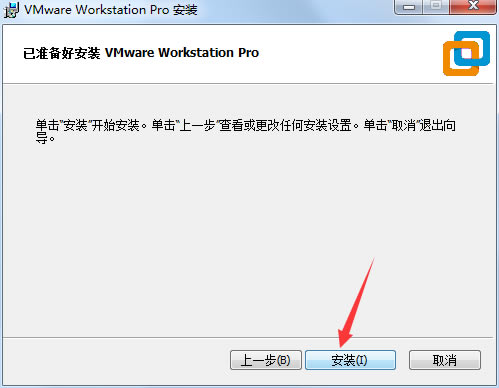
9、进入安装过程,此时要做的就是耐心等待虚拟机软件的安装过程结束
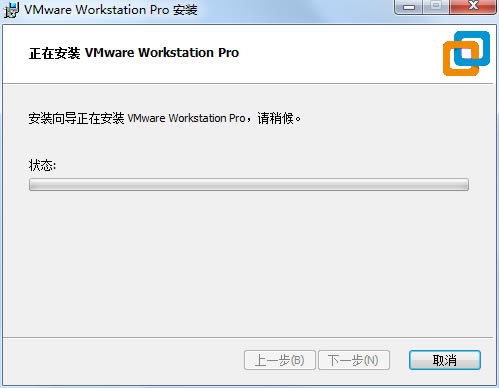
10、大约5~10分钟后,虚拟机软件便会安装完成,然后再次单击“完成”按钮
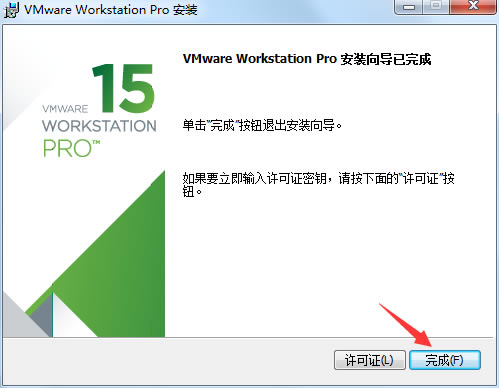
VMware Workstation特别版怎么创建虚拟机
1、启动VMware Workstation程序,单击软件界面“主页”中的“创建新的虚拟机”选项,或者选择“文件”>“新建虚拟机”菜单。
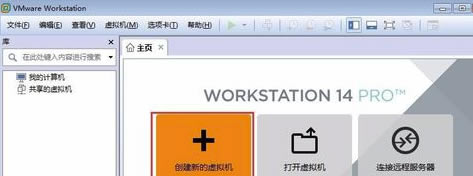
2、弹出“新建虚拟机向导”对话框的欢迎界面,询问安装配置,选择“典型”单选钮,单击“下一步”按钮。
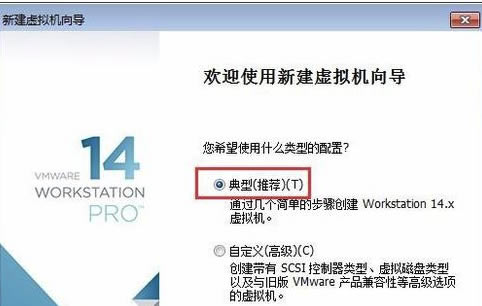
3、出现“安装客户机操作系统”界面,选择“稍后安装操作系统”单选钮,单击“下一步”按钮。
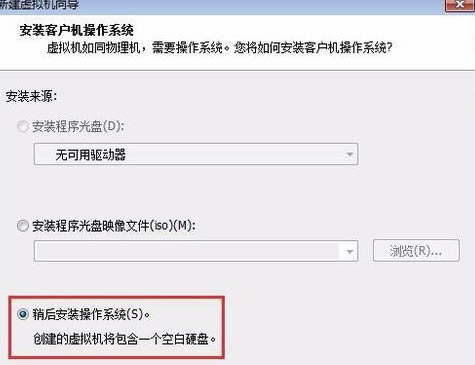
4、出现“选择客户机操作系统”界面,“客户机操作系统”选择“Microsoft Windows”,“版本”选择“Windows 10 x64”,然后单击“下一步”按钮。
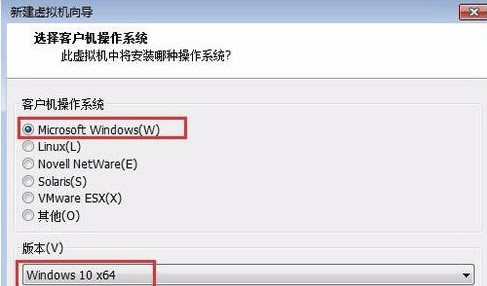
5、出现“命名虚拟机”界面,保持“虚拟机名称”为“Windows 10 x64”,单击“浏览”按钮,在弹出的对话框中选择前面规划的D磁盘中的文件夹“VM Win10”,作为虚拟机的存储位置(工作目录),然后单击“下一步”按钮。
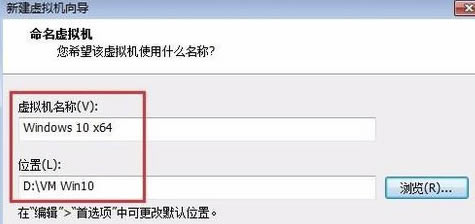
6、出现“指定磁盘容量”界面,设置“最大磁盘大小”为60 GB,选择“将虚拟磁盘存储为单个文件(O)”单选钮,然后单击“下一步”按钮。
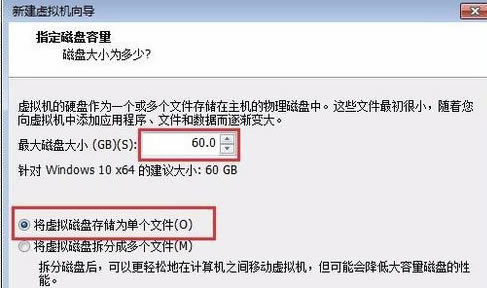
7、出现“已准备好创建虚拟机”界面,单击“完成”按钮,这样虚拟机就创建好了。
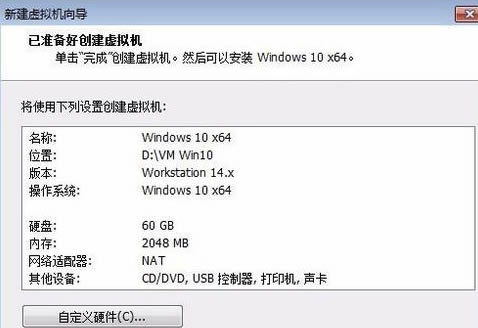
8、如果要安装Windows 10操作系统,则在VMware Workstation程序的“主页”中单击“编辑虚拟机设置”选项。

9、弹出“虚拟机设置”对话框,在“设备”列表中选择“CD/DVD(SATA)”选项,在右侧选择“启动时连接”复选框,并在“连接”设置区选择光驱连接方式。如果使用物理光驱和光盘,可选择“使用物理驱动器”单选钮;如果直接使用操作系统安装光盘镜像文件(扩展名为ISO)作为光驱加载,可选择“使用ISO镜像文件”单选钮,并单击“浏览”按钮,从弹出的对话框中选择操作系统安装光盘镜像文件。
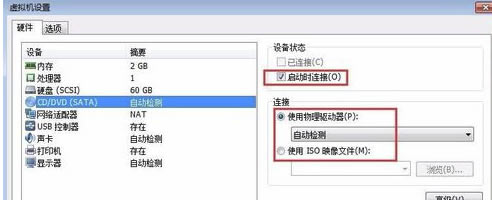
10、在“主页”中单击“开启此虚拟机”选项启动虚拟机,然后单击虚拟机启动屏幕以切换到虚拟机操作状态,再快速按【F2】键进入虚拟机BIOS设置程序,并切换到“Boot”选项卡,选择位于“CD-ROM Drives”上方的选项,按【-】键,将它们调整到“CD-ROM Drives”选项下方,这样就将虚拟机设置成了光驱启动,将光盘放入光驱或设置操作系统镜像文件,然后重启虚拟机便可以安装Windows操作系统了。
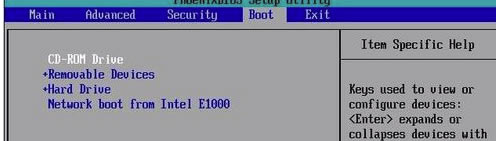
VMware Workstation特别版无法连接到虚拟机
右击我的电脑->>管理->>服务和应用程序->>服务->>Vmware Authorization Service->>选择自动、右击选择启动
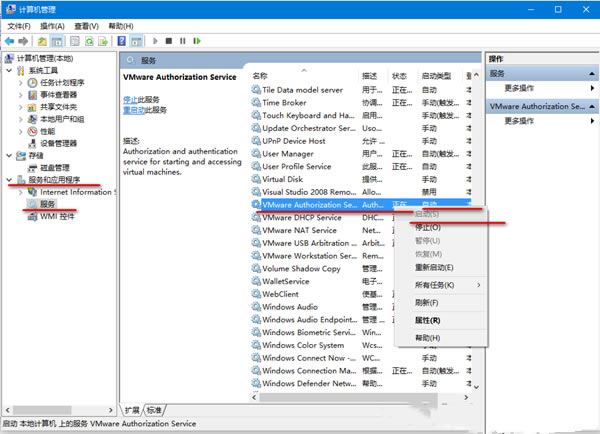
……
点击下载系统软件 >>本地高速下载
点击下载系统软件 >>百度网盘下载