【U大师软件下载】U大师U盘启动盘下载 v4.7.37.56 最新版
软件介绍
U大师最新版是一款新手也可以制作U盘启动盘的工具,作为时下最火热的U盘启动盘制作工具,其简单、便捷的操作方式让用户能够更加轻便的对启动盘进行制作,对所有U盘都能够一键制作成启动盘,并且帮助用户检测系统的兼容性问题,为用户更加优良的安装方案。

U大师软件功能
一键制作,简单易用
轻轻点击,不需要有任何技术,就能制作。超级方便快捷的操作流程,菜鸟也玩转电脑系统。
支持各种U盘,读写速度快
U大师支持所有U盘制作,拥有5万次的读写次数,几分钟就能搞定!
写入保护,严防病毒入侵
拒绝病毒的入侵,防范于未然。U大师引导盘采用写入保护技术,彻底断绝病毒通过U盘传播。
一盘两用,携带方便
完全抛弃光驱和光盘!平时当U盘使,关键时刻“变身”启动盘。携带方便,随时随地帮你解决电脑系统问题。
随时更换系统,轻松便捷
解决自制引导盘和光驱无法更新系统的问题,U大师引导盘帮你随时自由更换系统,一键安装,轻松快捷。
U盘主导,丢掉光驱
昨天我们用光驱来安装、维护系统,今天当U盘成为装系统主流工具,将更加方便快捷的为你解决电脑系统问题。
U大师软件特色
1、简单化的一条龙式重装
专为电脑菜鸟精心设计,无需任何技术即可完成整个系统重装操作,重装系统只需简单几步流水线操作流程即可
2、电脑系统检测专业智能
自动智能化检测当前电脑信息,自动分析当前电脑是否适合使用u大师重装,不强制安装,保证安装后系统的可用性
3、有多种版本的系统提供
内置WinXP、Win7(32/64位)供用户选择安装,大大提高了重装系统的可选择性和灵活性
4、最新下载技术更快更好
采用全新p2p技术,内置迅雷内核组件,实现将下载速度提升到极致,100%确保以最快的速度完成整个系统的重装
U大师使用教程
如何使用U大师U盘启动盘制作工具制作U盘启动盘?
制作之前,选择我们制作的版本,uefi还是专业版
u大师有两个版本,分为uefi和专业版。
uefi属于近几年新出来的一种引导方式,已经越来越多的被应用到装系统上,我们耳熟能详的uefi+gpt安装就是用的这种方式。U大师同样为了更加兼容,也同样推出了uefi版本,专门用来支持uefi启动,同时兼容专业版本!所以如果在使用的时候分不清该使用什么版本,那么我们推荐使用ufei版本!
第一步、U大师U盘启动盘制作前的准备
一个U盘(最好4G或更大,如果装win7一般镜像文件有2-3G);制作过程需要格式化U盘,所以请先备份U盘数据。
第二步、安装U大师U盘启动盘制作工具
1.双击打开下载好的U大师U盘启动盘制作工具安装包,进行安装操作。
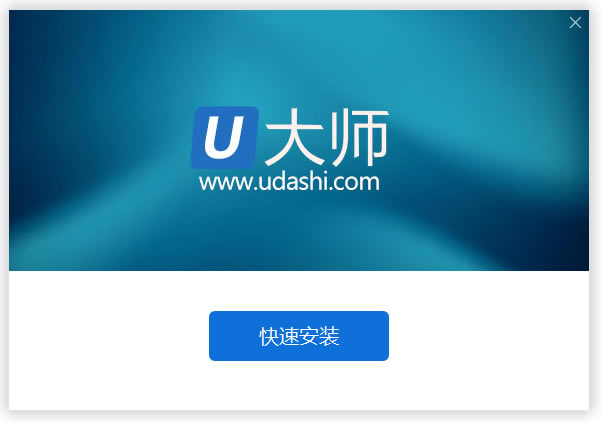
2.打开安装包后显示安装窗口,点击【立即安装】。
第三步、用U大师U盘启动盘制作工具制作U盘启动盘
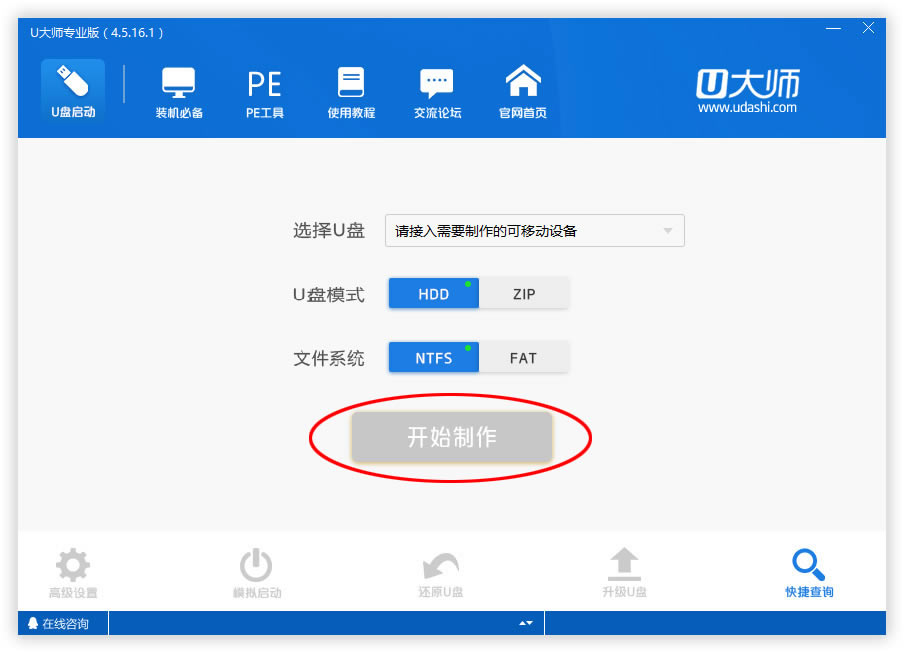
1.安装完后U大师启动盘制作工具的主窗口会自动弹出
2.弹出后检查是否将U盘插入电脑USB插口,如果正常插入可以在【选择U盘】的下拉框看到对应U盘的型号。
3.确定U盘无误后点击【开始制作】,U大师便开始制作U盘启动盘
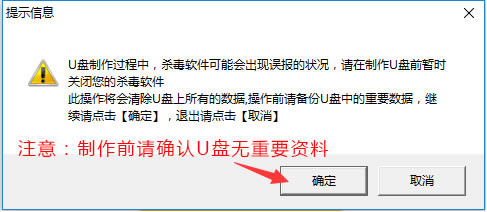
4.制作过程中会弹出提示信息,需要清除U盘数据,请确定备份数据或U盘中无重要数据后点击【确定】继续制作。
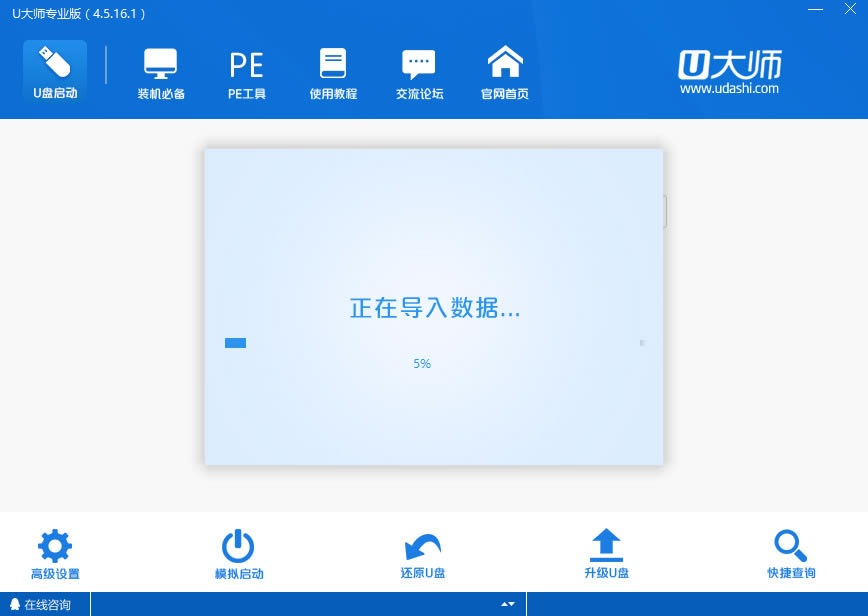
5.制作过程会因电脑配置和U盘读写速度而决定制作时间的长短。一般不会太久,请耐心等候。
第四步、U盘启动盘制作好后下载一些必备工具
制作成功后会弹出“U大师软件下载中心”的提示浏览器窗口,选择下载【U盘装系统装机必备软件包】,同时也可以到【PE工具】中下载常用PE工具。
(注:必备包中含一些装机必备的常用软件,PE工具下载频道可以下载一些使用的PE工具。)
第五步、使用U盘启动盘启动电脑进入PE系统

1.将U盘插入电脑后,根据自己电脑品牌或者主板品牌在BIOS设置找到对应快捷键将U盘设置为第一启动盘,重启电脑后就会自动运行PE系统。
如何用U盘安装GHOST版Win7系统?
第一步、制作U大师U盘启动盘前的软、硬件的准备
1、U大师制作的的启动U盘一个(尽量使用大小4G(含4G)以上的U盘)
2、Ghost win7的下载
第二步、在BIOS里设置U盘为第一启动
点击查看U大师官网提供的“>BIOS设置图文解说”对不同品牌主板,笔记本,台式机进行设置U盘为第一启动的详细步骤
第三步、用U盘启动快速安装系统
1、经过将U盘设置为第一启动后,就会出现如下图所示的U大师选择界面,因为我们是u盘安装ghost win7,所以小编推荐选择【01】运行U大师Win8pe精简版(适用新机),然后回车。
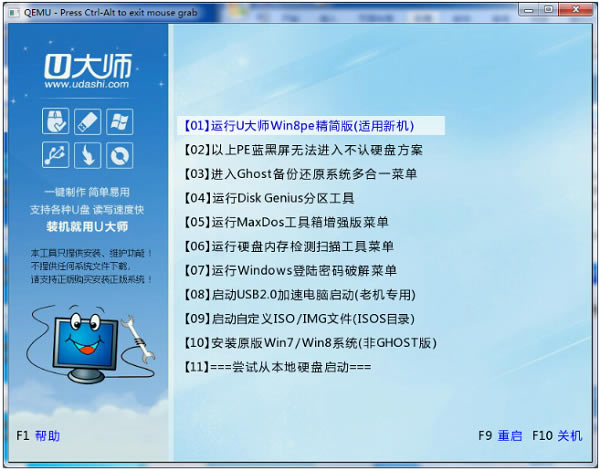
2、加载Win8pe,这里小编提醒一下读者,U大师在启动win8pe时,需要加载到虚拟磁盘,新电脑加载一般比较快,大概40秒左右,老式电脑或者一体机大概2分钟左右,加载完成后,自动进入到WIN8PE系统界面。
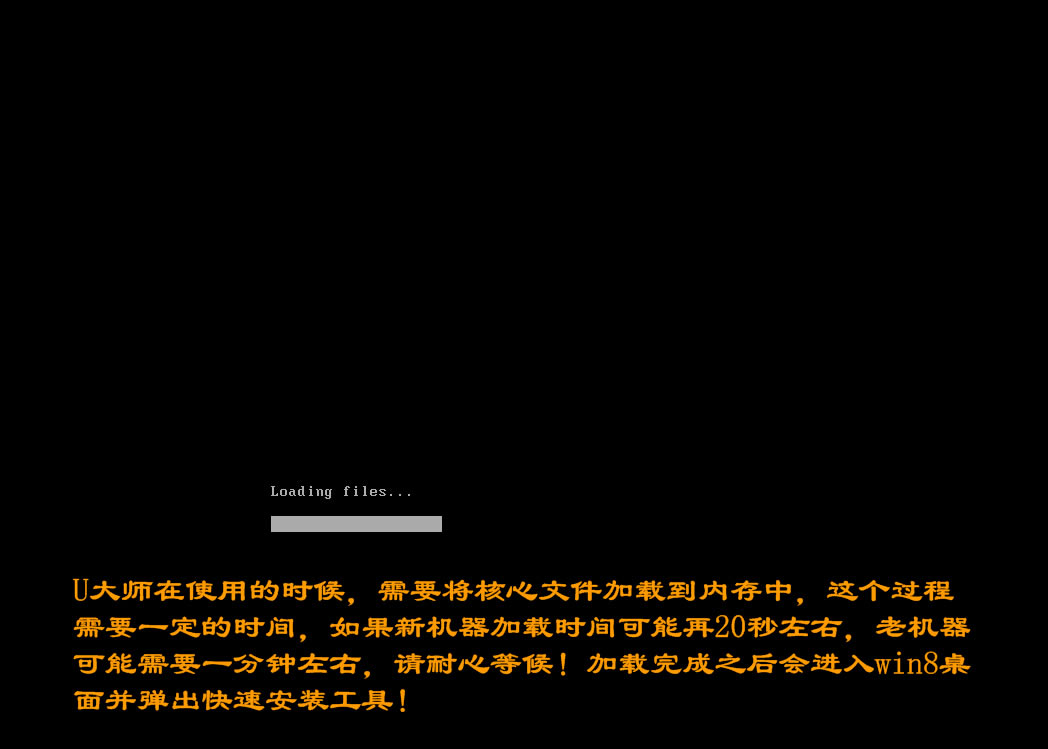
第四步、使用U大师一键还原智能快速装机安装ghost win7系统(安装win7关键步骤,读者请细看)
1、进入win8pe后桌面图标会自行跳动三次,U大师快速装机便会自动弹出,如果没有自动弹出,读者可以点击运行桌面上的“U大师一键快速安装”:
下图所示是安装ghost版本的系统,首先我们点击浏览,在U盘找到我们下载好的ghost版本的iso或者gho文件,然后看一下C盘的可用空间,ghost版本的win7小编建议C盘空间50G以上,然后点一下C盘,然后点击开始。
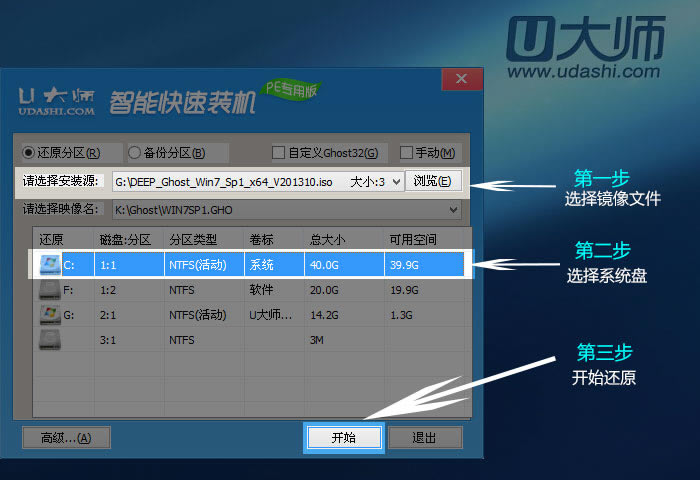
2、点完开始后就会出来如下图所示的界面,这时候已经在安装系统了。
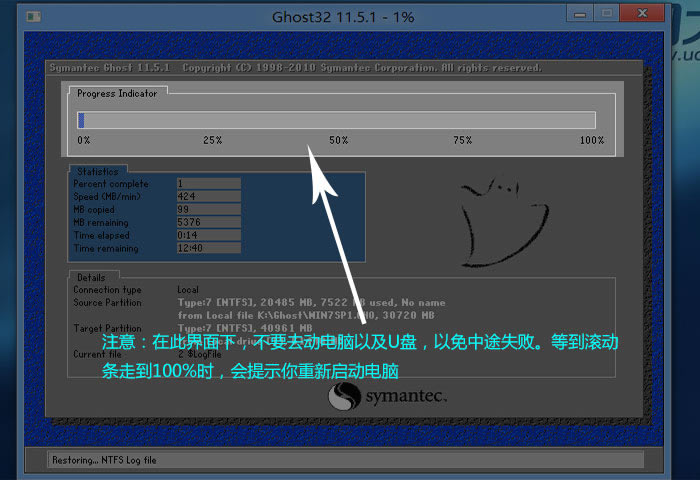
3、当进度条读完后,就会提示还原成功,并且显示还原成功完成,您的计算机将在10秒内重启,这里我们拔掉U盘,然后点立即重启。
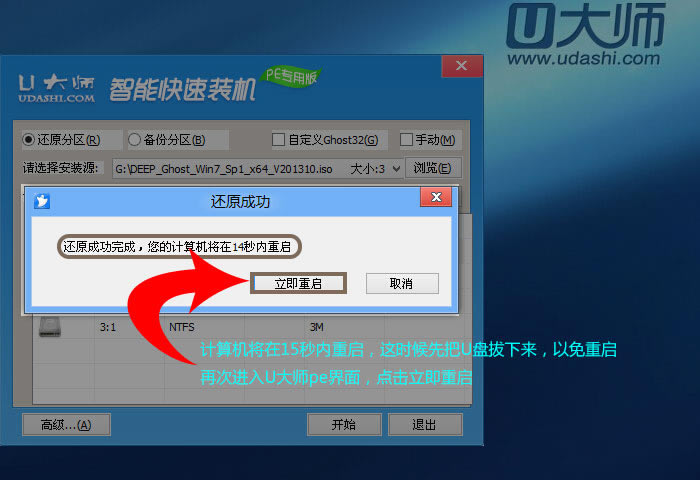
第五步、进入win7系统自动安装界面
1、重启后,系统就开始进入安装阶段了,就会出现如下图所示界面。
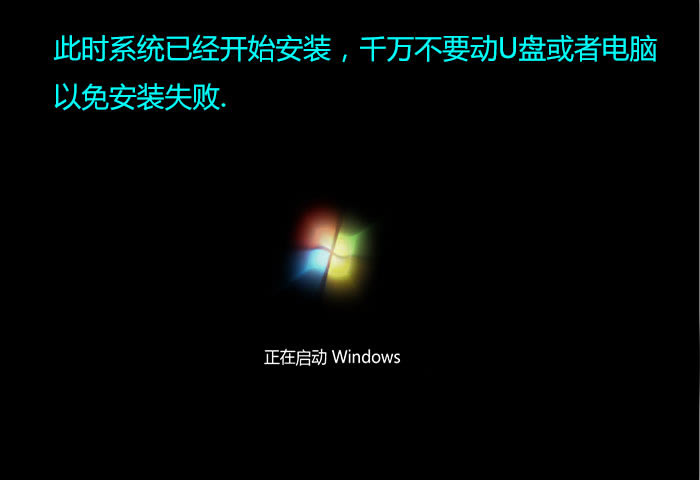
2、然后便是安装程序正在更新注册表设置
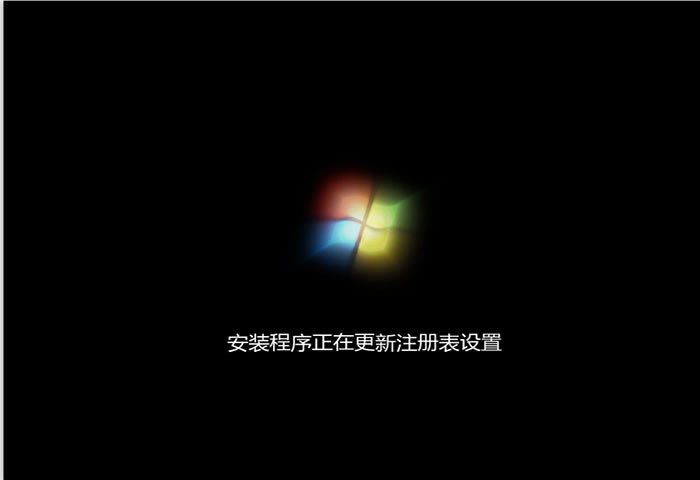
3、下图所示,是系统正在安装驱动,大部分的ghost版本的系统都是封装有万能的驱动程序的,也就方便我们安装好系统后就不用再去安装驱动了,这时只需要耐心等待即可。
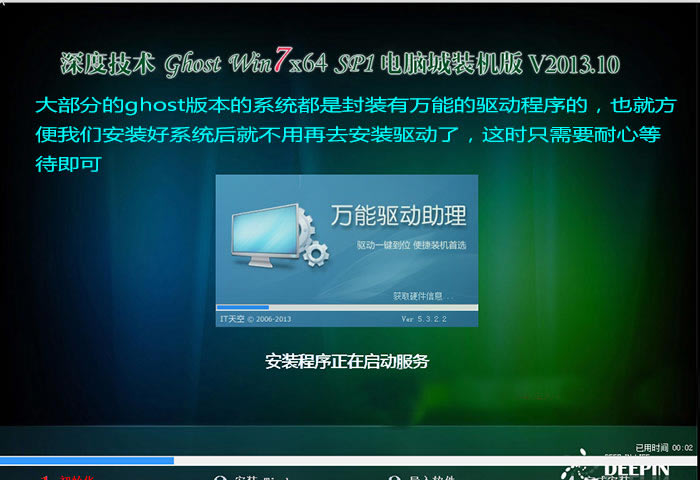
4、安装好万能驱动程序后就开始安装程序正在安装的设备,请耐心等待。
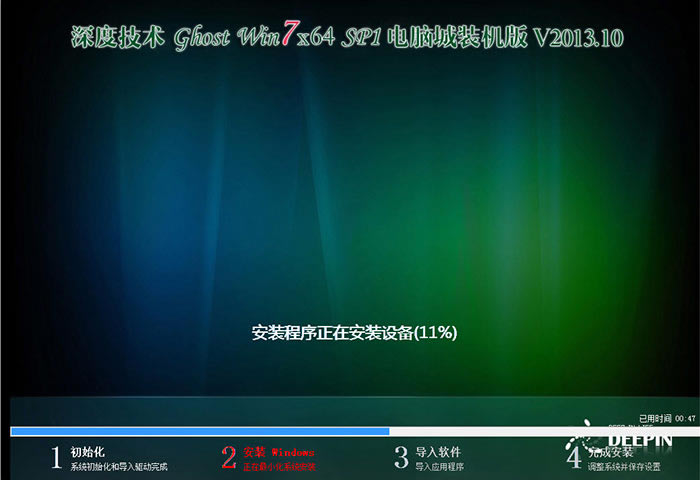
5、然后就是安装程序正在检查视频性能。
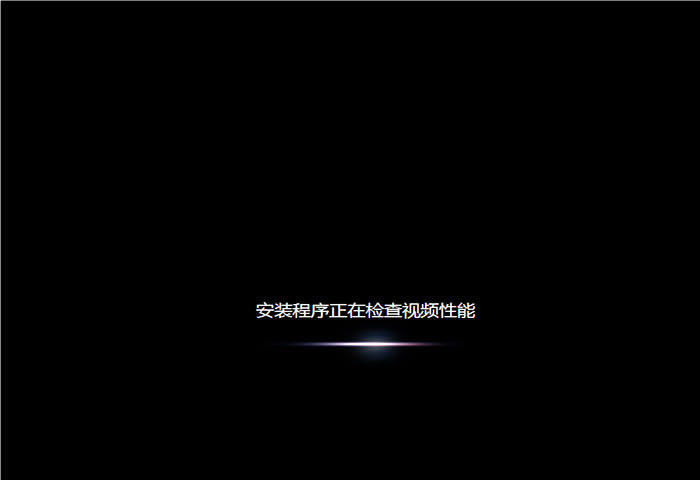
6、然后就是其一次进入系统了,ghost版本的系统一般都是安装好系统后,就会自动激活系统,激活好后,会提示重启系统,这里点击确定。
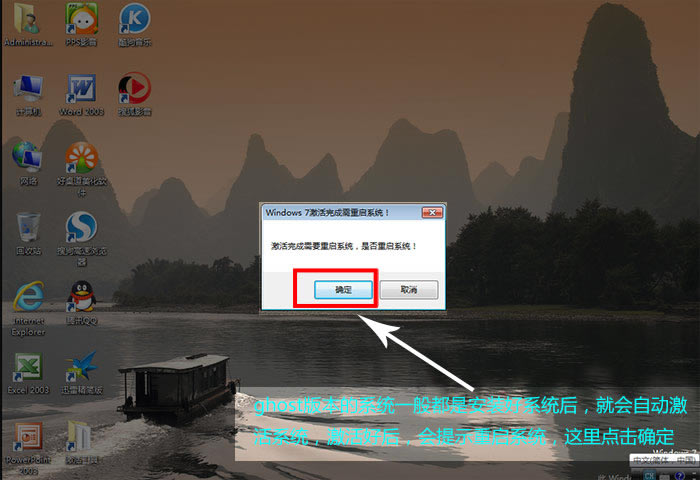
7、最后ghost版本的win7就安装好了,与原版wi7相比桌面多了很多程序,如果觉得不好用可以自行删除卸载:
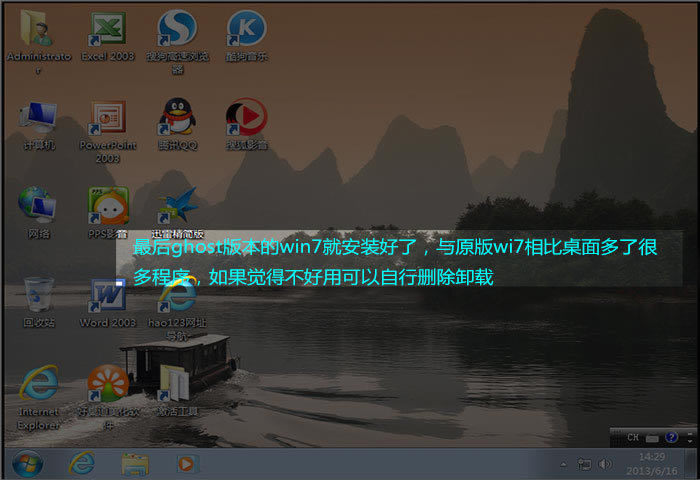
如何用U盘安装ISO原版Win10系统?
工具/原料
windows 10 1607(或者1511TH2)ISO安装镜像
前期准备:下载windows10 专业版ISO
百度搜索MSDN或者直接微软官方网站下载纯净版的WINDOWS10原版ISO镜像,根据你的内存容量进行位数选择是按照X86还是X64的系统镜像安装文件,下载后检查MD5校验值。另外注意32位系统最大支持4GB内存容量。
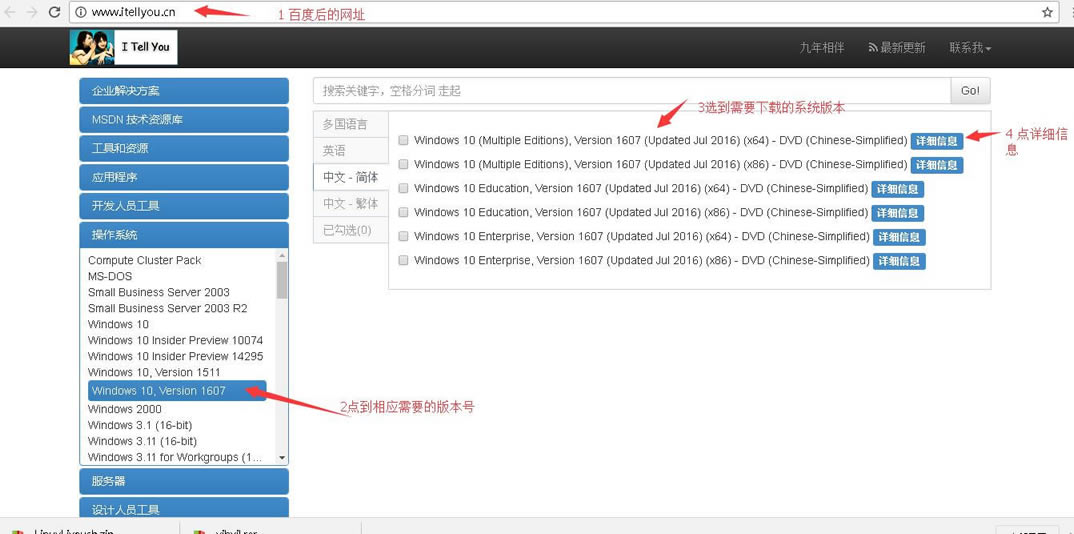
版本比较多,可以根据图中介绍进行下载,U大师本人比较喜欢安装专业版的,多版本系统Windows 10 1607 64位简体中文版:(含家庭版和专业版)
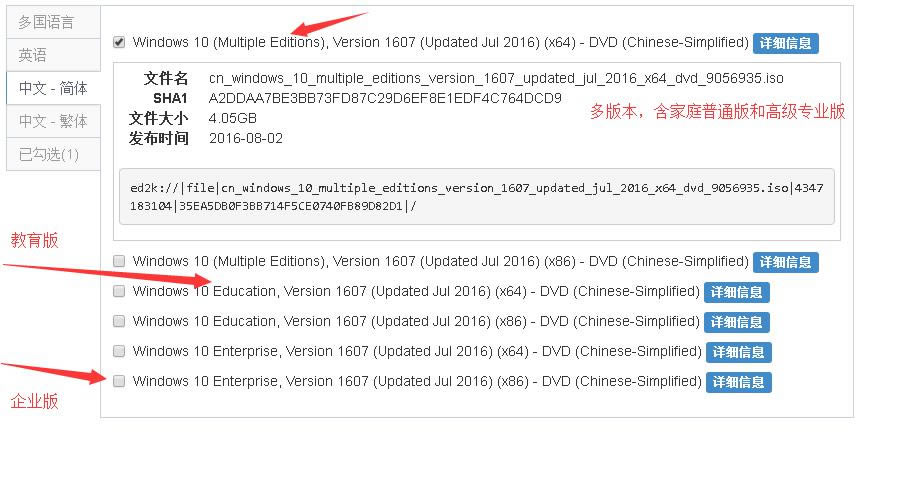
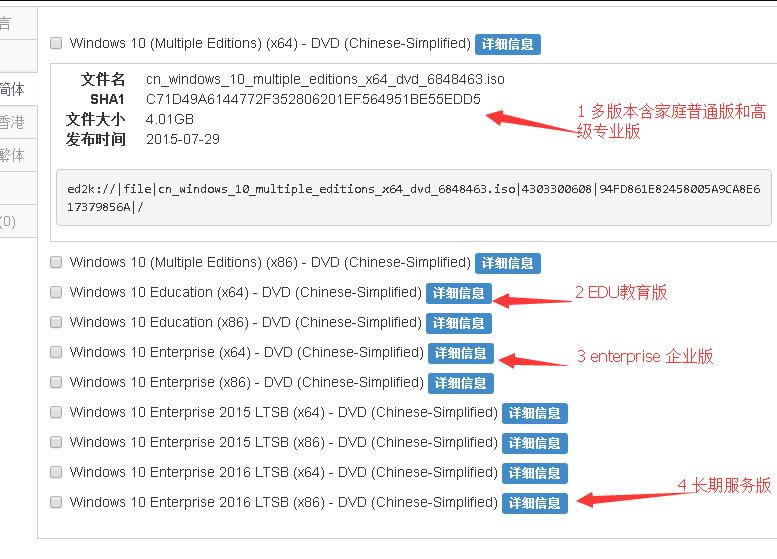
第一步、制作U大师U盘启动盘前的软、硬件的准备
U大师制作后的启动U盘一个(尽量使用大小4G(含4G)以上的U盘)
第二步、在BIOS里设置U盘为第一启动
然后点击查看U大师官网提供的“BIOS设置图文解说”对不同品牌主板,笔记本,台式机进行设置U盘为第一启动的详细步骤。遇到原装品牌笔记本的话要注意下,最好选择快捷选择键,选择弹出来的带有UEFI USB字样的设备进行回车,这样可以避免很多复杂的操作。
第三步、用U盘启动快速安装系统
1、通常一般电脑经过将U盘设置为第一启动后,就会出现如下图所示的U大师选择界面,因为我们是u盘安装原版WINDOWS 10,所以小编推荐选择【01】运行U大师Win8pe精简版(适用新机)。
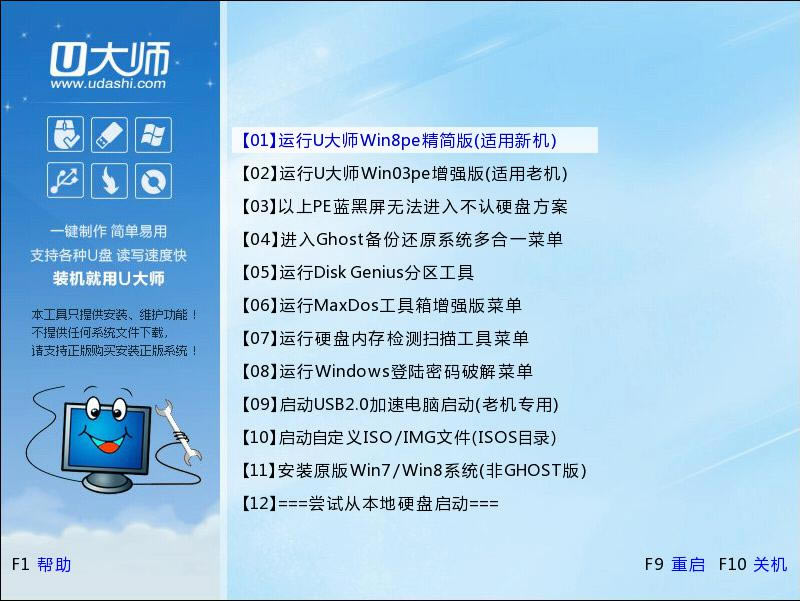
2、如果是快捷选择键,那么会在选择UEFI USB后进入第三步骤的画面
3、加载Win8pe,这里小编提醒一下网友,U大师在启动win8pe时,需要加载到虚拟磁盘,4GB内存双核CPU的新电脑加载一般比较快,大概40秒左右,老式电脑或者一体机1-2GB内存大概2分钟左右,加载完成后,自动进入到WIN8PE系统界面。(千万不要等不及,然后就乱按电脑键盘,这样容易出故障)PS:如果有不明白的可以咨询U大师客服部,可以点上面那个妹子头像就可以直接连接U大师客服QQ交谈窗口。)
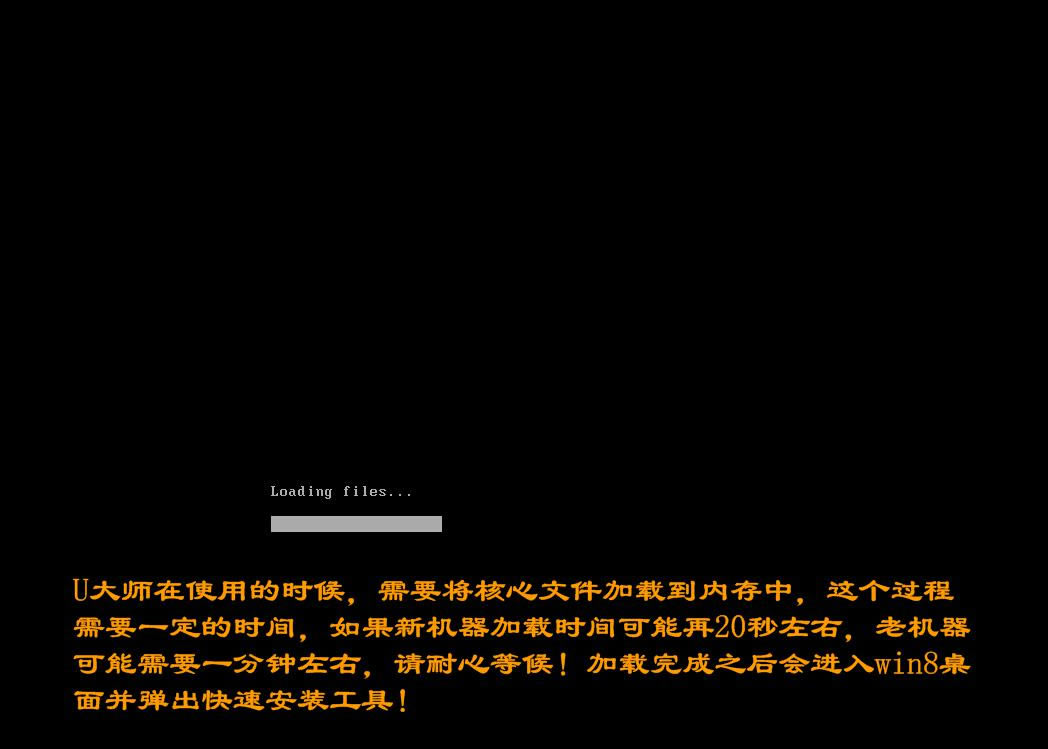
第四步、运行U大师一键还原--智能快速装机,准备开始安装windows10专业版
1、进入win8pe后桌面图标会自行跳动三次,U大师快速装机便会自动弹出,如果没有自动弹出,网友可以点击运行桌面上的“U大师一键快速安装”,具体步骤可按下图所示步骤一步步的走。

2、选择还原分区后,点击选择确认安装源中的系统映像,(如果没有自动显示请检查文件名等是否异常,文件夹目录是否异常)然后选择映像中自己想安装的版本,本图中为windows 10教育版,专业版等其他版本一样同理安装。(PS :如果是新装电脑或者是原装系统进行改系统等则参考U大师的另外的教程说明)
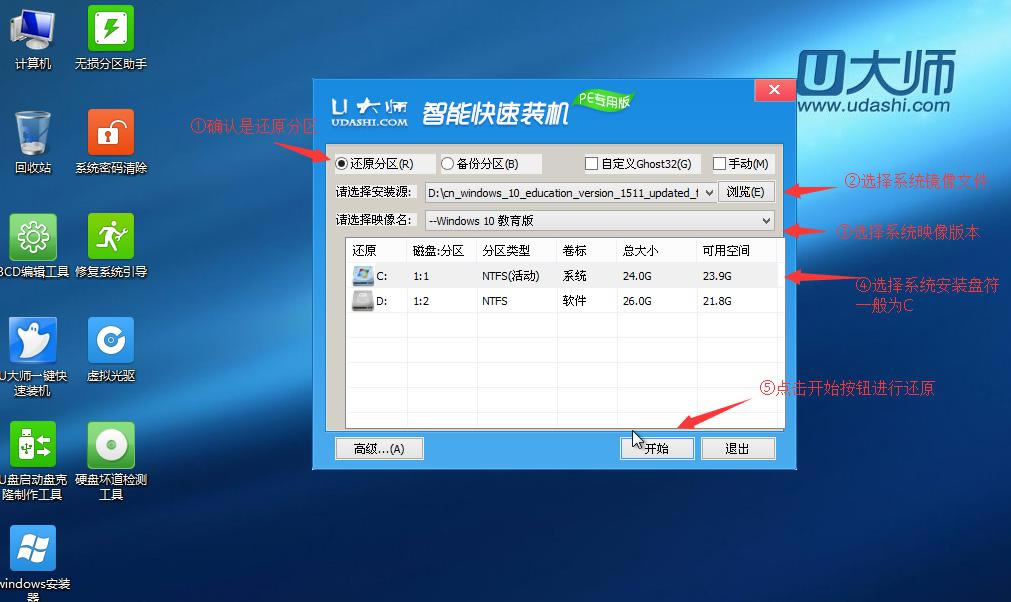
3、点击完开始后就会弹出下图所示界面,我们只需要选择默认就行,安装的时候是会格式化C盘的,所以广大网友一定要确认好,如有数据请及时备份,确认C盘已经没有什么重要信息了,再点击确定按钮,如下图所示。
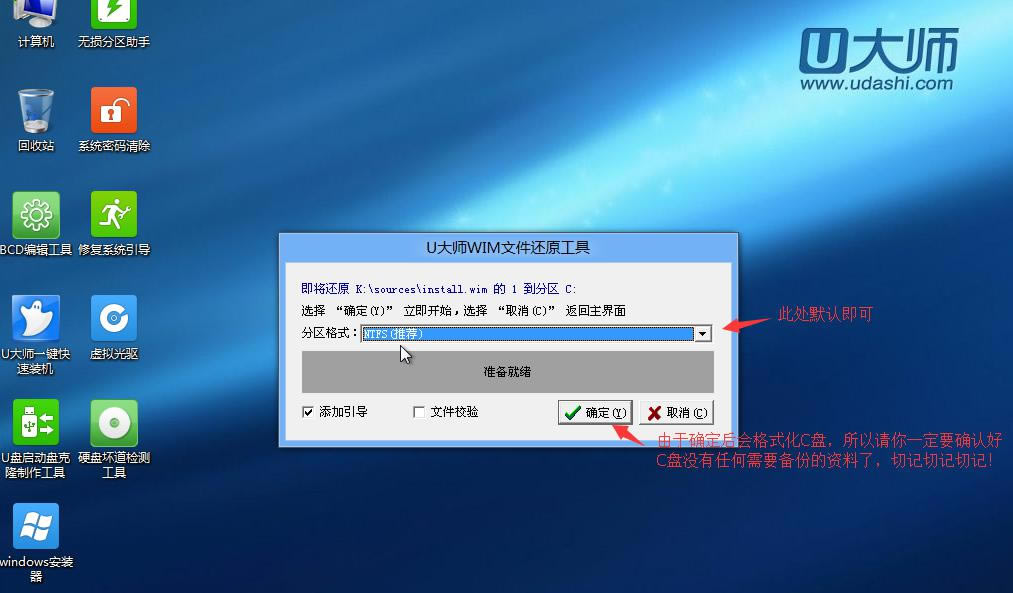
4、会在确定后出现自动格式化C盘并自动进行下一步的操作,出现如下图时耐心等待即可
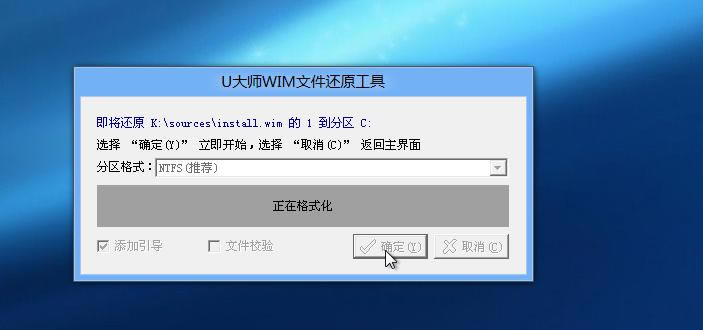
5、格式化界面会很快进行完然后会出现如下图所示滚动条,在这里U大师提醒各位网友,这个时候千万不要动U盘和电脑,不然容易出现意想不到的问题,经过U大师测试,一般情况下安装原版的win10 X64位教育版(专业版)这个滚动条大概一般机器要用5分钟左右的样子,老机器时间相对长一些,耐心等待完成就好了
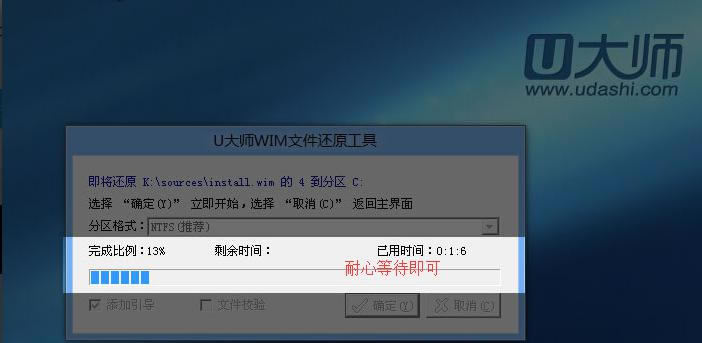
6、耐心等待进度条到百分百后,就会提示还原成功,并自动修复系统盘主引导记录。且显示还原成功完成,您的计算机将在10秒内重启,这里需要拔掉U盘,然后点击立即重启,如下图:
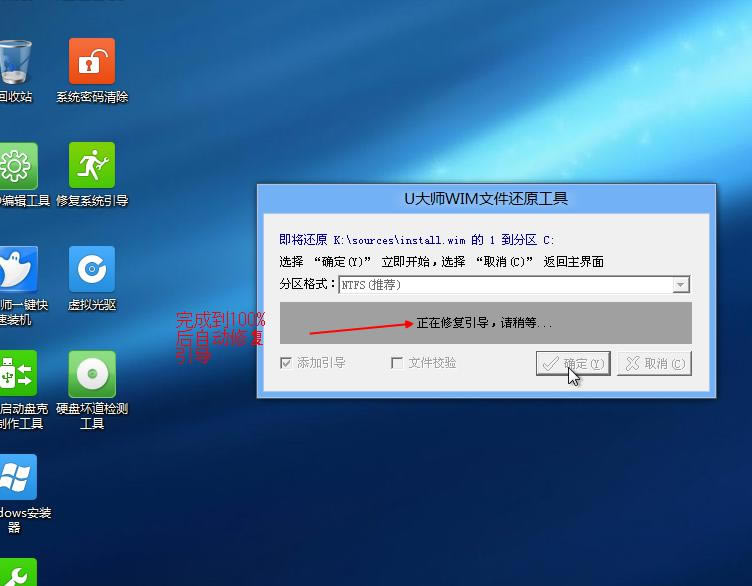
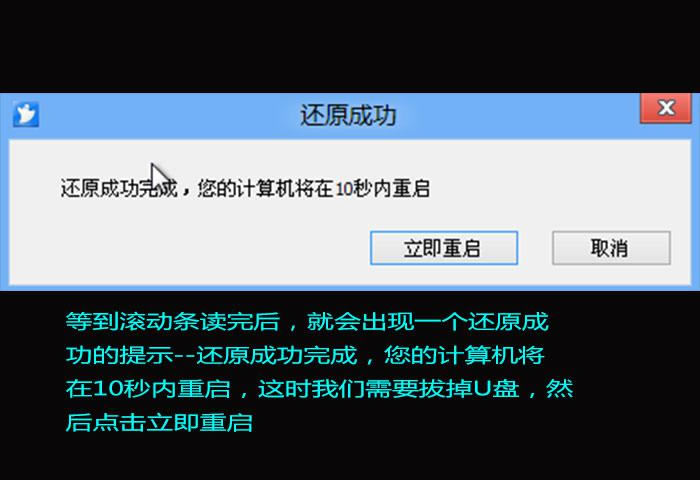
第五步、进入win10系统教育版(专业版)系统恢复步骤
1、系统在自动重启电脑后,出现如下图所示界面。这时可以泡杯茶或者喝杯咖啡等待了。
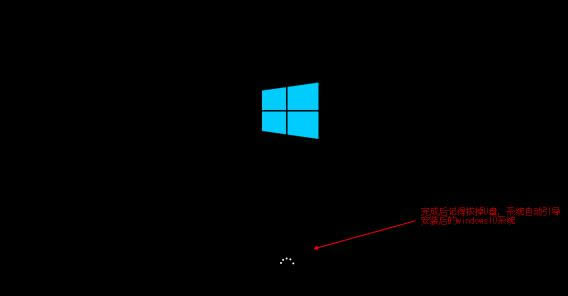
2、接下来就是显示正在准备设备等字样,耐心等待。
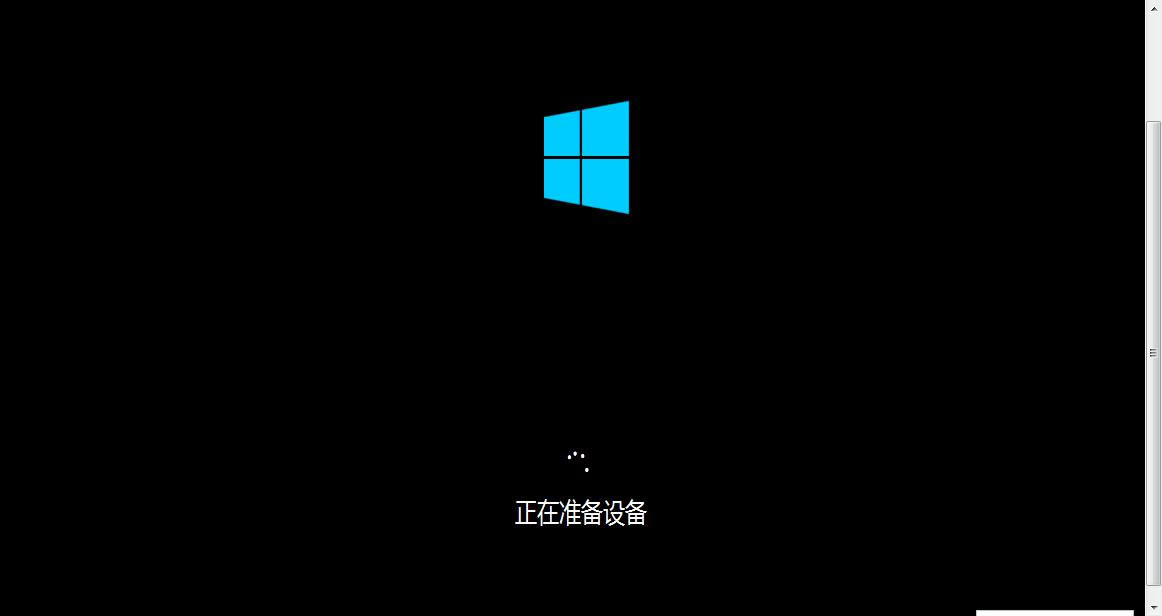
3、会一直进行准备,等待到百分百就行,这里不用我们任何操作,只需要耐心等待,等待系统自动注册组件服务等,大约2分钟左右以后电脑会自动重启。(原版ISO系统都会重启一下)

4、等待出现下图,然后点击接受条款选择时区等,一般国内的朋友选北京时间后 点下一步即可,如下图
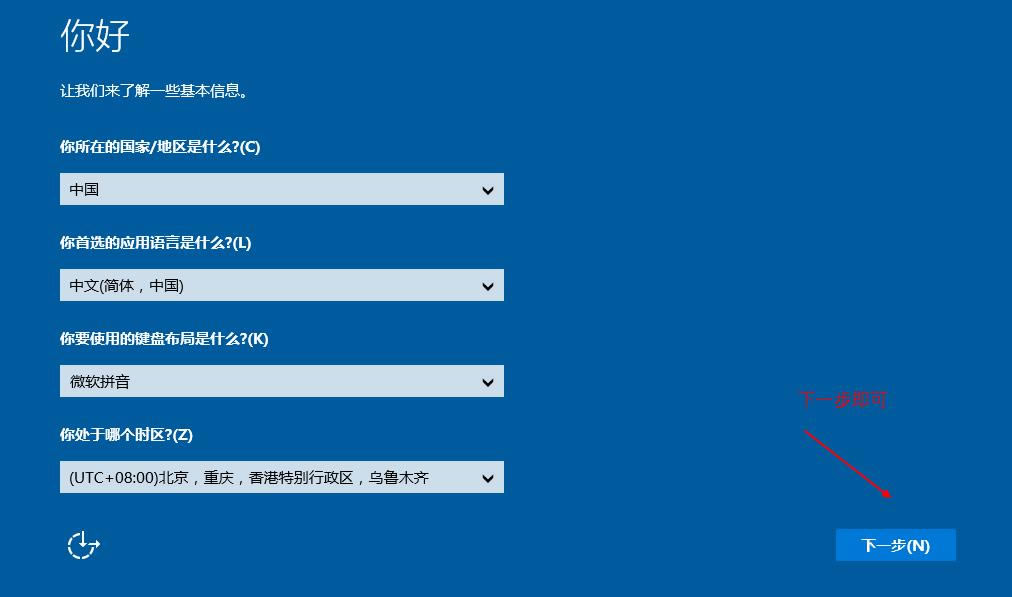
5、系统接下来提示输入电脑的系统密钥,此时有则输入点下一步,忘记或者暂时无法输入,请点击下图所示以后再说。(这里以暂不输入密钥为例)
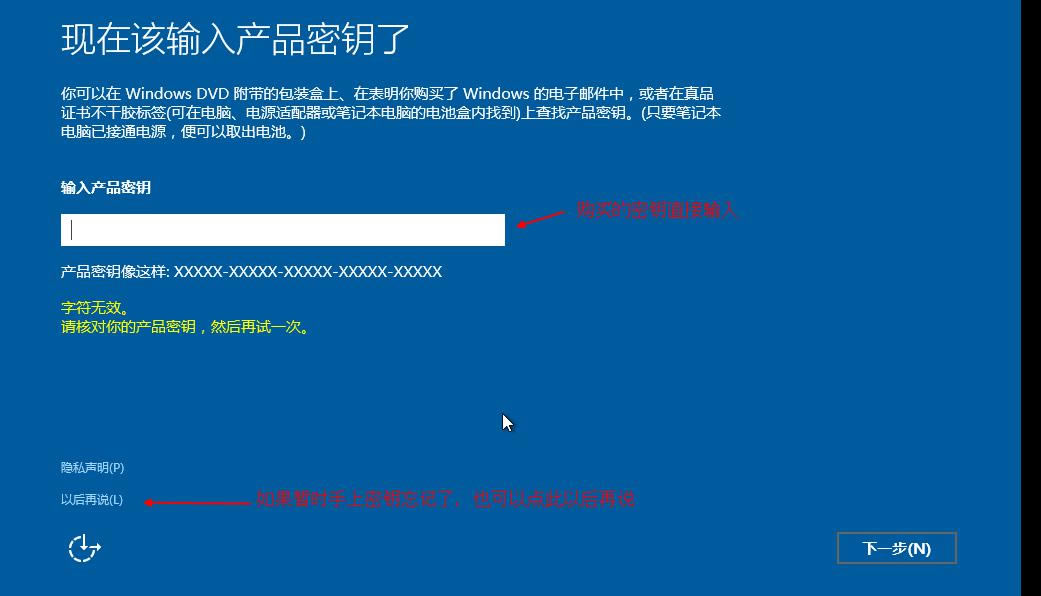
6、点击接受按钮,同意出现的法律资料条款协议类的内容。
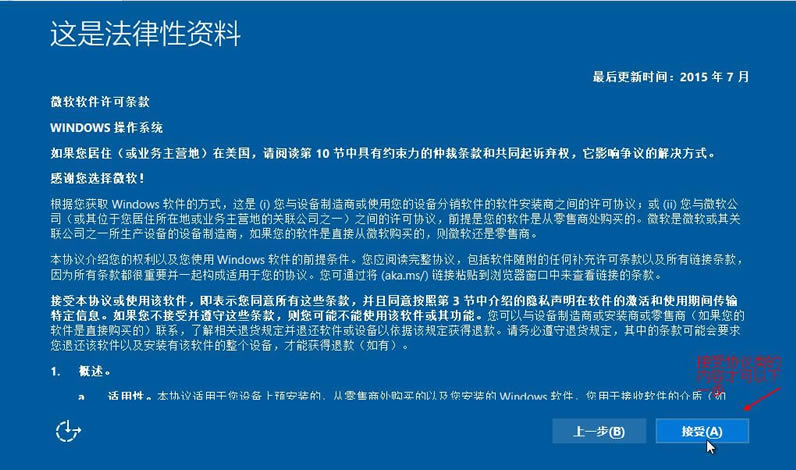
7、出现系统设置类,我们节约时间,点击快速设置,进行下一步,如下图所示。
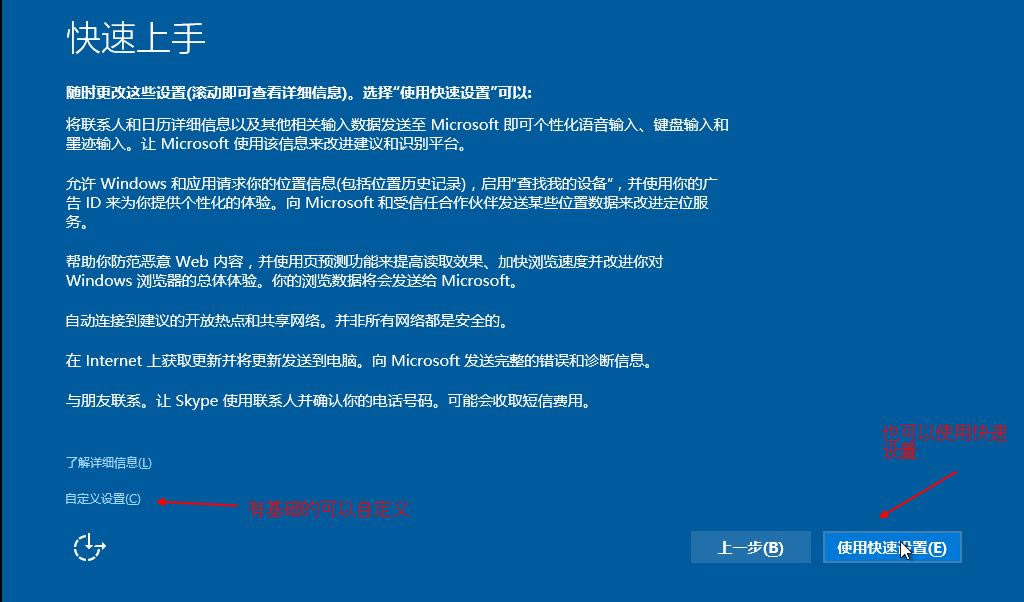
8、短暂的等待后出现为电脑创建一个账户的提示,此时输入帐户名如:udashi,密码可以设置也可以暂时不设置,这里随意。

9、经过多次的努力,现在会出现请稍候等字样,接下来短暂的等待后,期待已久的windows10教育版(专业版)的桌面终于出现在了你的面前,怎么样是不是很震撼呢?
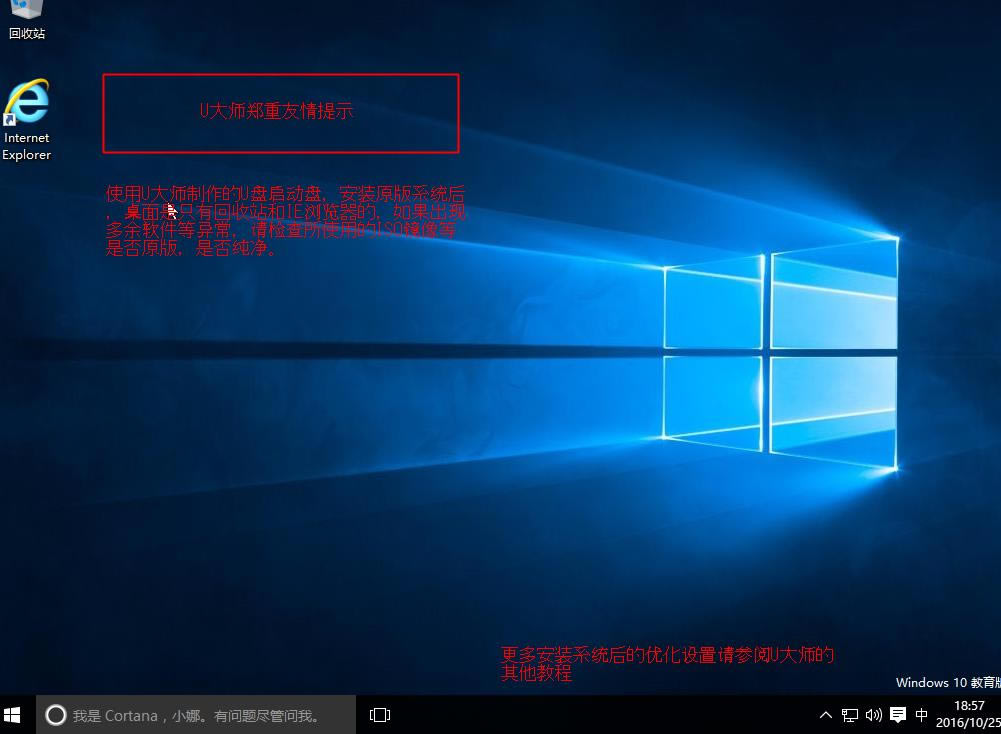
10、最后系统安装完成。
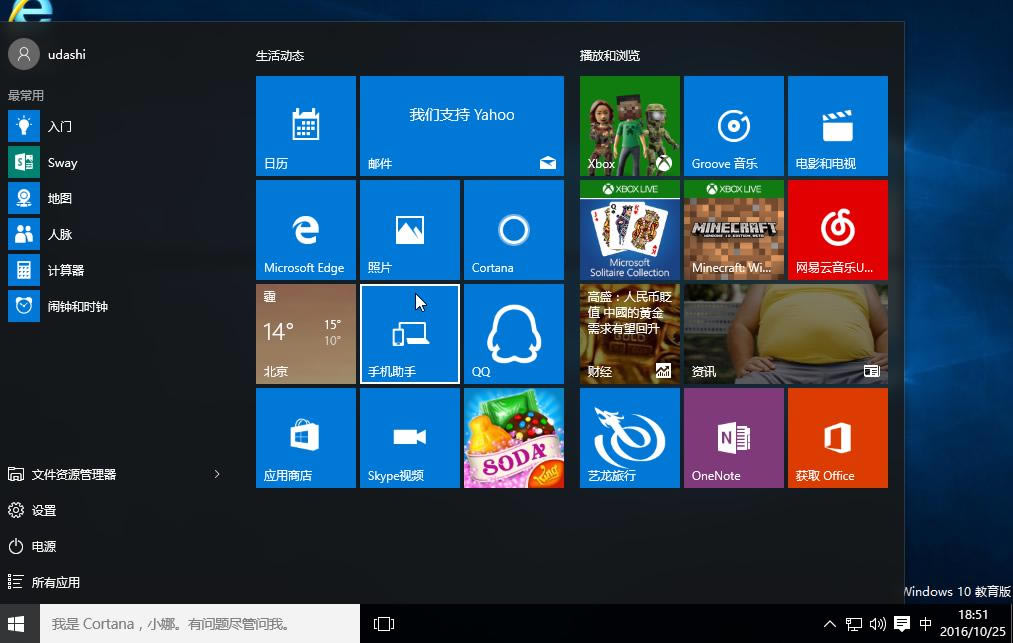
U大师更新日志
1、更新Win8PE内核
2、集成最新DiskGen
3、集成最新分区助手
4、集成最新cpu-z
……
点击下载系统软件 >>本地高速下载
点击下载系统软件 >>百度网盘下载