【Windows To Go下载】Windows To Go中文版下载 v4.8.1.0 Win10免费版
软件介绍
Windows To GO是一款适合在多种windows系统上使用的系统升级工具,我们可以通过这款软件来随时随地进行Windows的安装和升级操作。而且Windows To Go中文版还可以直接用来运行系统,这样你就可以在别人的到电脑上操作自己的系统。
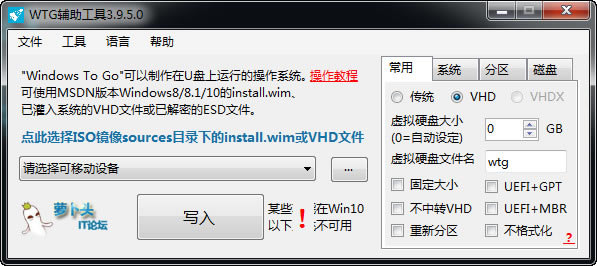
软件简介
Windows To Go 是 Windows 10 企业版和 Windows 10 教育版中的一项功能,支持创建可从电脑上 USB 连接的外部驱动器启动的 Windows To Go 工作区。
满足 Windows 7 或更高版本认证要求的电脑可在 Windows To Go 工作区中运行 Windows 10,而无需考虑电脑上运行的操作系统。 Windows To Go 工作区可以使用企业对其台式机和便携计算机使用的相同映像,并且可以用相同的方式进行管理。 Windows To Go 的设计并不旨在代替台式计算机、便携式计算机,或取代其他移动产品。 恰恰相反,它为有效使用备用的工作场所方案资源提供有力支持。
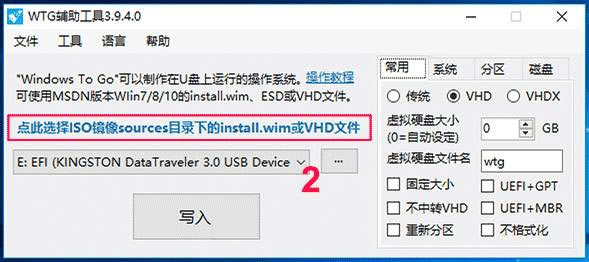
Windows To Go软件特色
内部磁盘处于脱机状态。
为确保数据不会意外泄露,在启动进入 Windows To Go 工作区时,主计算机上的内部硬盘默认处于脱机状态。 同样地,如果将 Windows To Go 驱动器插入正在运行的系统中,Windows To Go 驱动器将不在 Windows 资源管理器中列出。
未使用受信任的平台模块 (TPM)。
当使用 BitLocker 驱动器加密时,为安全起见,将使用预操作系统启动密码,而非 TPM,因为 TPM 已与特定计算机绑定,而 Windows To Go 驱动器将在各台计算机之间迁移。
默认情况下禁用休眠。
为确保 Windows To Go 工作区能够在计算机之间迁移,默认情况下,禁用休眠功能。 使用组策略设置可以重新启用休眠功能。
Windows 恢复环境不可用。
在极少数情况下,需要恢复 Windows To Go 驱动器,此时你应采用 Windows 的新映像对该驱动器进行重镜像。
不支持刷新或重置 Windows To Go 工作区。
当运行 Windows To Go 工作区时,无法将计算机重置到制造商的标准设置,因此禁用该功能。
不支持升级 Windows To Go 工作区。
较旧的 Windows8 或 Windows8.1 Windows To Go 工作区无法升级到 Windows10 工作区,Windows10 Windows To Go 工作区也无法升级到 Windows10 的未来版本。 对于新版本,需要使用新的 Windows 映像重新镜像工作区。
Windows To Go功能介绍
Windows To Go的防护工具
Windows To Go可以通过BitLocker To Go保护。BitLocker To Go是Windows 7、Windows 8和Windows 10内置的全盘加密功能。BitLockerTo Go使用进阶加密标准算法保护128位或256位加密卷。
BitLocker To Go依赖可信平台模块标准认证来引导路径和保护加密密钥。因为这种方法是不支持Windows To Go驱动器,BitLocker To Go使用用户定义的密码来加密和解密磁盘。用户必须提供驱动器的解锁密码并引导到Windows To Go工作区。
部署Windows To Go驱动器,提供这些支持的设备应该启用BitLocker To Go。但是Windows To Go并不总是可行的。举个例子,如果你提供多个Windows To Go驱动器,你可能想使用USB驱动器复印器来简化这个过程,不幸的是,BitLocker To Go驱动器不能进行复制。这意味着你必须首先提供驱动器,然后为Windows To Go配置Windows 8特性。
Windows To Go数据泄漏
用户无法看到Windows To Go环境中的内部驱动器。这可以帮助防止Windows To Go环境和本地计算机之间的意外数据泄漏。该策略也有助于阻止他人使用Windows To Go驱动器作为窃听设备获得内部磁盘访问权限。
确保Windows To Go驱动器启用了NoDefaultDriveLetter属性。该Windows To Go属性在当驱动器插入运行中的机器时防止主机为其分配驱动器号。因此,Windows To Go驱动器将无法从主机上的Explorer查看,从而阻止Windows To Go系统之间的意外数据泄漏。
从USB设备引导
Windows To Go驱动器应该只用于Windows 7或8认证的主机。原因之一是这些计算机支持引导USB驱动器。注意,Windows To Go主机系统的固件启动设置再引导过程中通常需要进行特殊配置。
Windows To Go不管以什么方式启用USB启动,用户和管理员应该意识到这样做会产生的影响。例如,一个包含恶意软件的USB驱动器可能会插入一个USB端口。电脑启动时,Windows To Go将尝试从该驱动器启动,从而感染主机并造成严重损害。
Windows To Go要充分利用
Windows To Go对于IT所面临的安全问题来说不是灵丹妙药。如果Windows To Go驱动没有加密,将带来严重的安全风险。另外,用户操作会导致数据泄漏,破坏资源并感染系统。
Windows To Go的风险更低。如果为移动工作者提供一台笔记本电脑,你仍然会依赖该工作者对敏感数据保护做出聪明的决定。事实上,IT必须比以往任何时候都依靠用户采取适当的措施来维护Windows 8安全。
Windows To Go安装教程
第一步:插上外置存储,并装载你所下载的 Windows 10 企业版镜像,通常情况下只需双击该镜像文件即可装载。
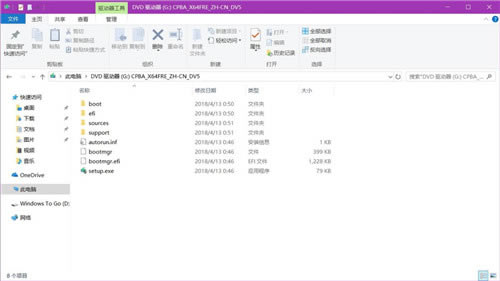
第二步:在任务栏中的搜索栏(位于开始按钮右边)处输入「Windows To Go」并打开,你也可以在控制面板中找到「Windows To Go」。
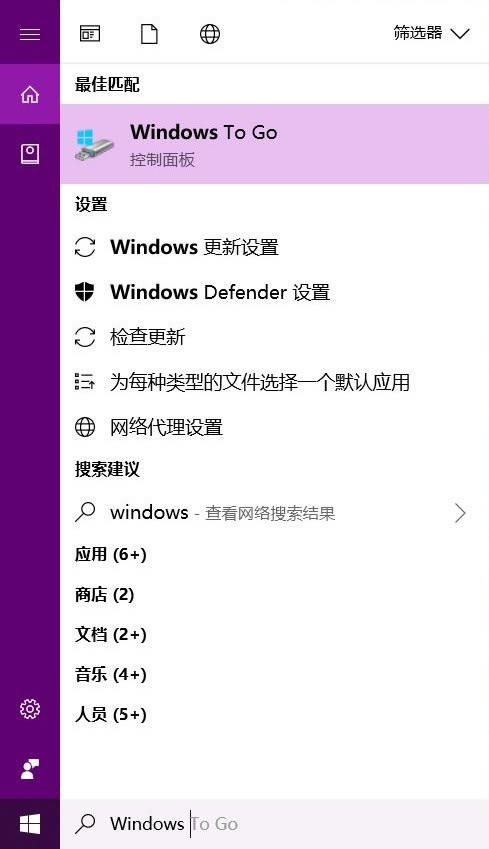
第三步:打开 「Windows To Go」 之后会出现如下画面,选择你所需要的外置存储并按下一步。
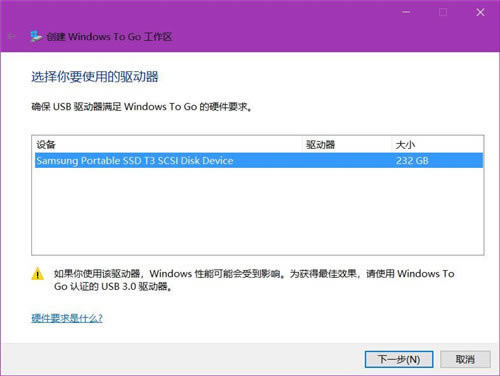
这里有一个地方需要注意,如果你碰到如图所示的提示的话,可以不用理会它,直接点击下一步即可。如果在选择好外置存储后发现下一步按钮为灰色的话那说明你的外置存储没有达到官方的标准,需要更换一个以继续。
第四步:在单击下一步之后会来到选择 Windows 映像的界面,在这里选择企业版,选择其他版本的话会导致无法继续。如果你已经装载好镜像但是没有看到选项的话,那么点击下方的「添加搜索位置」,接着选择装载好镜像的盘符即可。
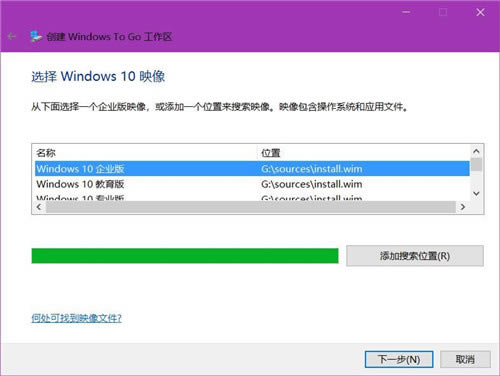
第五步:接下来就来到了设置 BitLocker 密码的界面,这个的话就根据个人喜好来决定设置或者是不设置了。
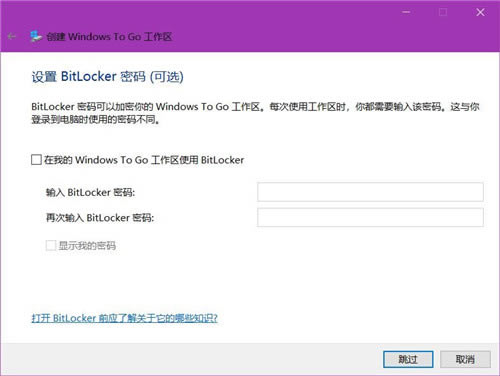
第六步:之后,WTG 工具会再次提示你备份好你的数据,并在下一步格式化你的外置设备。确认完成后点击「创建」,接下来就等待着进度条完成吧。
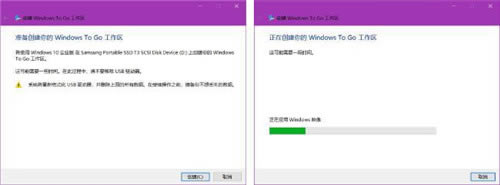
第七步:当进度条完成后,WTG 工具会提示你是否在下次传奇电脑时从该 WTG 工作区启动,这里我们选择「否」并根据需要点击下面的选项。至此,官方工具安装 WTG 的步骤就结束了。
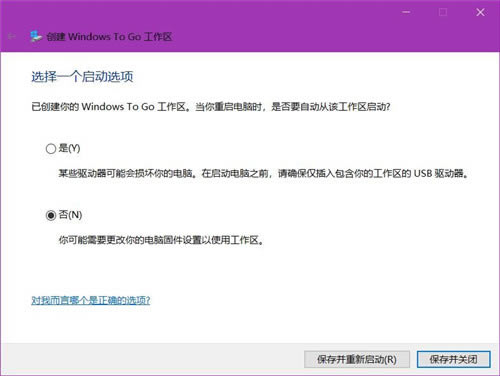
Windows To Go使用方法
怎么打开Windows to go?
我们按住win+R组合键出现运行窗口,如下图所示。
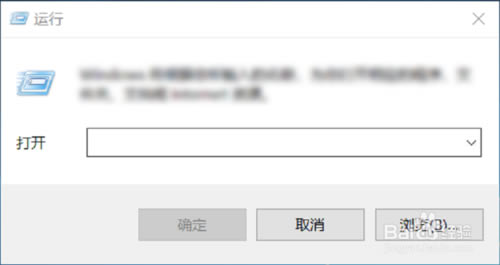
然后在命令输入窗口输入control,即可进入到控制面板了,如下图所示。
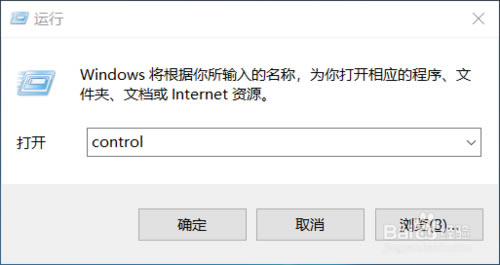
当进入到控制面板后,选择“硬件和声音”选项,如下图所示。
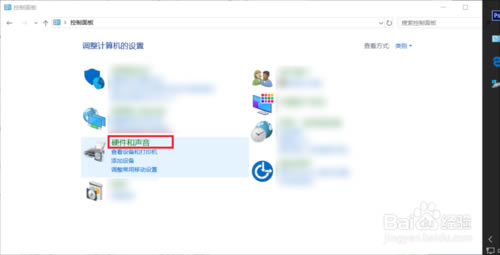
进入到硬件和声音后选择“更改Windows to go 启动选项”即可进入到启动配置设置界面,如下图所示。
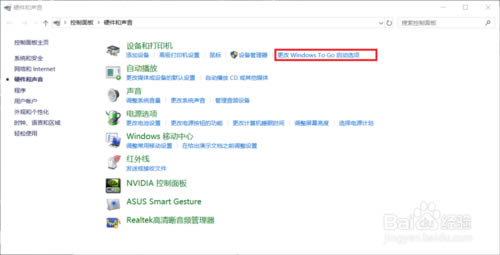
Windows系统默认的是不自动从Windows to go 工作区启动电脑的,如下图所示。
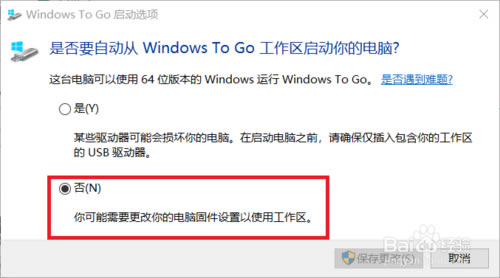
我们选择是,就设置了usb启动Windows系统了,这时确保仅插入包含你的工作区的usb驱动器。
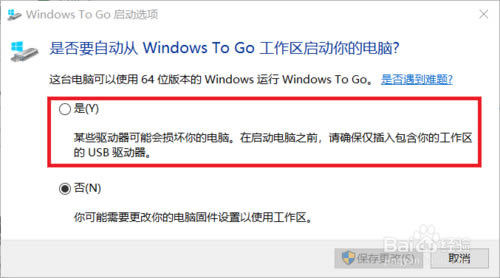
选择完成后点击“保存更改”即可完成Windows to go 的设置了,如下图所示。
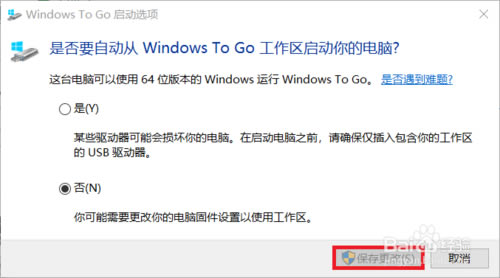
常见问题
什么是 Windows To Go?
Windows To Go 是针对 Windows 10 企业版和 Windows 10 教育版用户的一项功能,它允许用户从主机电脑上的外部 USB 驱动器启动完整版本的 Windows。
Windows To Go 是否依赖虚拟化?
否。Windows To Go 是从 USB 设备运行的 Windows 10 的本地实例。它如同放置在 USB 机壳中带有 Windows 8 的便携式硬盘驱动器。
哪些人员应该使用 Windows To Go?
Windows To Go 旨在用于企业应用并针对以下情况:持续操作、供合同工使用、托管可用席位、旅行工作者和在家工作等。
USB 2.0 和 USB 3.0 驱动器是否同时支持 Windows To Go?
不是。Windows To Go 在经认证可用于 Windows To Go 的 USB 3.0 驱动器上受支持。
USB 2.0 和 USB 3.0 端口是否支持 Windows To Go?
是。经认证适用于 Windows 7 或更高版本的电脑上的 USB 2.0 端口或 USB 3.0 端口完全支持 Windows To Go。
如何识别 USB 3.0 端口?
USB 3.0 端口通常标记为蓝色,或在侧面印有 SS 标记。
Windows To Go 在 USB 3.0 端口上是否运行的更快?
是。由于 USB 3.0 提供的速度明显高于 USB 2.0,因此在 USB 3.0 端口上运行的 Windows To Go 驱动器的操作相当的快。这种速度增加适用于驱动器预配以及将驱动器用作工作区的情形。
……
点击下载系统软件 >>本地高速下载
点击下载系统软件 >>百度网盘下载