【云骑士装机大师最新版】云骑士装机大师官方下载 v12.7.48.1855 电脑正式版
软件介绍
云骑士装机大师最新版是一款功能强大的系统重装管理软件,云骑士装机大师内置了各种各样的操作系统,通过对云骑士装机大师简单的操作和全面的兼容性,使得任何用户都可以对自己的电脑进行系统重装,并且拥有人工服务,可以帮助用户解决计算机的任何问题。
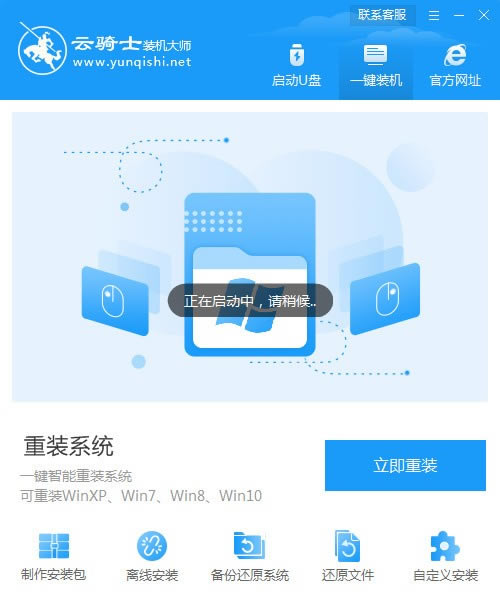
云骑士装机大师最新版软件特色
极加速80%
零技术基础,系统修改盘与U盘共存
超稳定0丢包
安装效率极高,两分钟就能装完系统
全免费0
稳定可靠,软件永久免费。
云骑士装机大师最新版软件功能
1、无需光驱,无需U盘,智能一键重装正版系统
2、UEFI与MBR完美结合,一键制作,简单易用
3、快速备份,稳定可靠、完美兼容
云骑士装机大师最新版使用教程
云骑士装机大师如何重装系统?
1:点击云骑士装机大师,并正常打开,然后点击软件首界面“一键装机”按钮。点击“系统重装”。
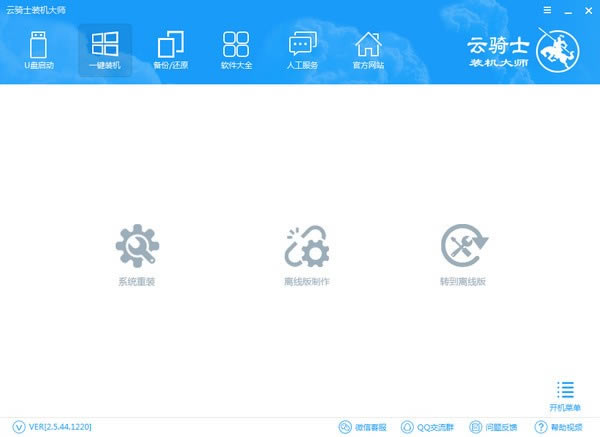
2:进入软件“系统重装”,工具自动为电脑进行检测。完成后点击“下一步”后,云骑士装机大师提供了微软官方原版和GHOST版(WIN7、WIN8、WIN10、WINxp等系统)让大家选择,选择完成后点击下一步。
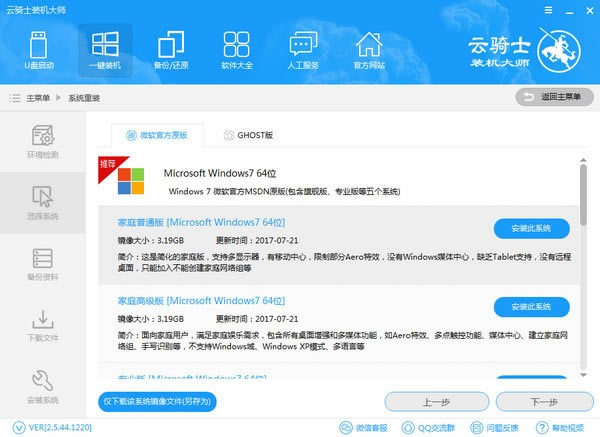
3:进入“备份资料”,选择你需要备份的文件,在此云骑士将为你的电脑进行备份,然后点击下一步。
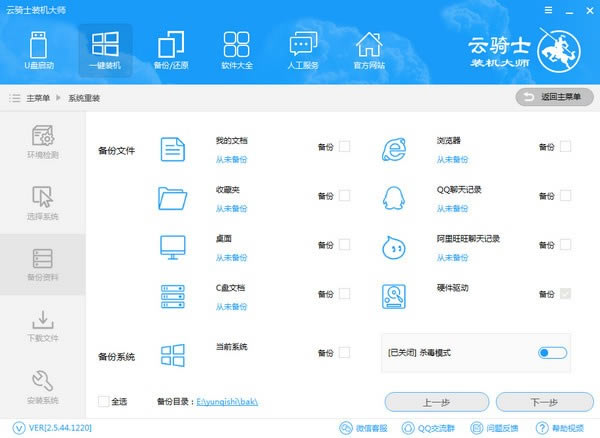
4:进入系统下载,云骑士将全自动为用户提供全新系统下载。等待下载完成即可。
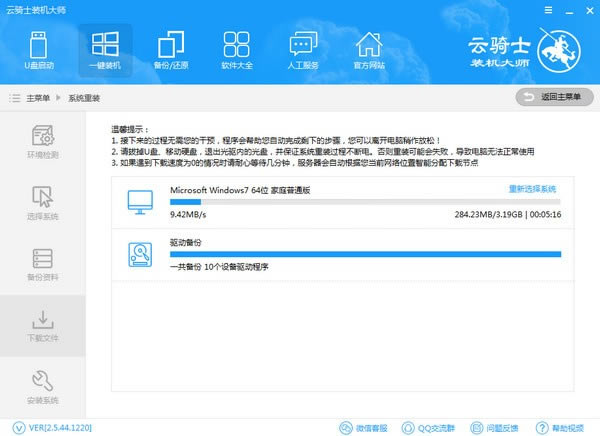
5:系统下载完成,电脑将自动重启。
注意:云骑士重装将不需人工操作全自动安装完成;
6:系统安装成功,全新系统将给用户提供稳定的操作;
云骑士装机大师如何进行备份系统还原系统?
1.运行云骑士装机大师系统助手,点击“一键备份”后,软件对自动检测当前的系统环境,检测完毕后,云骑士装机大师能带来备份/还原功能。
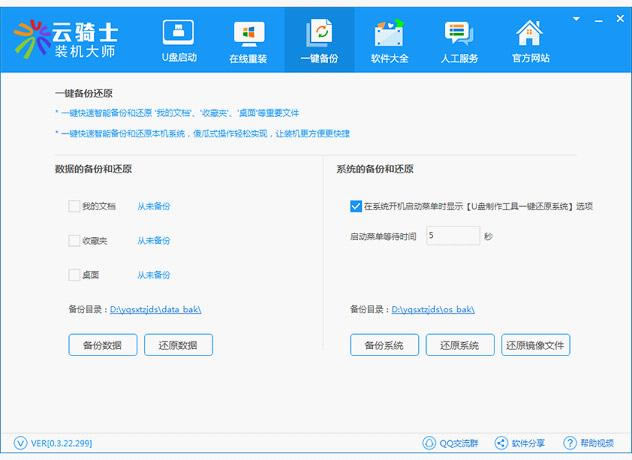
2.如果您想要备份数据或还原已备份重要的文件资料,可以点击“备份数据/还原数据”,这时,云骑士装机大师将对数据进行备份/还原。
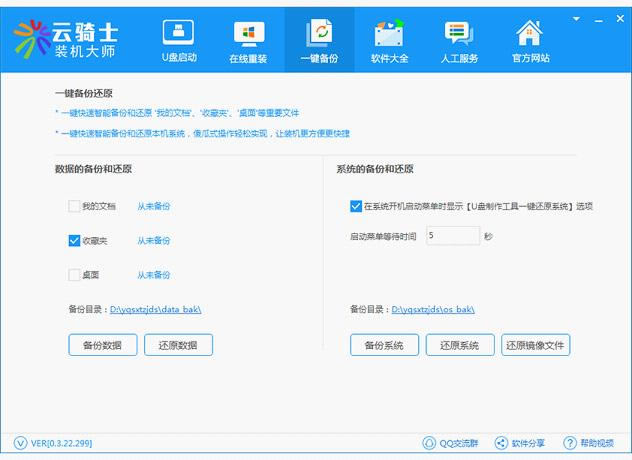
3.系统备份,将对原有系统进行备份整理。点击“备份系统”,云骑士装机大师将自动为系统备份。
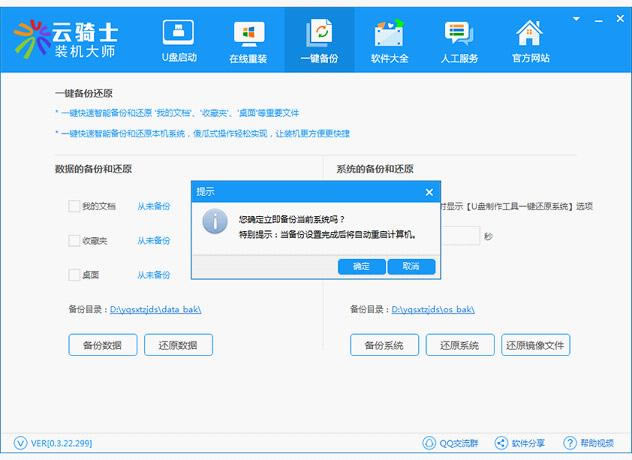
4.还原镜像文件,点击“还原镜像文件”。云骑士装机大师将会找到镜像文件位置,为计算机进行镜像还原。
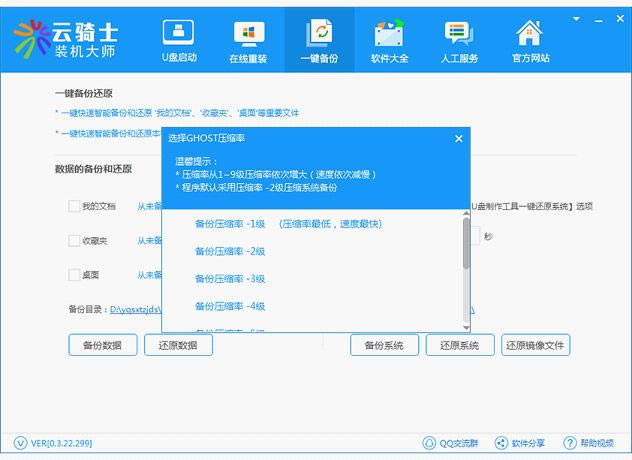
5.如果你想重装,云骑士装机大师系统助手也为您提供了该功能,点击“立即还原”功能,软件会提示您选择您下载的系统镜像GHO文件,然后点击“立即还原”,等待重启系统安装即可。
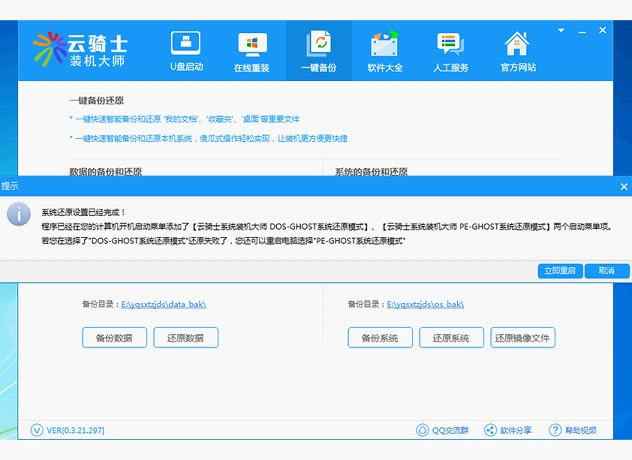
云骑士装机大师最新版常见问题
云骑士装机大师重装失败怎么办?
从BIOS,硬盘分区和引导丢失这三方面着手,大家可根据自己实际问题选择解决方法。
如何查看bios设置
原厂预装Win10机型,手动修改BIOS换Win7的话,刷新BIOS后会恢复默认,无法进入系统。需要重新进入bios修改:"Security" 菜单将 "Secure Boot Control" 设定为Disabled;"Boot" 菜单内将 "Lunch CSM" 设定为 Enabled。
如何查看磁盘分区情况
磁盘分区跟启动模式有无对应,如果是MBR硬盘分区模式,对应BIOS模式是Leagcy传统模式。如果是GPT硬盘分区模式,对应BIOS模式是UEFI模式。
引导丢失,可以直接用pe修复引导
1.通过u盘启动进入到云骑士主菜单界面(u盘启动盘制作教程),用键盘上的上下键将光标移至【02】运行Win08PE并回车确定,如图所示:
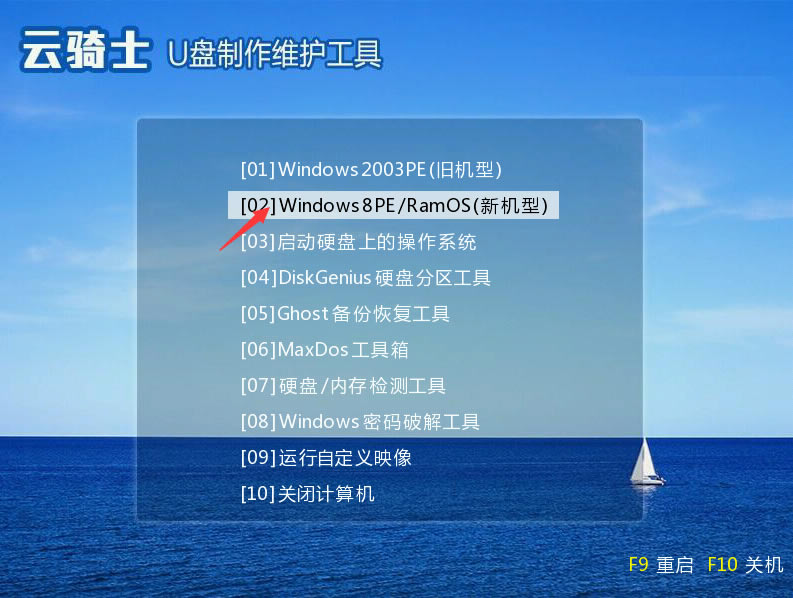
2.进入win8pe系统桌面后,打开桌面上的更多工具文件夹,找到系统引导自动修复图标并双击打开
3.打开系统引导修复工具后,系统自动修复后会显示出repair successed的字样,这样就能成功修复完成
云骑士装机大师最新版更新日志
1、修复上个版本的bug
2、优化部分功能
……
点击下载系统软件 >>本地高速下载
点击下载系统软件 >>百度网盘下载