【Adobe Gamma特别版下载】Adobe Gamma显示器调整工具 v2013 绿色中文版
软件介绍
Adobe Gamma特别版是一款由Adobe公司研发的电脑显示器调整工具,我们可以通过这款软件来对电脑屏幕的参数设置进行修改,从而调整成适合自己使用的参数。这款软件的功能非常强大,能够对电脑显示器的颜色进行校准,对用户会有很大的帮助。
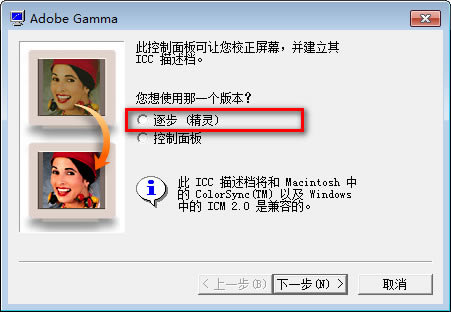
Adobe Gamma特别版软件简介
adobe gamma是一款功能强大的显示器调整工具,在购买显示器的时候,如果发现屏幕的默认参数不适合自己使用,可以通过本软件设置一个新的参数,您可以直接打开软件运行,跟随软件的提示,选择您需要调整的方式以及调试的颜色比例数值,随后点击修改,这样就可以完成对win7系统屏幕参数的调整,本软件是针对macOS系统开发的,新版已经支持win10以及win7系统,内置伽马数值调试、色温、硬件最高亮点设置等方案,需要的朋友可以下载试试!
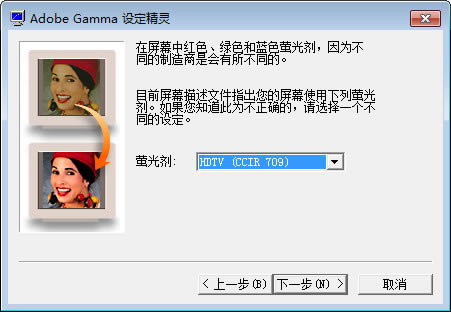
软件特色
1、智能调节计算机显示器;
2、自定义设置显示器的亮度、色差等参数配置;
3、操作简单,即使是非专业人员也可以轻松上手。
Adobe Gamma特别版安装说明
百度搜索并下载“ Adobe gamma软件包”。
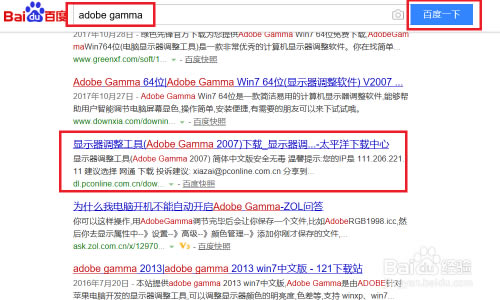
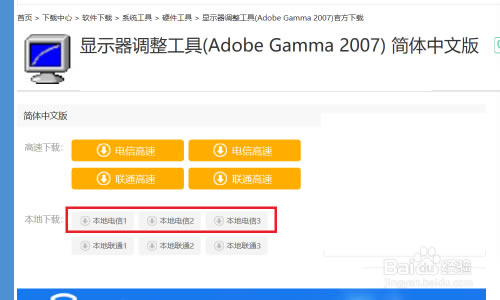
找到下载好的文件,解压缩后可获得“Adobe Gamma cn.cpl”文件。
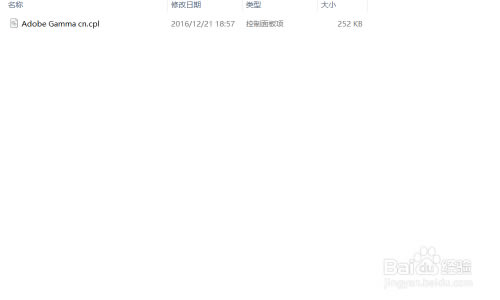
打开文件,选中文件,点击鼠标右键选择“用控制面板打开”
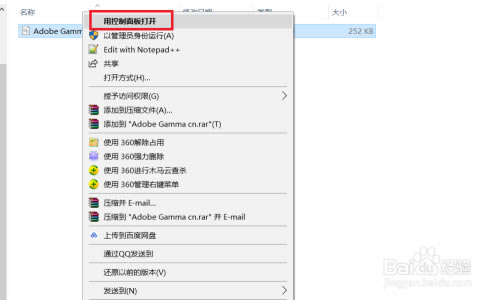
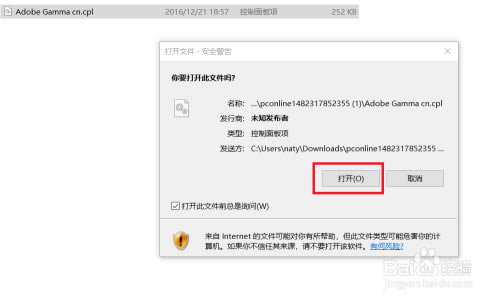
提示您选择一个使用版本,选择第一项“逐步”则根据提示一步步进行设置。
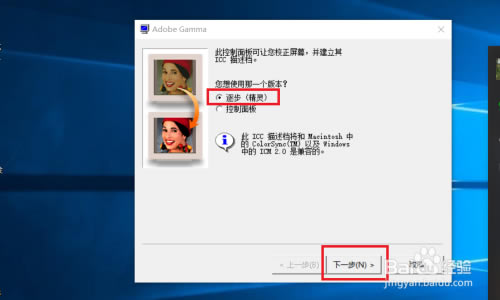
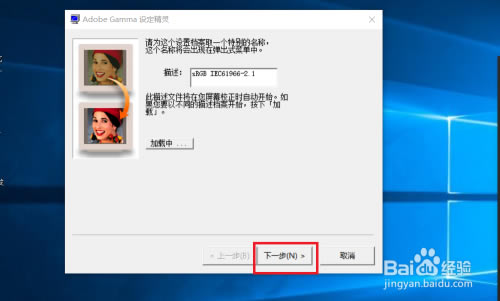
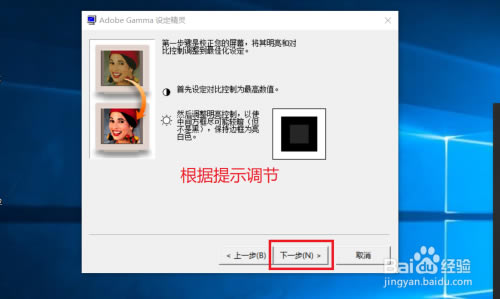
选择第二项“控制面板”则会弹出一个包含所有设置项的面板,设置完后点击保存并修改文件名称。
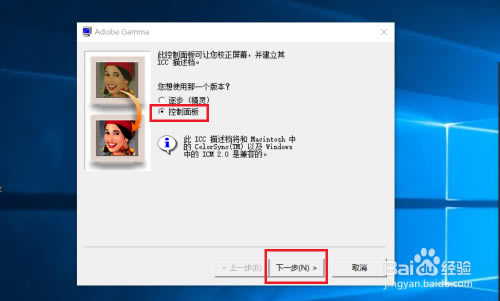
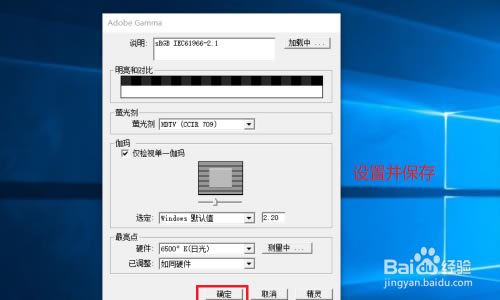
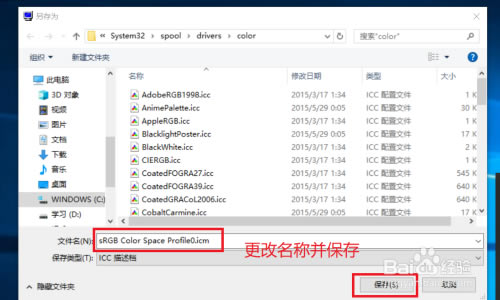
设置方法
1.打开Adobe Gamma(在控制面板中),选择逐步还是直接进入控制面板,初学者推荐逐步选择。在Adobe Gamma中选择Step By Step选项单击“下一步”按钮,选择显示器特性文档——进入Gamma首先选择显示器特性。用下面的“Load﹍”按钮选择不同的显示器初始ICC profile,推荐使用Adobe RGB(1998)。
2选择显示器初始ICC profile单击“下一步”按钮,调节显示器自身的亮度及对比度。将对比度调到最大,然后调整亮度,让正方格中心接近黑色(但不是全黑),注意四周白边应保持高度白色。
3.调节显示器亮度、对比度单击“下一步”按钮,确定显示器的磷光剂。根据显示器选择适当的型号,如果自己重新建立RGB数值,便需要硬件工具测量或参看显示器说明书。
4选择理想的伽马值,单击“下一步”按钮,选择显示器本身白场色温。分别有5000K(国内印刷标准)、6500K(欧洲印刷标准,也是视窗系统标准)、7500K及9300K。此色温一定要和显示器本身设置的色温一致。显示器色温以印刷为主选择5000K,以网页或3D影视为主选择6500K。
Adobe Gamma特别版使用说明
打开Adobe Gamma(在控制面板中),选择逐步还是直接进入控制面板,初学者推荐逐步选择。
在Adobe Gamma中选择Step By Step选项
单击“下一步”按钮,选择显示器特性文档——进入Gamma首先选择显示器特性。用下面的“Load﹍”按钮选择不同的显示器初始ICC profile,推荐使用Adobe RGB(1998)。
选择显示器初始ICC profile
单击“下一步”按钮,调节显示器自身的亮度及对比度。将对比度调到最大,然后调整亮度,让正方格中心接近黑色(但不是全黑),注意四周白边应保持高度白色。
调节显示器亮度、对比度
单击“下一步”按钮,确定显示器的磷光剂。根据显示器选择适当的型号,如果自己重新建立RGB数值,便需要硬件工具测量或参看显示器说明书。
图11-31确定显示器的磷光剂或重新建立RGB数值
单击“下一步”按钮,选择理想的伽马值。不要在View Single Gamma Only前面打勾。选择伽马值(Gamma),印刷要求为1.8,网页浏览为2.2。下面就是红、绿和蓝三种基本色彩,每种色彩下面有一个滑动条。可以拉动它们直至色彩里的矩形框基本看不出来。这样,gamma显示就能进入内嵌控制板,不管是Macintosh 1.8还是Windows 2.2。
选择理想的伽马值
单击“下一步”按钮,选择显示器本身白场色温。分别有5000K(国内印刷标准)、6500K(欧洲印刷标准,也是视窗系统标准)、7500K及9300K。此色温一定要和显示器本身设置的色温一致。显示器色温以印刷为主选择5000K,以网页或3D影视为主选择6500K。
选择显示器本身白场色温
Adobe gamma内嵌控制可大约测量显示器白场色温。选择“Measure﹍”(测量)按钮将会在屏幕上显示三个灰度区域。点击左边的区域将会增加蓝色,点击右边将会增加黄色。当中心区域尽可能纯会灰时,就可存储为白场。
测量显示器白场色温
单击“下一步”按钮,选择工作环境的白场色温。印刷和出版业都在5000K色温下工作,此时还可选择与显示器不同的色温,那么系统会重新调节(但有些显示器卡可能不让用户更改白场)。
选择工作环境的白场色温
单击“下一步”按钮,比较调节前后的色彩。此步骤让用户成功校正显示器后比较校正前后的分别。
比较调节前后的色彩
单击“完成”按钮,储存显示器特性文档。最后用户可将此显示器ICC profile保存在系统内,Mac用户必须储存在ColorSync \Profiles文件夹,而win用户则应保存在WINNT\system32\spool\drivers\color文件夹中。
保存ICC profile
保存好显示器ICC profile后,Adobe gamma软件会自动将其调入显示器色彩管理中使用,可以在显示器的显示属性中看到。
在显示器属性里查看调入的ICC profile
最后,如何去检查显示器显示的颜色及光暗度是否适中,有一个简单的方法。
在屏幕上开一个空白的窗口,再在印刷使用的5000K的标准光源下放一张铜版纸,然后用一张黑纸开两个洞,通过黑纸去观察两个洞的颜色及光暗度,如果不对可重新调整。
如果想有更准确的读数,可以使用摄影用的重点式测光表去测量屏幕上的白场及标准光源下的白纸读数是否一致,色温可用色温表去测量。
……
点击下载系统软件 >>本地高速下载
点击下载系统软件 >>百度网盘下载