【迷你兔数据备份大师免费版】迷你兔数据备份大师下载 v0.9.0.23 官方正式版
软件介绍
迷你兔数据备份大师免费版是一款功能强大的数据备份软件,能够让用户对数据进行便捷的恢复及灾难恢复,使得用户可以进行统备份、磁盘备份、文件及文件夹备份、差异备份、增量备份、时间和事件触发备份等备份操作,以供用户进行裸机和异机还原,并且为用户提供WinPE可启动媒体创建、增加了密码保护和AES加密功能,让用户更加便捷、高效的进行数据备份。
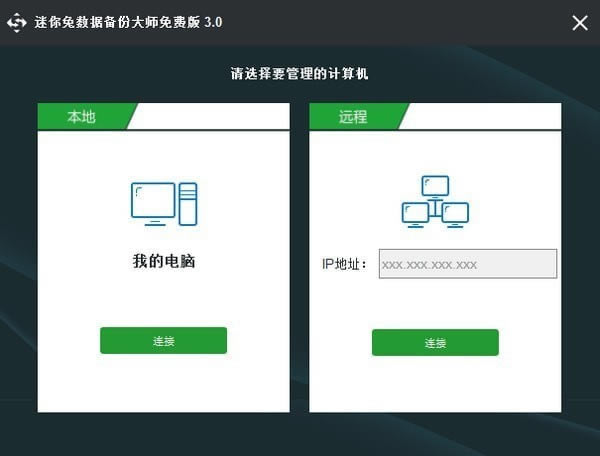
迷你兔数据备份大师免费版软件特色
专业备份
快速备份文件和文件夹、系统和硬盘驱动器。
镜像还原
裸机和异机还原,从系统镜像中恢复系统而无需重装系统。
WinPE可启动媒体
根据预安装环境创建一个可启动媒体。
磁盘/分区克隆
创建一个完全相同的副本,源磁盘或分区复制到目标磁盘或扇形分区。
迷你兔数据备份大师免费版软件功能
创建本地或远程备份
自从第一个窗口提示您时,该软件实用程序从一开始就在人群中脱颖而出,询问您是否要在本地或远程工作。这意味着您可以备份自己计算机上存储的内容,但与此同时,网络管理员也可以对其他PC执行相同的操作。
无论您选择什么,尝试创建备份时都非常简单。您只需要指明来源和目的地。但是要小心,不要使它们重合,因为这违反了您要采取的措施的目的。
可以安排定期的磁盘或分区备份任务
请注意,任何备份任务都可以立即执行或计划执行,并且可以每天,每周,每月,在登录或注销时开始。
除此之外,在备份系统时可以设置一系列参数。因此,通过使用“选项”菜单,您可以添加评论,启用电子邮件通知,为创建的图像或备份选择压缩级别,从备份中排除项目,启用密码保护等等。
处理磁盘映像
关于“还原”部分,您应该知道,如果计算机崩溃并仍然无法响应,它可能会提供很大的帮助。您需要采取的措施是使用先前使用Media Builder在“工具”区域中创建的系统备份映像。
至于如何管理所有备份任务,您应该知道有专门用于该部分的部分,可以根据您的优先级来组织它们,还原,装入,验证,删除,安排它们以及更多内容。
全面的备份和还原实用程序,打包了各种管理工具
总而言之,MiniTool ShadowMaker是一个功能全面的应用程序,旨在在遇到重大故障使其无法响应时将您的计算机还原到以前的状态。
迷你兔数据备份大师免费版使用教程
怎样使用迷你兔数据备份大师设置备份方案?
增量备份方案(默认)
至少保留最新的N个版本的镜像文件。
增量备份方案类似于一个列队。该列队由一个完全备份和多个增量备份组成。当有新的一组加入队列时,旧的那组会从队列中删除。
比如:
设置至少保留最新的3个版本的镜像文件:
完全备份1 → 增量备份1 → 增量备份2 → 完全备份2 → 增量备份3 → 增量备份4 (删除完全备份1、增量备份 1和增量备份2)→ 完全备份3 → 增量备份5 → 增量备份6(删除完全备份2、增量备份 3和增量备份4)
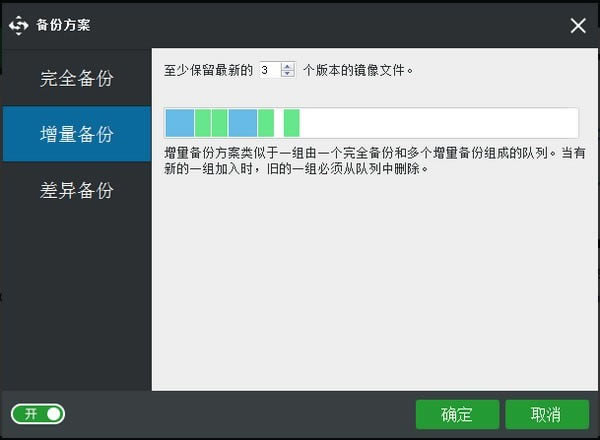
alt=增量备份方案如果您想设置完全备份方案或差异备份方案,免费版是不支持的。您可以给我们留言,就有机会在下一版本使用更多的功能。
迷你兔数据备份大师免费版常见问题
迷你兔数据备份大师怎么克隆磁盘?
工具栏下点击“克隆磁盘”。
选择克隆的源盘和目标磁盘。
点击“确定”。迷你兔数据备份大师将告诉您目标磁盘上的数据将被覆盖,点击“是”继续。
克隆磁盘可能需要几分钟。您需要耐心等待整个过程完成。
当磁盘克隆完成后,您将看到以下的提示信息。请点击“是”。
勾选“操作完成后关机”,当磁盘克隆完成后,您的电脑会自动关机。
迷你兔数据备份大师怎么设置定时备份?
对于那些习惯定期备份的人来说,定时设置是很有必要的。当您点击“计划”按钮时,您会发现此功能默认关闭状态,您需要打开此功能来设置备份时间点。
每天
设置某个特定的时间点以便每天执行备份任务。
在一天中特定时间点开始备份。
每隔1、2、3、4、6、8小时开始备份。
每周
在每周的某天或某些天的特定时间备份。
每月
在每月的某天或某些天的特定时间点备份。
注意:如果您想在每月31日备份,迷你兔数据备份大师不会在2月、4月、6月、9月和11月开始备份。它会根据您的实际情况进行备份。
触发事件备份
在登录系统或注销系统的时候备份。
迷你兔数据备份大师怎么还原系统?
步骤1:在还原界面,选择您想要还原的系统备份并点击“还原”按钮。
步骤2:选择一个镜像版本。
步骤3:从镜像文件中选择要还原的分区。注意必须选择MBR and Track 0,否则电脑是不能启动的。
步骤4:选择目标磁盘,将镜像文件还原至此处。在选择后,迷你兔会提示您目标盘上的某些分区会被覆盖,点击“确定”按钮继续。
注意:此软件是不允许您还原镜像到包含备份文件的磁盘的。
步骤5:系统还原操作正在进行中,请耐心等待。完成后,您可以退出WinPE,尝试重新启动操作系统。
迷你兔数据备份大师免费版更新日志
系统,分区,文件备份
裸机和异机还原,从系统镜像中恢复系统而无需重装系统
WinPE可启动媒体
磁盘/分区克隆
差异备份、增量备份
……
点击下载系统软件 >>本地高速下载
点击下载系统软件 >>百度网盘下载