【Angel系统维护PE下载】Angel系统维护PE v2020.12.26 网络版四合一
软件介绍
Angel系统维护PE是一款十分专业的电脑端PE系统安装制作工具,内置分区、安装、引导修复、截图等等丰富的实用功能,具有纯净、安全、无捆绑后门等等特色,能够方便用户轻松快速的对电脑系统进行重装,保证电脑中数据的安全以及稳定,即使是小白也能轻松上手。
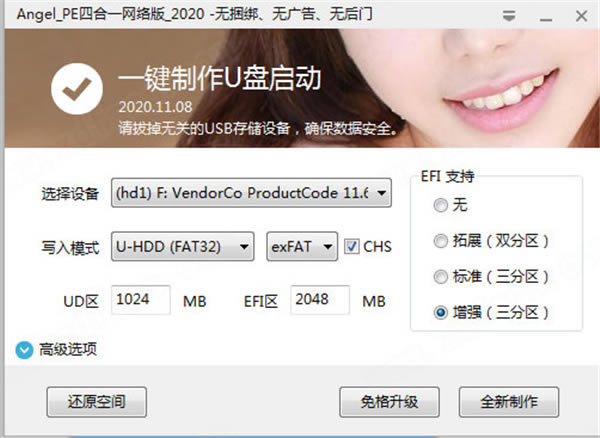
Angel系统维护PE功能介绍
1、变更 Win10PE内核版本为19042.630
2、变更 外置无线网卡驱动。
3、变更 内置维护工具,外置软件。
4、变更 默认主题为FirPE。
5、变更字体 新增 部分原生网卡驱动。
6、调整启动界面分辨率,解决部分老显示屏超出范围的bug!
Angel系统维护PE软件特色
1、 无广告、无捆绑、无暗扣!
不要将本PE与大白菜、老毛桃这些流氓PE相比!
2、基于WeiPEv2.0kcyou版制作,BIOS/UEFI双启支持。
3、内核为Win10,原生支持NVMe,支持无线连接!
采用PanDa PE二次修改而来!
其它内核均来自无忧论坛!
4、内置安装器不会捆绑流氓软件与主页! 兼容性更强!绝对纯净无流氓行为!
5、启动文件深度隐藏防删防毒防格式化;
PE源文件及工具都源于网络,推荐安装纯净版系统! 请勿使用XX之家/XX一键装机毒瘤!
6、集成软件:IQI_X装机一条龙:一键分区、一键安装、引导修复、截图于一身!
使用它可以进行磁盘分区、格式化、磁盘克隆、数据恢复、系统安装等系列日常应急维护工作。
Angel系统维护PE软件说明
1、此工具是为了能让大家使用上真正的纯净、安全、无捆绑后门的U盘PE制作工具。
让我们告别恶意插件后门,对恶意插件永远说“Get out”。
2、网上五花八门什么样的U盘启动制作工具到处都有,但是那些U盘PE启动制作工具部份都包含恶意插件,甚至在系统中做手脚留后门。
推荐使用此U盘启动制作工具来安装系统!真正的纯净无流氓。
3. 关闭杀毒软件!
下载后,直接运行程序!全新制作即可!
切记,运行软件前,请将杀毒软件关闭或添加信任!
4、为了养好良好的习惯!我们平时要爱护系统环境,关注硬件健康!
所以:不要下载有害系统的软件/病毒!因为关系到硬盘的寿命!
如:杀毒中的360、电脑管家、2345安全卫士、金山毒霸等!
毕竟它们会底层扫描,更改系统配置文件!更改注册表!
占用内存也毕竟高!会导致系统并不稳定! 还有 更新/安装驱动,优先考虑各个配件的官网驱动,其次是驱动总裁/万能驱动7! 其它驱动强烈不推荐使用! 尤其是驱动精灵,驱动大师,驱动人生!
使用教程
准备道具:
①一台可以正常联网使用的电脑【推荐Win7系统的电脑】
②一个容量最低为8G的U盘/移动硬盘!【推荐品控较好的U盘】
PS:制作PE会完全格式化U盘!请提前备份U盘内资料!
准备工作:
一、关闭杀毒软件!最好卸载掉!
尤其是360、电脑管家、Windows Defender!
二、下载PE:
【PE工具】Angel系统维护PE_四合一网络版 并制作启动u盘!
当然了,用 微PE 或 优启通 都可以!
制作PE启动U盘:
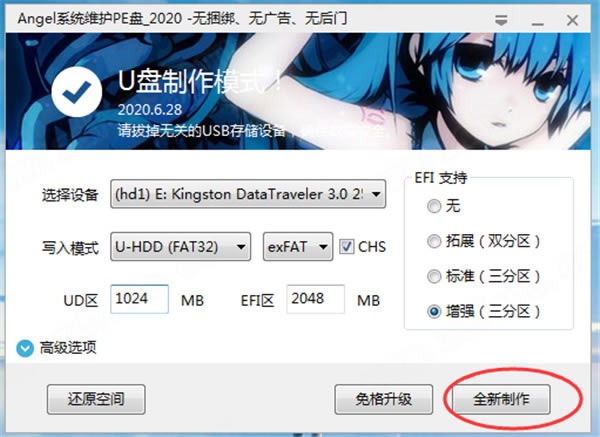
三、下载系统:先下到桌面或电脑上的任意位置! 然后再复制到U盘内!
推荐下载的系统:
Win7专业+旗舰版_32&64位_NVME_USB3.x_9合1版
【系统】Windows 10 专业版 v2004 64位 2020.10(纯净版)
Win10企业版LTSC_64位_3合1优化版
四、开始装机:
1/去网上找到自己电脑主板品牌的boot快捷键!
PS:这是boot快捷键,不是进主板bios的快捷键!区别就是:一个临时的,一个永久的!
部分机型需要:FN+快捷键一起按!
2、重启电脑,连续快速的按boot快捷键!直到出现类似的下图:
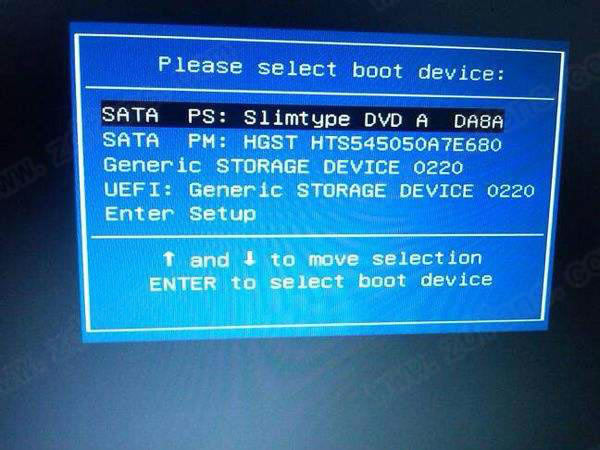
3、根据自己要装的系统,↑↓选择模式,回车确认!
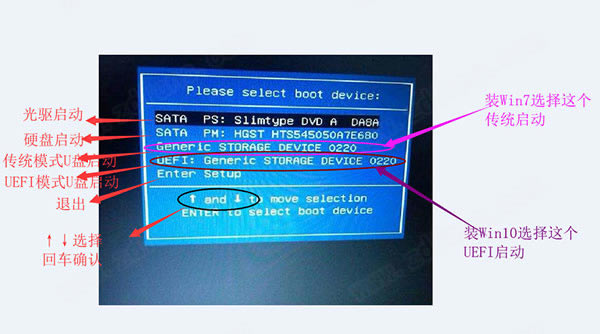
Gener ic STORAGE DEVICE 0220 是我的移动硬盘! UEFI:Gener ic STORAGE DEVICE 0220 也是我的移动硬盘!比如:
Gener ic STORAGE DEVICE 0220 回车确认即为:传统模式【兼容型】
UEFI:Gener ic STORAGE DEVICE 0220 回车确认即为:UEFI模式【新机型】
其中:传统模式适合装7 !UEFI模式适合装10!
另外:有的旧机器是没有UEFI选项的!那只能建议装7了!
4、选择传统模式!确认后,会看见启动菜单!
选择UEIF模式!则不会出现下面的图!会自动识别并进入相应的PE里!
推荐进入10PE×64!
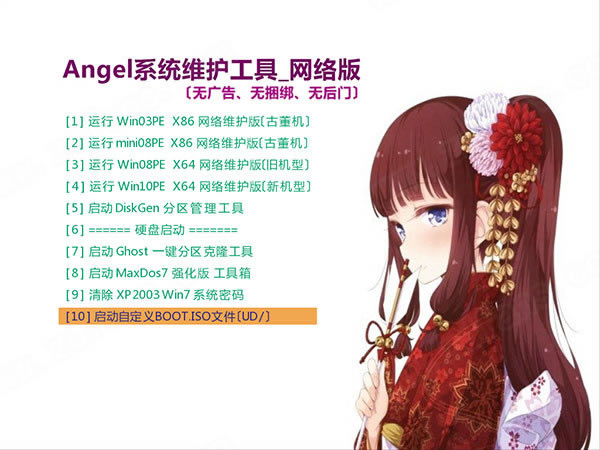
5、选择10PE×64后开始耐心等待进入PE界面..........:
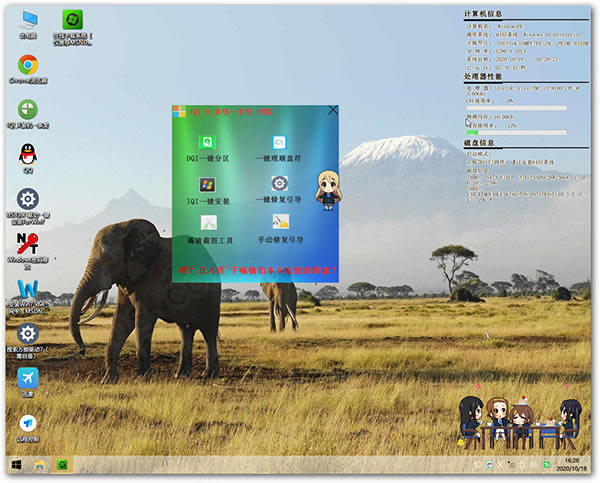
6、给硬盘重新分区
【其它盘有重要资料的/只想格C盘的,可以不用看这一步,直接看下一步】
打开分区工具,PartitionGenus/DiskGenius/IQI_X_装机一条龙第一项!--IQI一键分区
IQI一条龙分区工具:
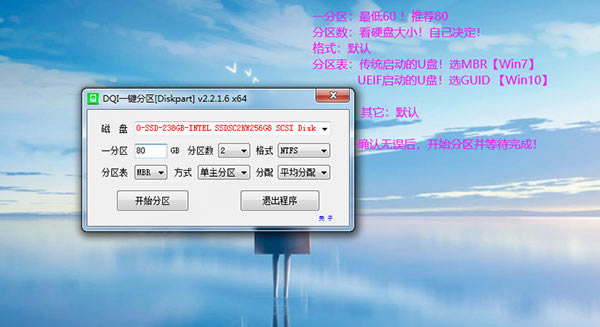
一分区:最低60 分区数:看硬盘大小,自己取舍! 分区表:Win7选MBR Win10选gpt! 其它默认!
DiskGenius分区工具:
如下图:
注意:两个及以上的硬盘注意不要分错了!不会区分就暂时拆掉其它的硬盘!待系统装好后再安装上!
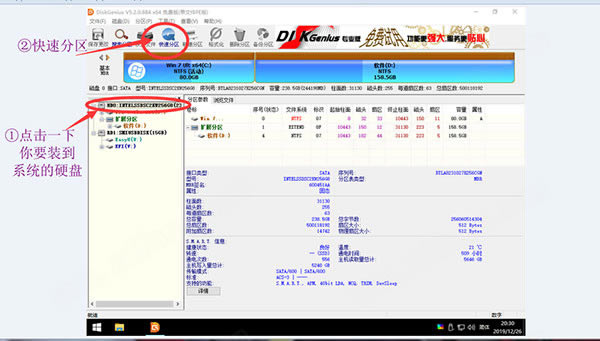
①★Windows7----- 分区时,是这样的【SATA接口硬盘】
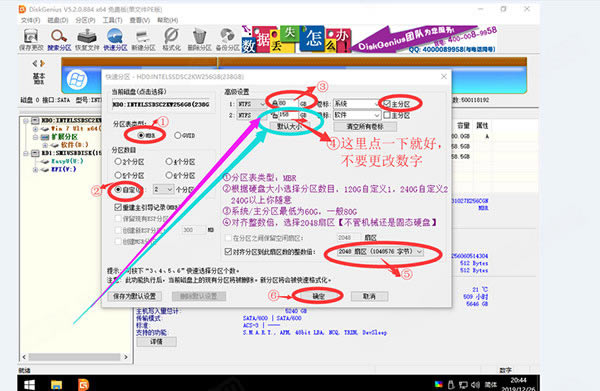
②★Windows7----- 分区时,是这样的【 M.2接口硬盘】
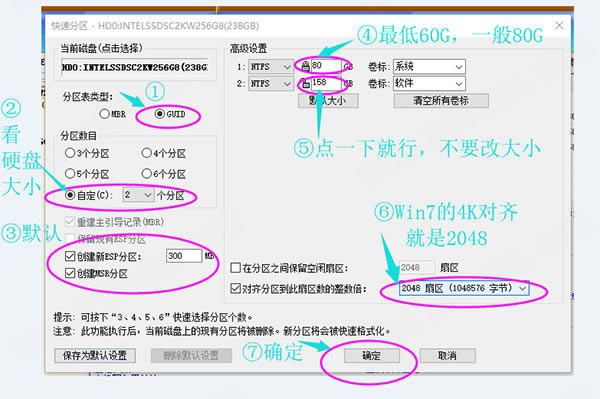
③★Windows10----- 分区时,是这样的【 M.2/SATA硬盘】
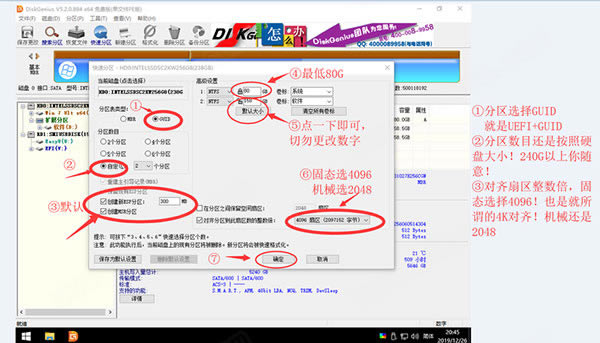
7、开始装系统
IQI一键安装/CGI备份还原/EIX系统安装!
教程以:IQI_X一键安装!为例!单击运行~
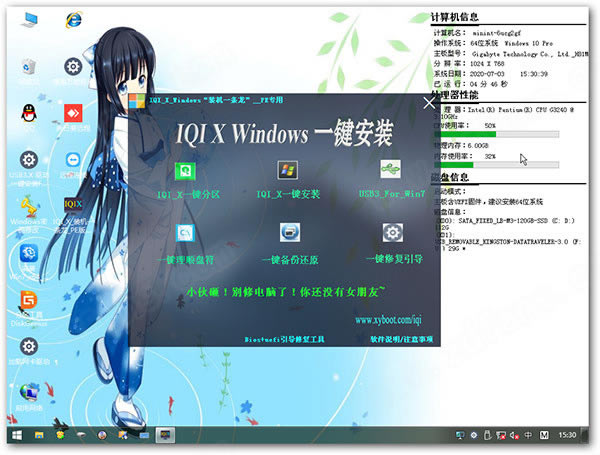
运行后,会自动寻找镜像:
然后嘛,选择U盘里你的系统
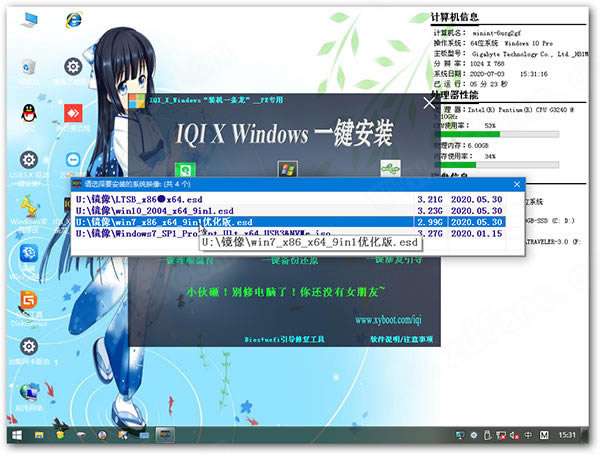
左键点击确认以后,再继续点击~~~

Win7专业+旗舰版_32&64位_NVME_USB3.0_9合1优化版。九合一仅推荐安装4、5、6纯净版~
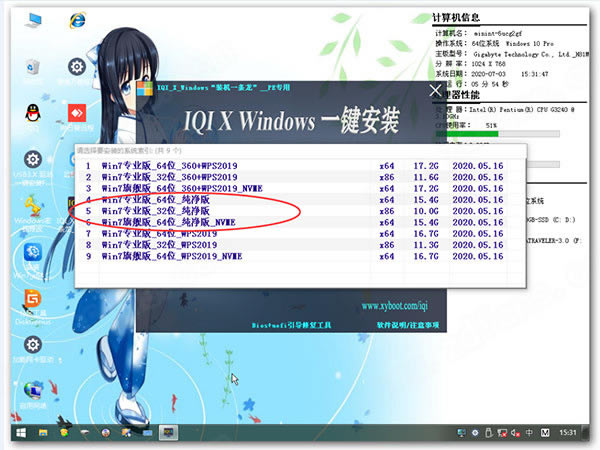
纯净版:针对有洁癖的用户而作,只保留纯净的winrar解压软件。
选择系统版本后:
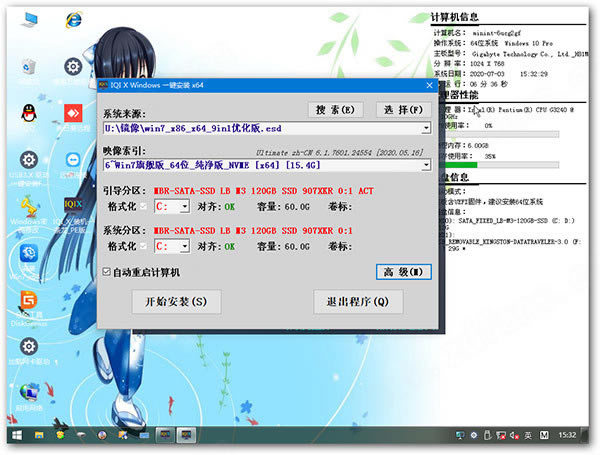
直接——开始安装!
开始安装后,等待镜像加载完毕:
安装完毕后,会提示你5秒后会自动重启!
这时,拔掉U盘!等它自动重启安装系统!
启动自定义ISO_PE文件说明:
1、先制作启动U盘!
2、将你喜欢的PE生成ISO文件!
〔一般PE启动程序自带〕〔例如:优启通/微PE〕
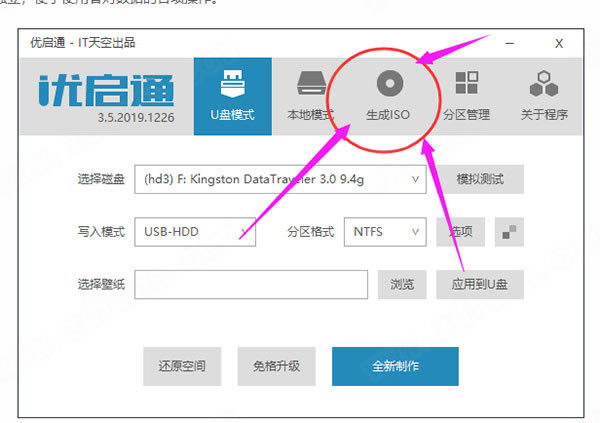
3、U盘目录新建文件夹“UD”,
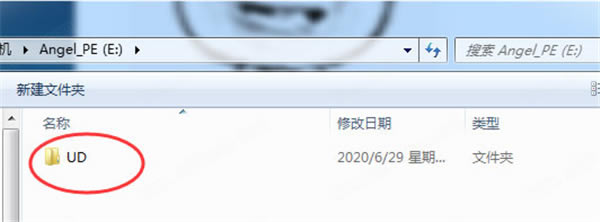
将生成的ISO文件更名为“BOOT.ISO”!
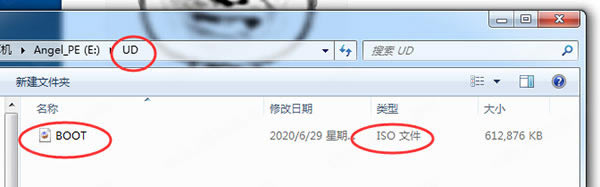
4、 复制粘贴到“UD”文件夹! 完成~
……
点击下载系统软件 >>本地高速下载
点击下载系统软件 >>百度网盘下载