【win11系统下载】Windows11镜像文件下载(附安装教程) 32/64位 体验预览版
软件介绍
win11系统是微软旗下最新款操作系统,作为崭新的“计算机大脑”,Windows11镜像文件版不但迎来全新的轻简时尚桌面,同时,还新增widgets按钮,新闻和兴趣模块,以及新的开始菜单等特色内容。除此之外,在新版的win11中,砍掉众多无用功能和更新插件,大幅减少内存占用,全面加强系统稳定与兼容性,为用户带来飞一般的操作体验!

windows11预览版简介
微软计划6月24日晚上23点揭晓所谓下一代Windows系统,可能叫做Windows 11或者Windows+。就目前的爆料来看,Windows团队正在研发的系统代号分别是Sun Valley和Cobalt,猜测其中之一将是Win11真身。消息称,Sun Valley将带来全新的开始菜单、操作中心、任务栏、上下文菜单、弹出窗口等UI、视觉风格上的调整以及大规模的调度器更新。由于Intel Alder Lake采用混合架构,当前的Win10还没有优化,所以在“Win11”上将有着更好的多任务处理性能,优化线程调度,节省资源并提高整体速度。虽然6月24日就将宣布,但“Win11”的规模推送要等到今年四季度,好消息是,Win10用户将可以免费升级。
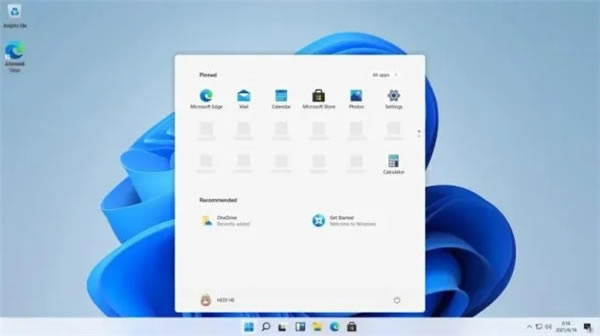
windows11系统新特性
Project NEON(毛玻璃效果)
windows11镜像中毛玻璃设计语言的回归是去年报道出的,在红石2上有几款如《Groove Music》,《电影和电视》几款系统应用更新后获得了毛玻璃效果。根据外媒获得的消息,在红石3上毛玻璃效果会全面到来,并在红石4后进行修复改进。
Windows 11 ARM
在去年的WinHec 2016会议上,一个令人振奋人心的消息就是,Windows 11将全面进入 ARM 生态系统,并选择高通作为我们的合作伙伴。硬件合作伙伴将有能力推出由高通骁龙处理器驱动的Windows 11 PC,这些设备能够运行基于x86架构的Win32桌面应用以及通用Windows应用,包括Adobe Photoshop、 微软Office ,以及热门的Windows游戏等。
而这种硬件设备,预计会在微软今年的秋季发布会(前两年的 surface Book,Surface Studio都是10月份的秋季发布会上发布的)上搭载最新的红石3系统一同到来。
OneDrive占位符
这也是原本会在红石2中回归的一项功能,现已推迟到红石3.”占位符”或者说”智能文件”是Windows 8.1上的一个特性,其将会在你的资源管理器中显示你的整个 OneDrive 库,这不需要你下载你的文件就可以做到。
据称该功能会在红石3中归来,并称为“On-Demand Sync”。
Cortana语音设备
微软正在和著名的音响品牌哈曼卡顿合作,共同开发一款由 Cortana 驱动的人工智能音响。这款人工智能音响将会被称为”Harman Kardon Invoke”。除了基本的特性(回答问题、管理日程、创建待办事项,等等)之外,Invoke 还会整合 Skype,这将会允许用户通过这款音箱给他们的 Skype 好友拨打电话。这些支持将会在红石3中到来。
CShell(可能会到来)
如视频所示,该功能是推送给win10M系统的,不过根据外媒的消息很可能不会推送了;可能以后会有PC版的CShell到来吧。
Tabbed Shell(标签化特性)
win11正在内部测试一项名为”标签化 Shell”(Tabbed Shell)的新特性。这将会为Windows 11中所有的应用带来类似浏览器中网页标签那样的标签化浏览体验。
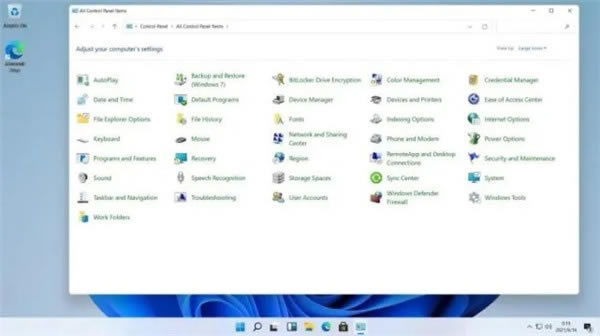
windows11系统新功能
新的开始菜单、任务栏和搜索
在 Windows 11 中让我们印象深刻的第一件事是新的开始菜单。尽管存在争议,但这对我们来说是最令人兴奋的变化之一。该设计为 Microsoft 开启了 Windows 的新时代,并将 Windows 10 带入了过去。
Microsoft 现在不再像 Windows 95 以来那样向左移动(Windows 8 除外),而是将“开始”菜单推到中心,不过如果您愿意,您仍然可以将其向左移动。而且,嘿,它漂浮了!
这本身就是一个很大的变化,但设计也不同。Windows 11 开始菜单没有显示动态磁贴和一长串应用程序,而是显示“固定”应用程序和最近的文件。它使您可以轻松地使用您想要使用的东西,而不会分心,而且非常令人耳目一新。
甚至任务栏也居中,因此应用程序会出现在屏幕中间,您的眼睛自然会看到。然后与一个新的搜索图标配对,它会显示一个浮动的搜索栏,而不是当前版本的 Windows 中的一个偏离中心的框。同样,这有助于将你最重要的事情放在前面和中心——很像 MacOS 或 Chrome OS——而且非常整洁。
使用 Windows 进行多任务处理的新方法
人们在 Windows 中最常用的东西之一是分屏应用程序。在 Windows 11 中,微软似乎添加了“组”功能。如果您将鼠标悬停在最大化按钮上,您将看到六种方法可以将活动窗口与所有其他打开的窗口配对。然后您可以单击该按钮并创建一个组,Windows 11 将记住该组合。
这很酷。这个功能实际上是Fancy Zones的一部分,它是 Power Toys 的一部分。该软件由 Microsoft 制作,可让您将窗口平铺到自定义布局。看起来微软终于在不需要额外下载的情况下将该软件应用到了 Windows 中。使用起来非常直观,无需学习曲线。
改进的触摸控制
Windows 10 的一个大问题是它处理触摸的方式。与 Chrome OS、iPad OS 等操作系统相比,由于界面笨拙而落后。好吧,Windows 11 通过完全删除平板电脑模式来进行一些较小的调整,从而带来了一些急需的更改。
Windows 11 使得当您用手指触摸窗口时,您可以看到它移动位置的更大表示。如果您有平板电脑,则可以更轻松地使用 Windows。Windows 11 还引入了一个新键盘。它支持插入 GIF 图像,还显示更清晰的表示,并且在您触摸按键时具有更好的声音反馈。
微软甚至想到了那些使用 Surface Pen 等配件的人。Windows Ink 工作区中有一个新菜单,您可以在其中自定义应用程序。您现在可以自然地将自己的应用程序添加到 Windows Ink 工 作区,因此您无需在每次想要使用墨迹书写时都访问“开始”菜单。
新鲜的声音
2015 年推出 Windows 10 时,声音没有太大变化。对于常见任务,例如插入 USB 驱动器、错误消息、通知等,我们一直坚持使用相同的音频反馈。Windows 11 终于通过一套新的声音改变了一切。声音涵盖了很多频繁的任务,在经历了五年相同的系统噪音后,它真的很令人耳目一新。我们在上面为您演示了声音。
更新的操作中心
微软在界面下整体增加了一些一致性。你会看到操作中心现在也有圆角和更大的滑块按钮,这有助于使按钮按下变得更加容易。Action Center 中按钮的形状与您的指尖自然贴合。这是一种刺激性的刷新,让您想触摸屏幕。
新图标
Windows 10 在图标方面苦苦挣扎,因为许多图标都是从 Windows 8、Windows Vista 甚至 Windows 98 遗留下来的。微软一直在其整个产品系列中推出新图标,现在 Windows 11 也跟上了这一变化的步伐。该版本为文档、下载和图片带来了新的图标。当您浏览操作系统时,您会看到更新鲜的图标,所有这些都有助于推动 Windows 跨过 2015 年。
管理虚拟桌面的新方法
Windows 11 中的虚拟桌面也发生了令人兴奋的变化。现在,虚拟桌面的管理移至屏幕底部的专用区域。您甚至可以单独更改每个虚拟桌面上的壁纸,并用鼠标和手指左右滑动它们。这是一种更自然、更有凝聚力的处理事物的方式。
小工具
我们列表中的最后一个是小部件。这些正在从 Windows Vista 中回归,这再及时不过了。您可以通过单击任务栏中的按钮来召唤小部件,您将进入一个新的用户界面,该用户界面具有时间和具有特定信息的“瓷砖”。正如 Microsoft 在 Windows 10 中的“新闻和兴趣”所打算的那样,这些小部件使快速浏览信息变得非常容易。无需拿起手机即可查看新闻、天气或路况等任务。现在一切都触手可及。
更多变化即将到来?
需要注意的是,我们要亲自动手的 Windows 11 版本尚未最终确定。从现在到最终发布,情况可能会发生变化,但看起来这些功能最终会出现在最终的操作系统中。6 月 24 日将揭示 Windows 11 的全部内容。
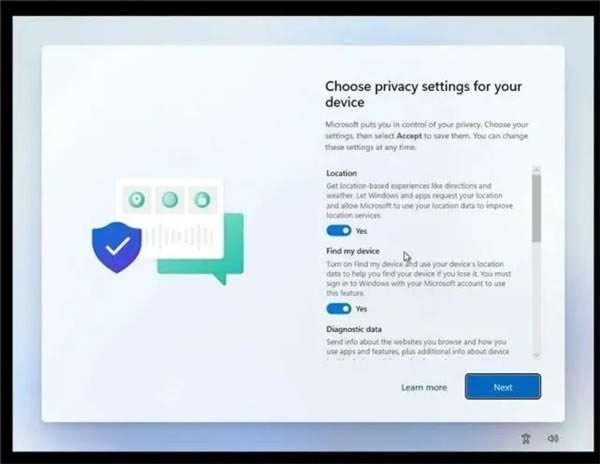
windows11安装激活教程
windows11怎么安装激活?开心小编来教大家,如果我们只是想体验一下的话,可以先安装虚拟机,等以后出来直接安装win11也是可以的,废话不多说,我们开始介绍怎么安装win11系统吧!
安装---新建虚拟机
1、首先打开VMware,新建虚拟机。
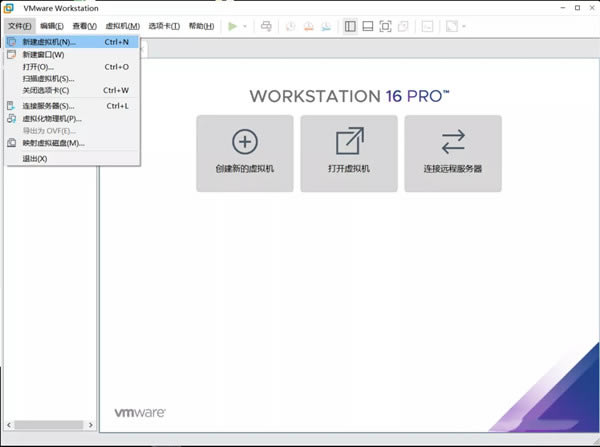
2、选择自定义-->点击下一步。
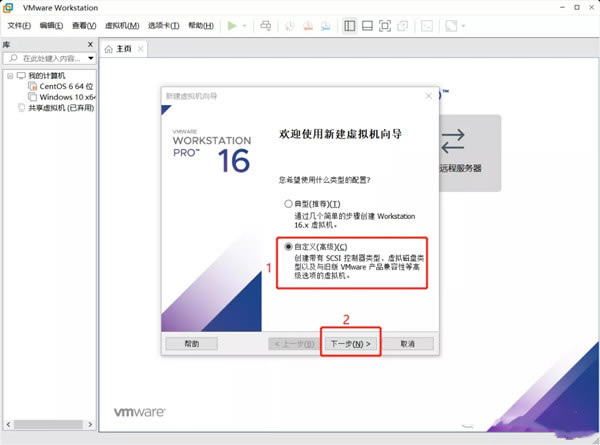
3、虚拟机兼容性这里默认,不用修改。
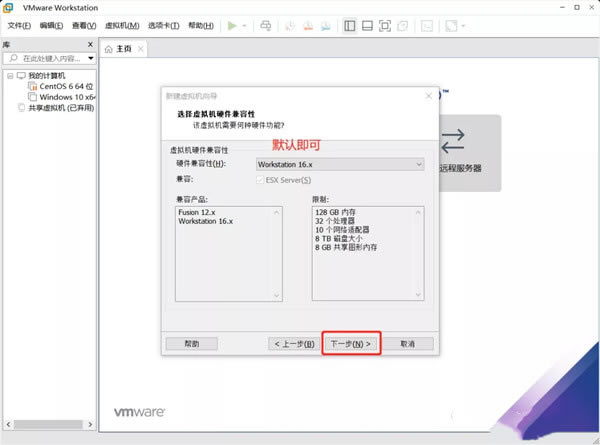
4、选择稍后安装操作系统。
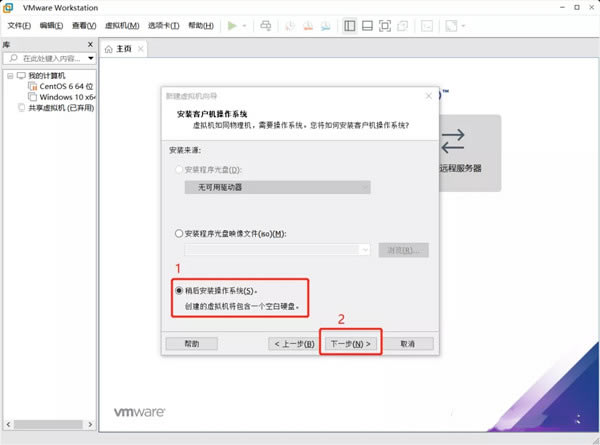
5、选择windows 10 x64。
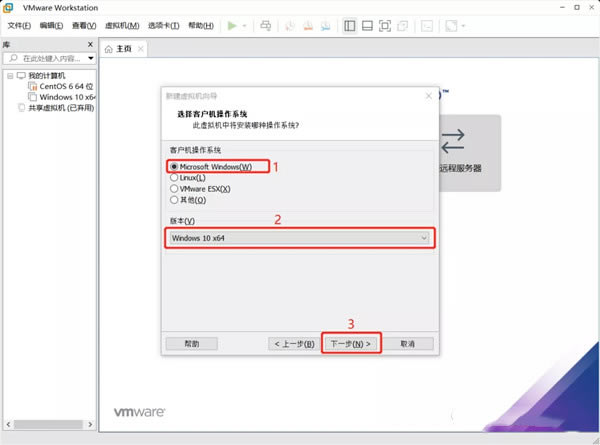
6、设置“虚拟机名称”及虚拟机存放位置。
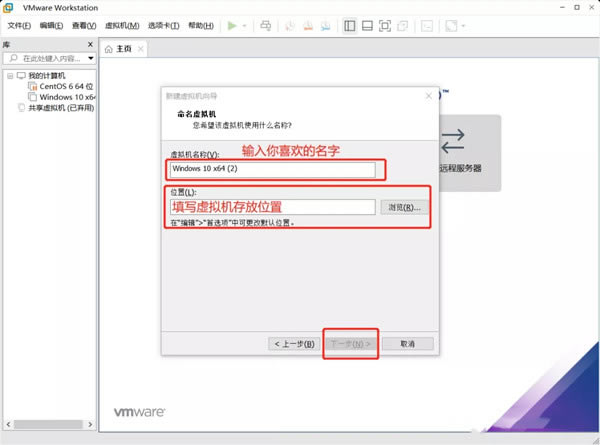
7、选择"BIOS"也叫传统模式(注意:这是重点一定不能选错,否则后面安装不了win11)。
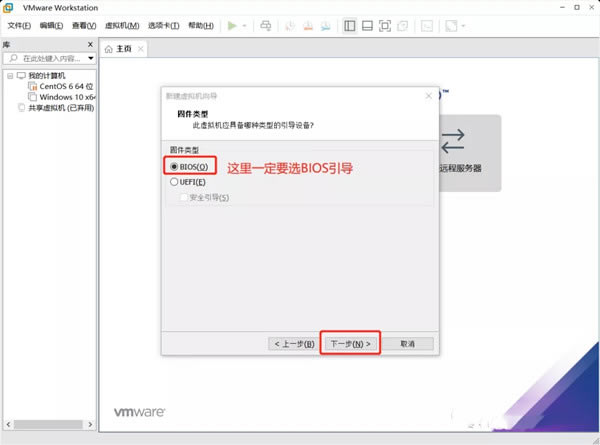
8、设置虚拟机配置。
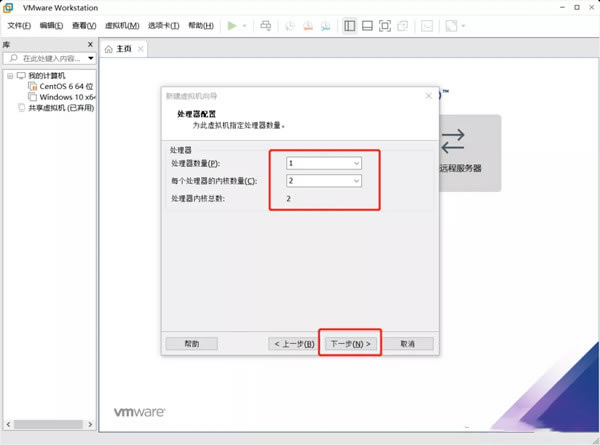
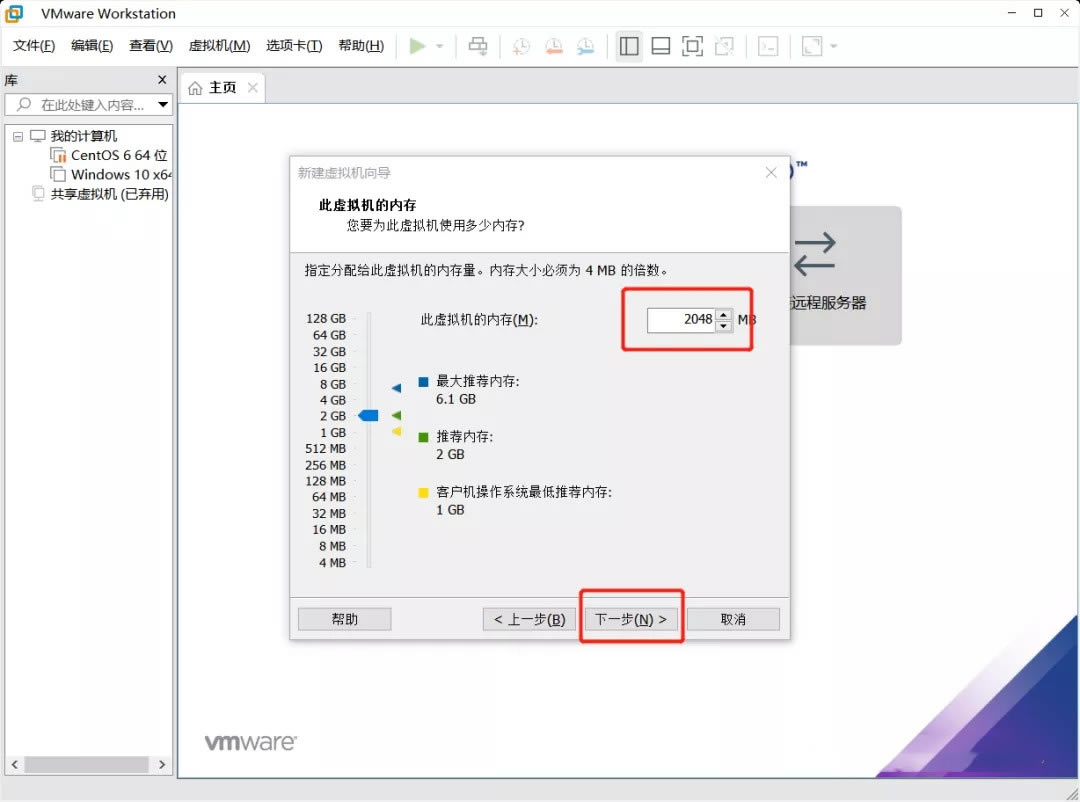
9、网络类型选择桥接。
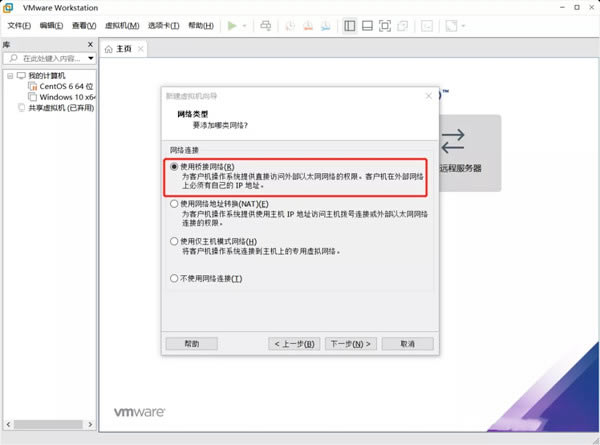
10、I/O控制器设置。这里默认即可。
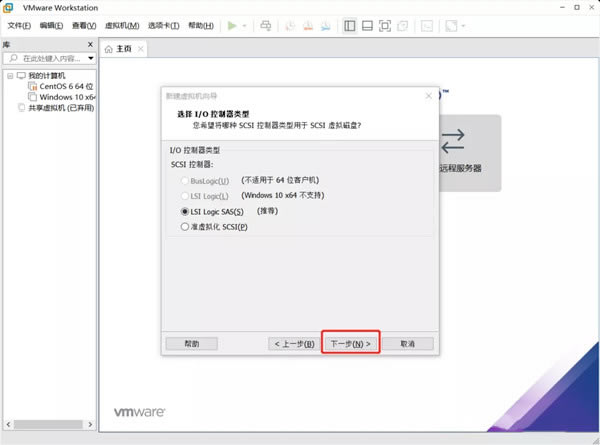
11、硬盘类型设置-->选择“SATA”
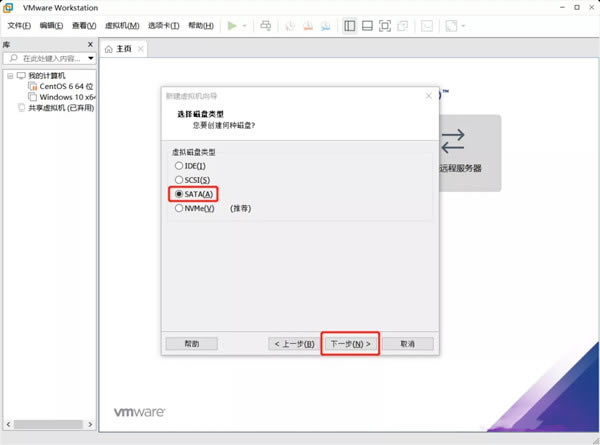
12、创建新的虚拟磁盘。
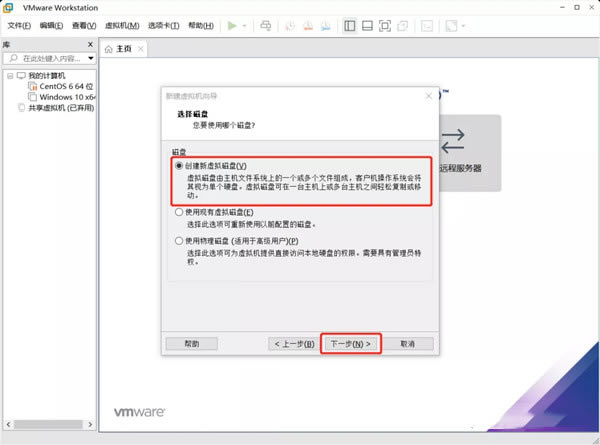
13、按需设置磁盘大小。一般没有要求的默认即可。
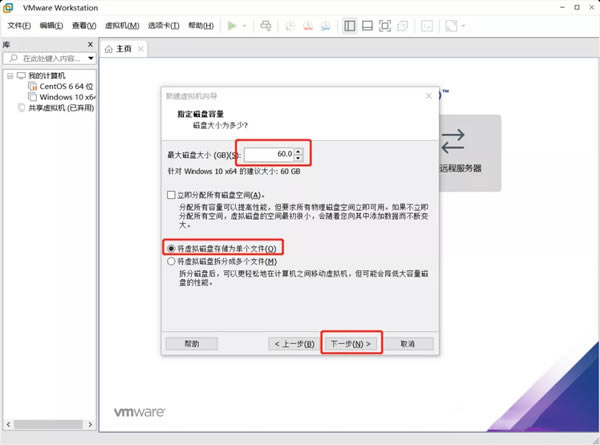
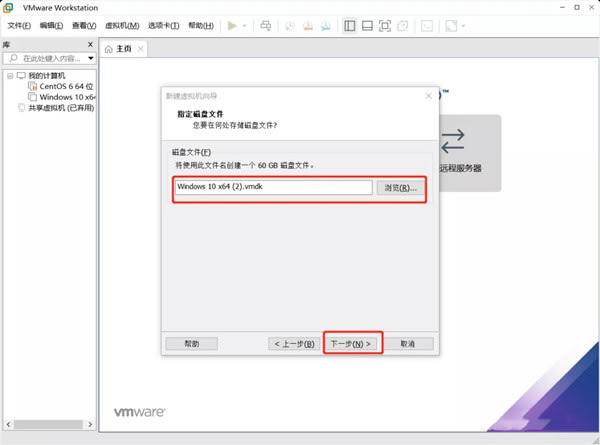
14、点击“完成即可”。到这里我们虚拟机就新建好了,下一步我们就要正式开始安装Win11啦!
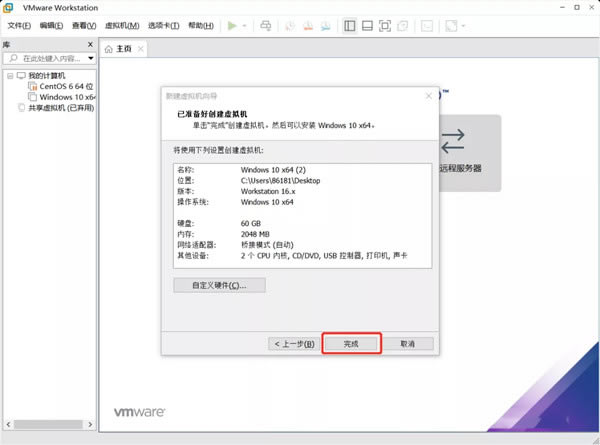
安装---WIN11系统安装
1、首先是双击刚才我们新建的虚拟机-->然后点击虚拟机设置
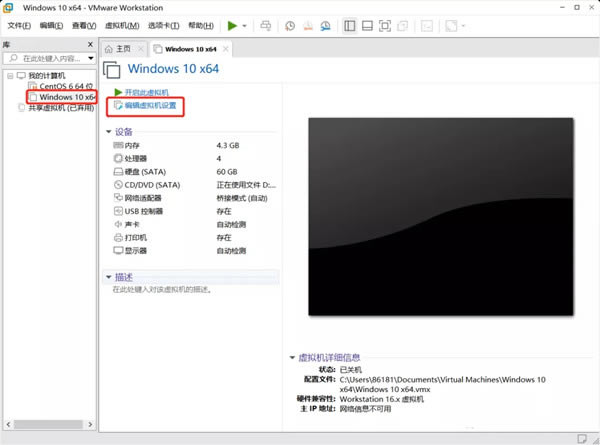
2、选择CD/DVD--->选择“使用ISO映像文件”这里把下载好的镜像路径填进去(镜像下载路径放在文末)然后点击确认即可
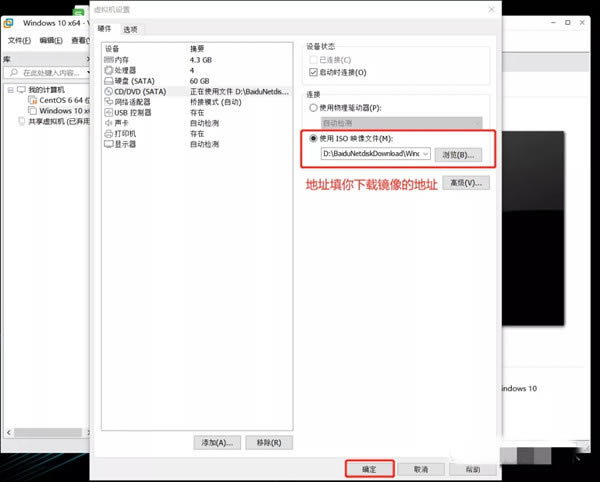
3、这时我们打开虚拟机就可以进行安装啦
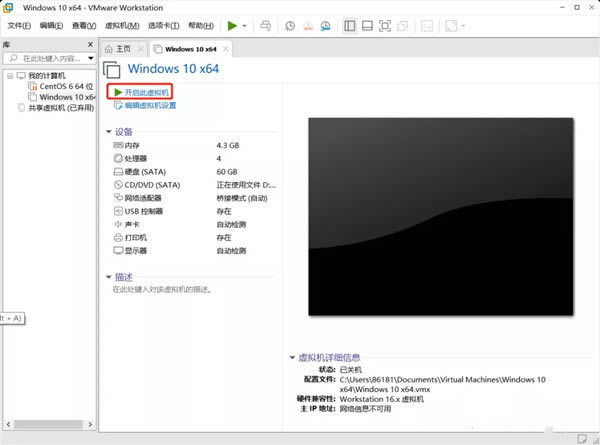
4、win11刚开机的样子长这样
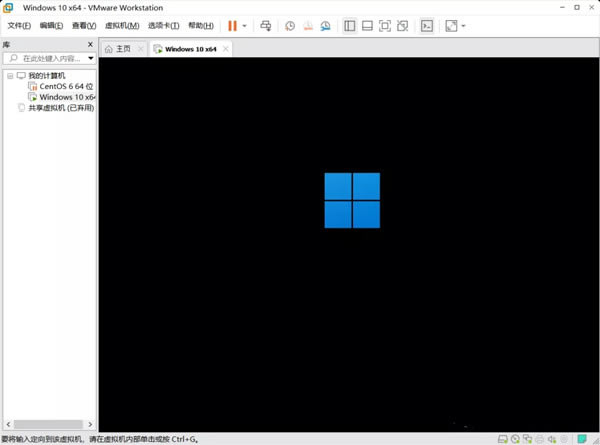
5、选择语言(这里win11目前支持英文安装,但在最后使用时可设置为中文)
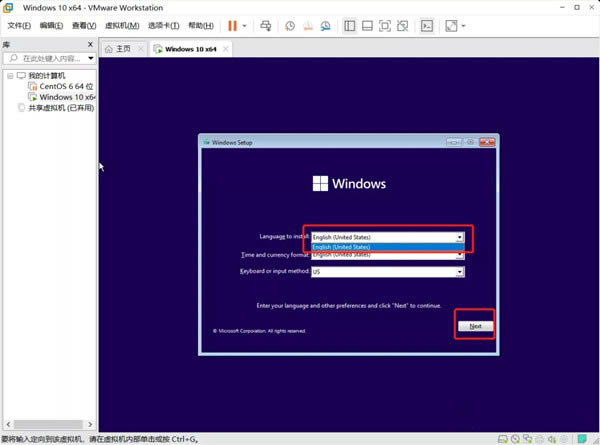
6、点击“install now”
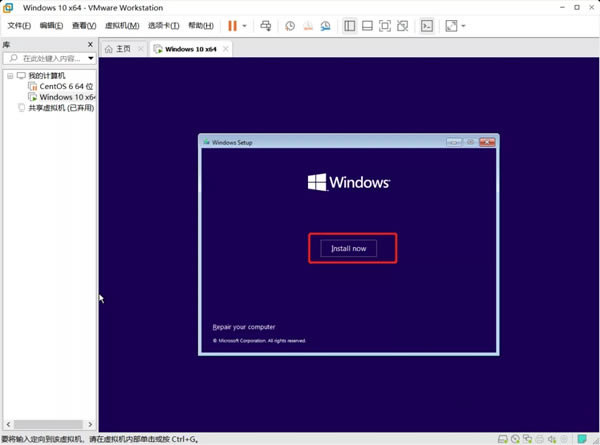
7、输入密钥或跳过密钥输入(这里鹏鹏是选择了跳过。)
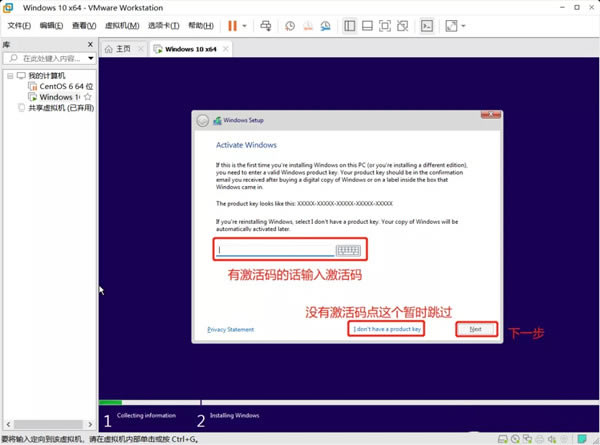
8、选择你要安装的系统版本。这里鹏鹏选的是win11 pro
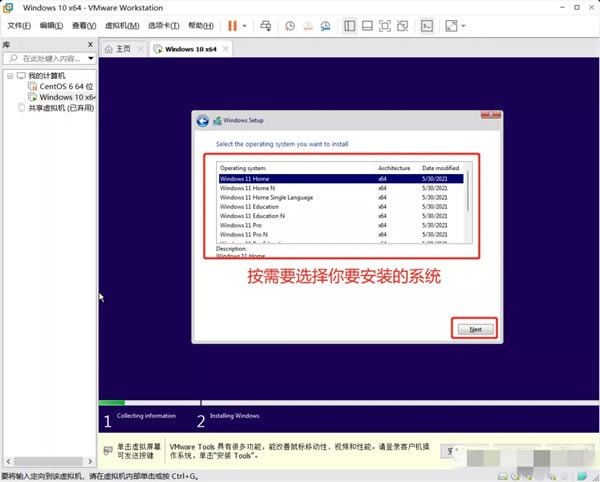
9、协议书直接勾选同意即可
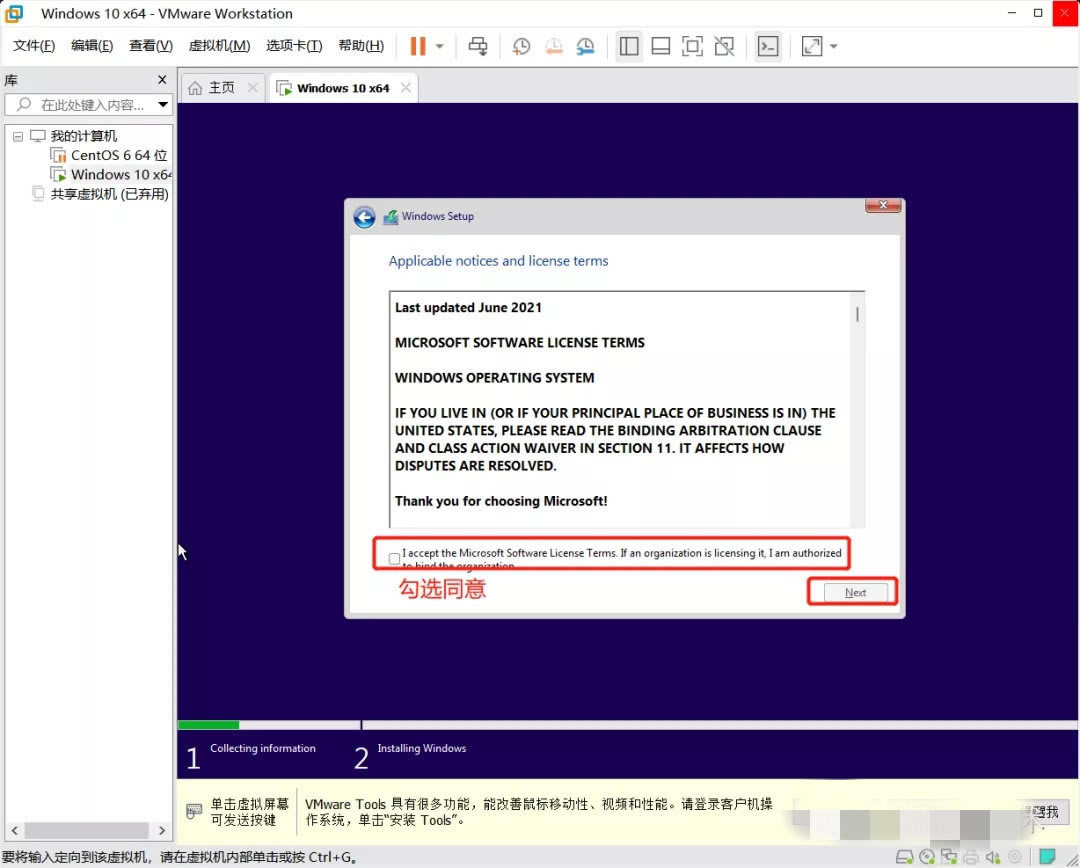
10、这里有两个选项,第一个是更新win系统,第二个是安装新的windows系统。这里鹏鹏选的是第二种安装新的系统
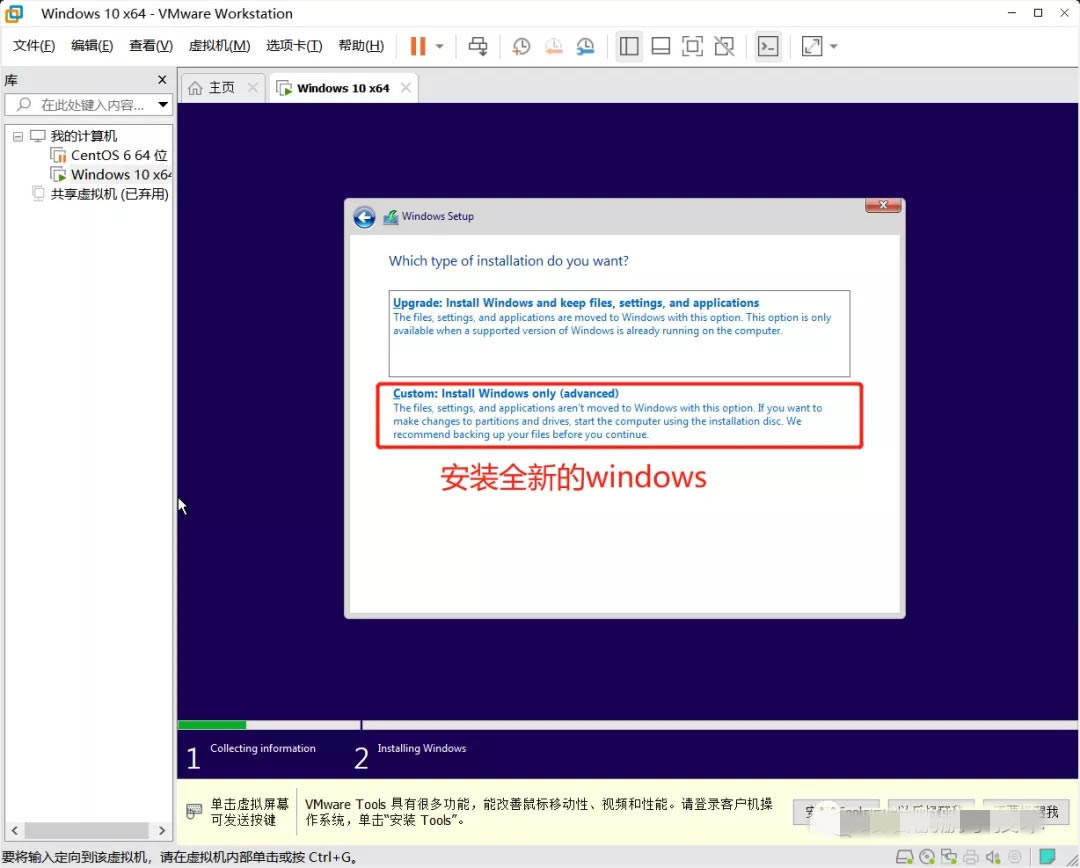
11、设置硬盘分区,选择硬盘--->选择新建分区--->填写分区大小--->点击应用 (如果您的电脑已经分好区的话跳过这一步即可)
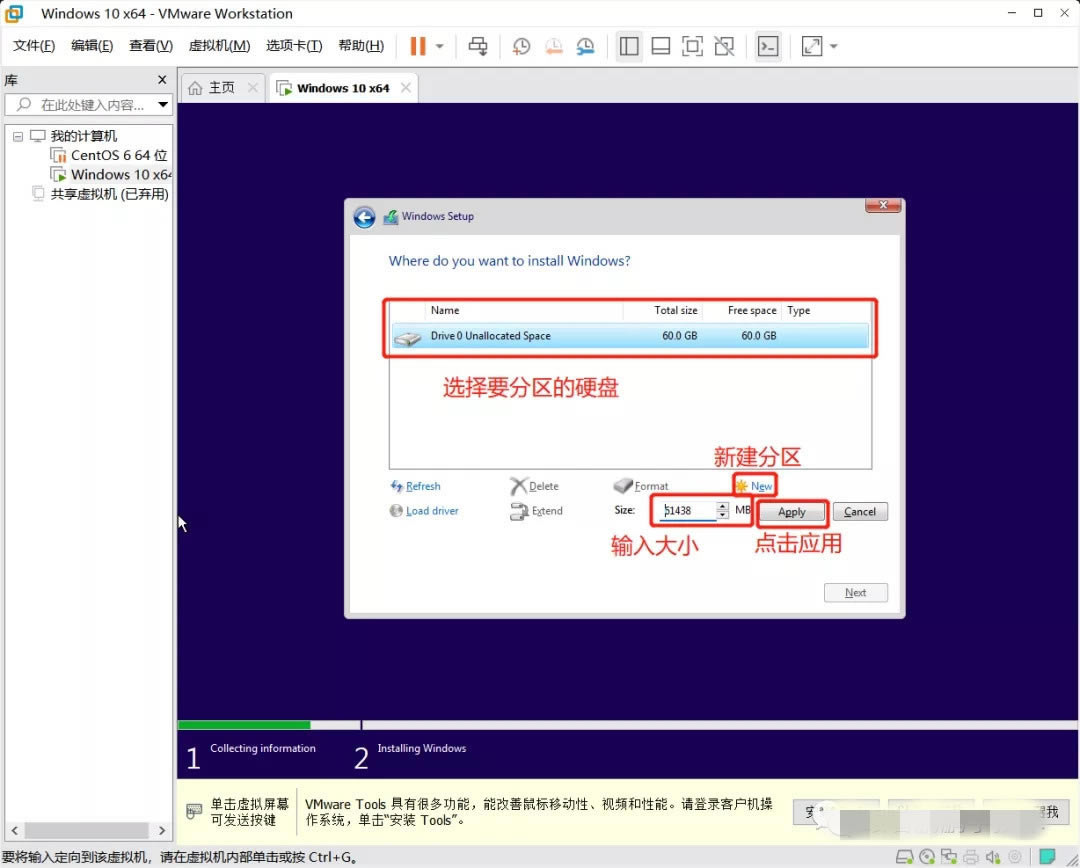
12、选择你一个分区作为系统盘(系统会安装到这个分区里)
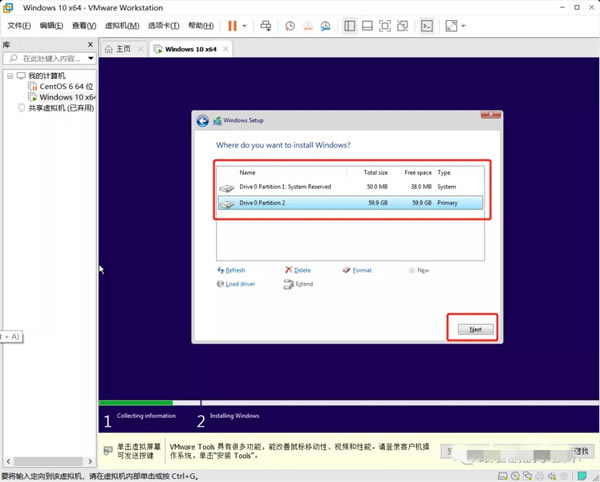
13、之前的操作设置完成之后就开始进行安装了,安装过程中虚拟机会自动重启,安装过程中请不要有其他多余的操作哦
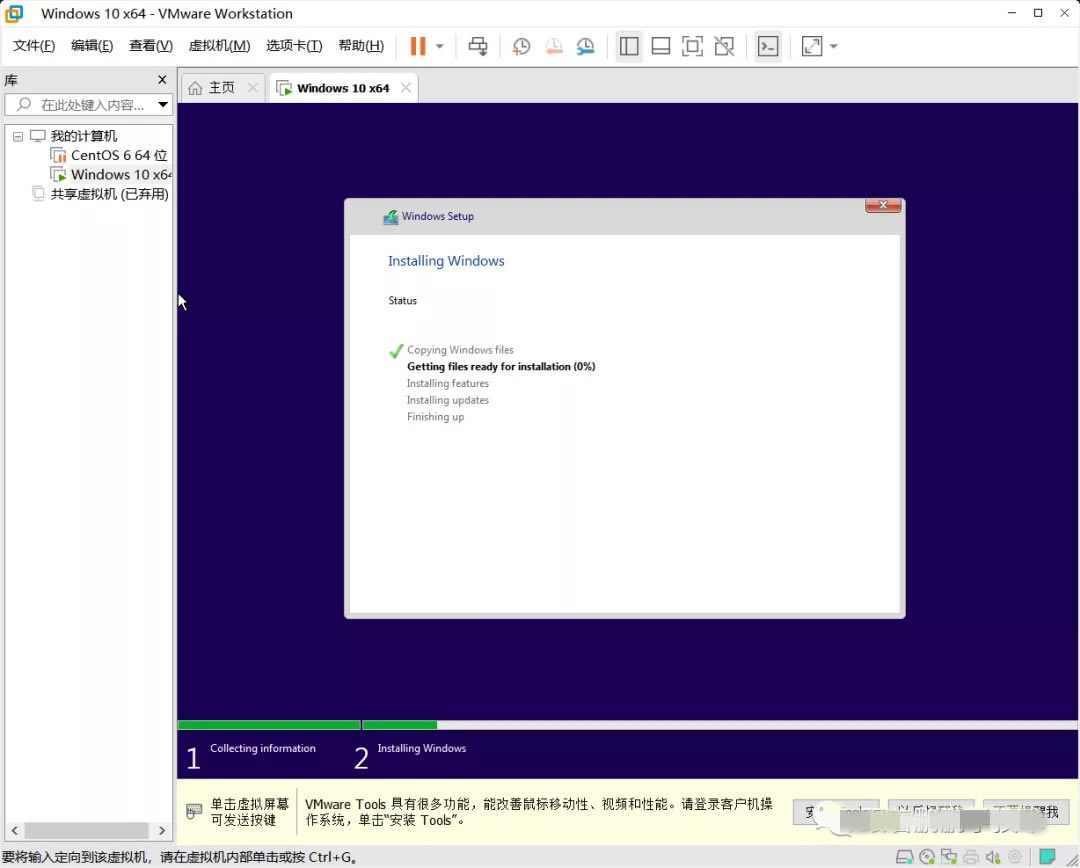
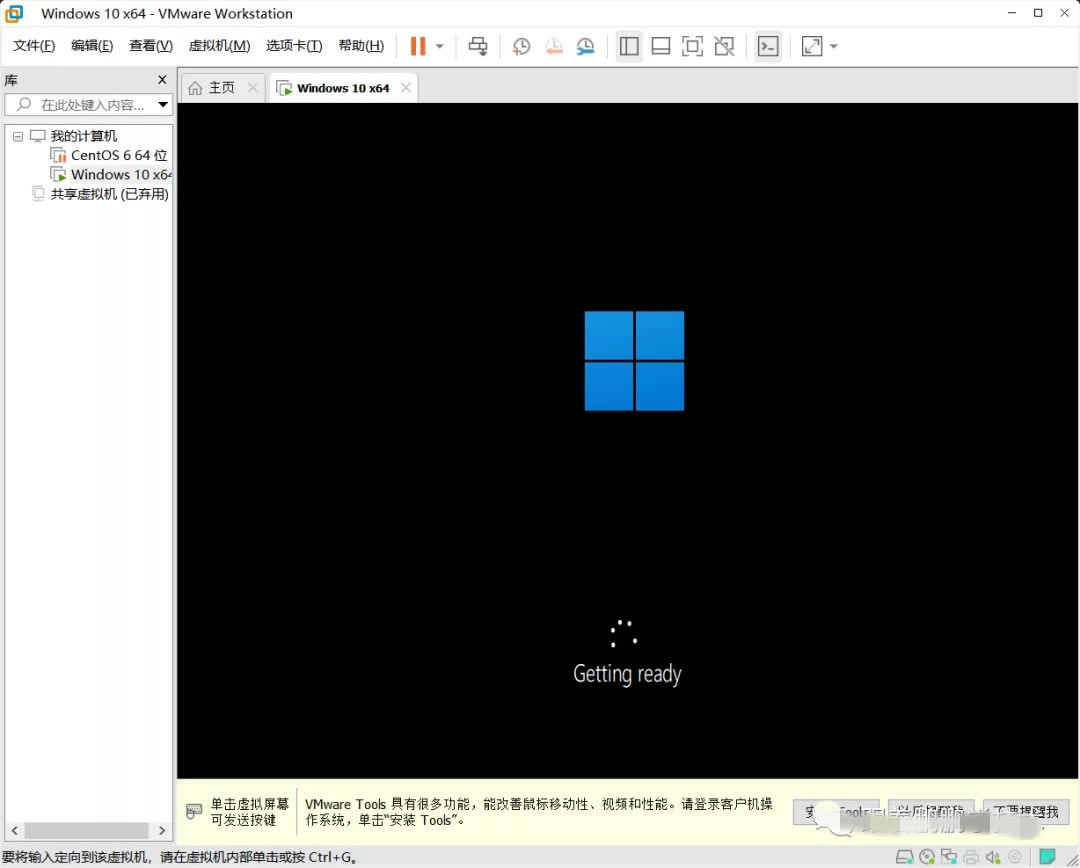
14、10分钟左右系统安装完成了,就会进到系统页面进行个性化设置啦。第一个选择所属国家。语言这步也会变,这步当然选择我们大中国啦
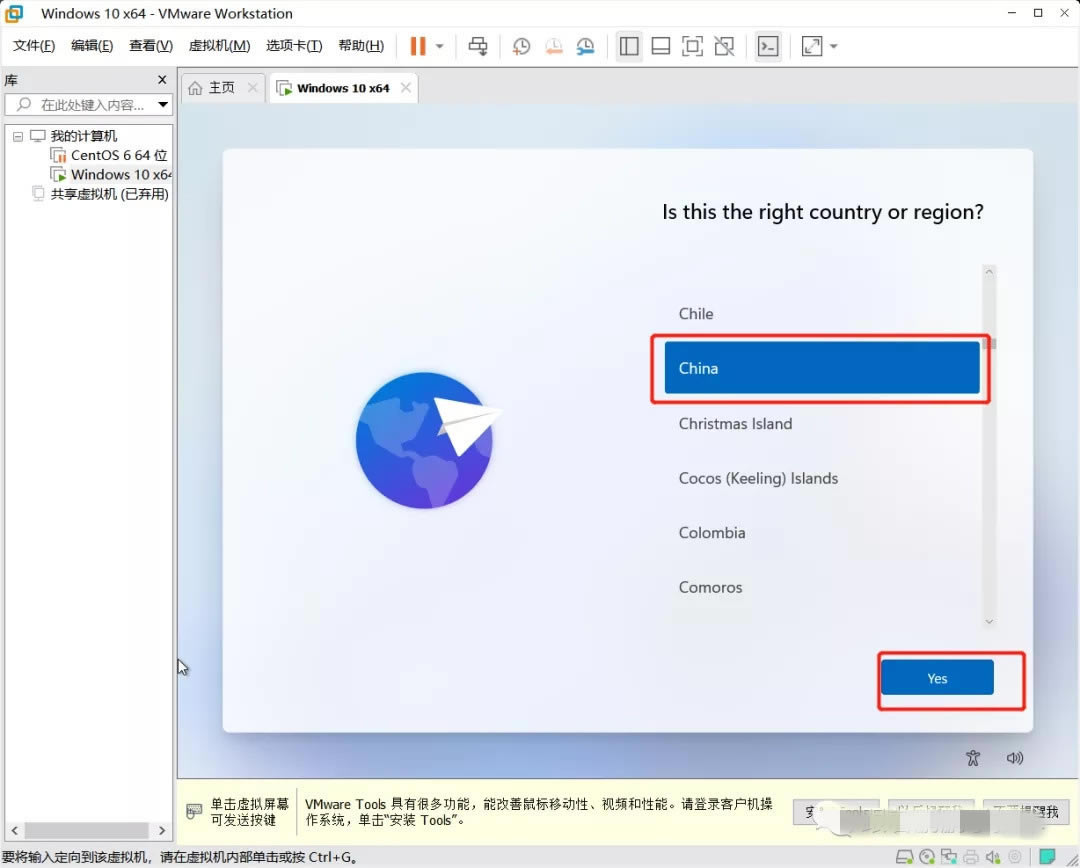
15、进行键盘设置,这里选择“US”
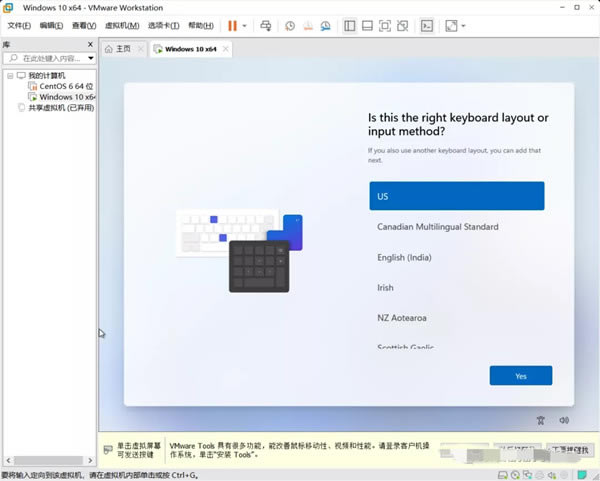
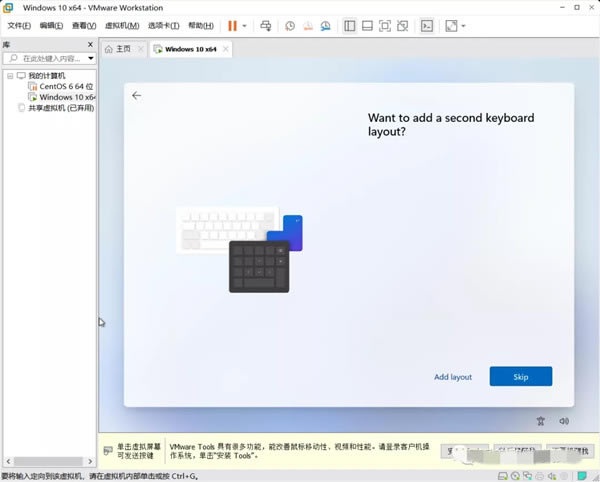
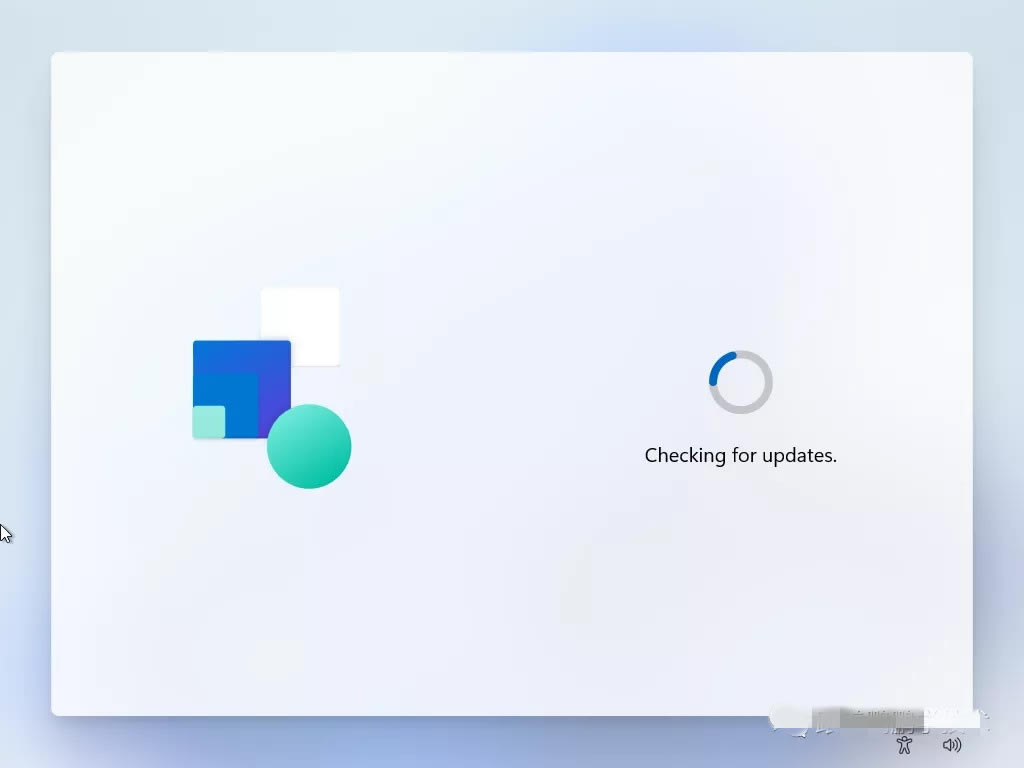
16、进行用户名、密码设置及个性化设置
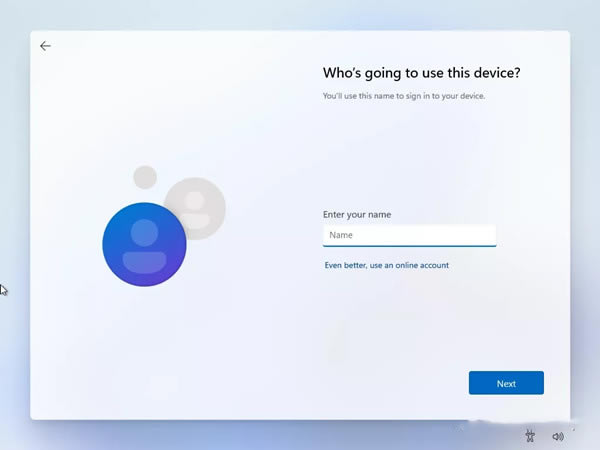
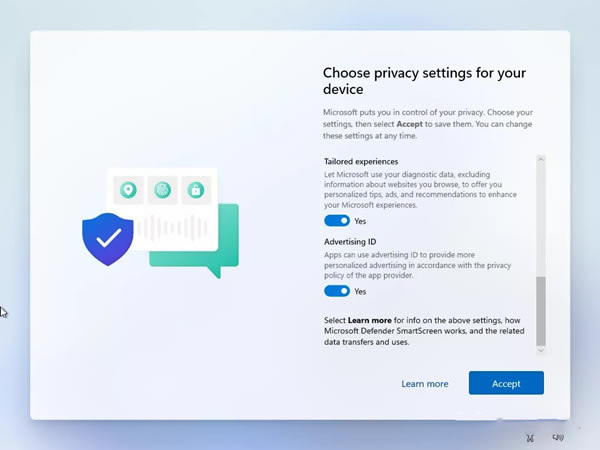
17、设置完以后终于进到主页面啦。
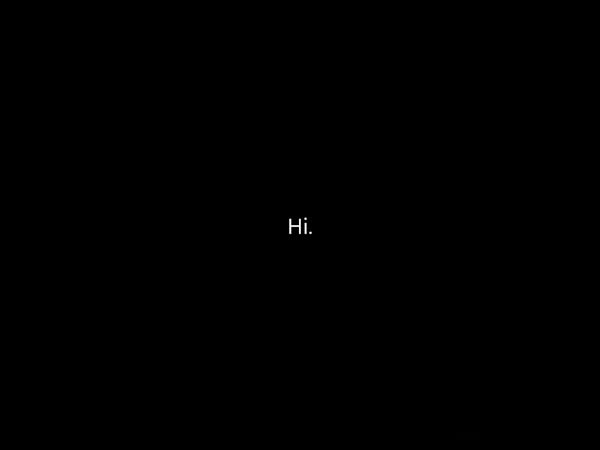
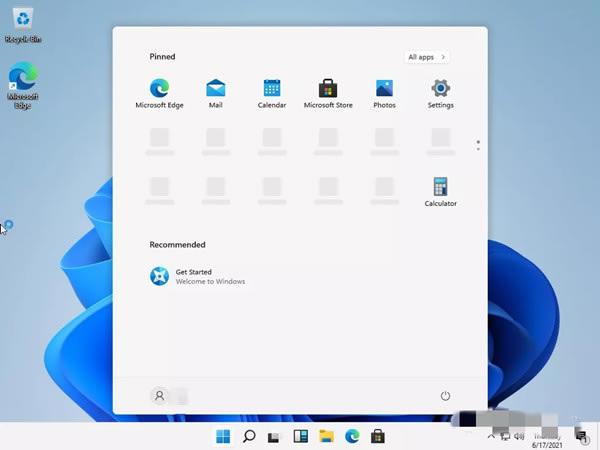
18、下方是一个导航栏,第一个按钮是一个抽屉里面存放应用。
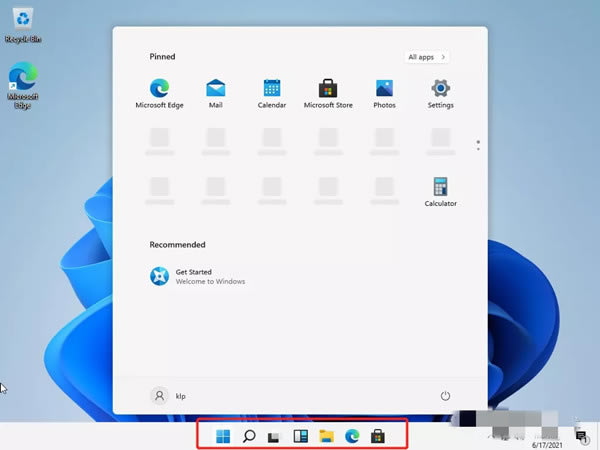
19、第三个是可以进行页面的切换。
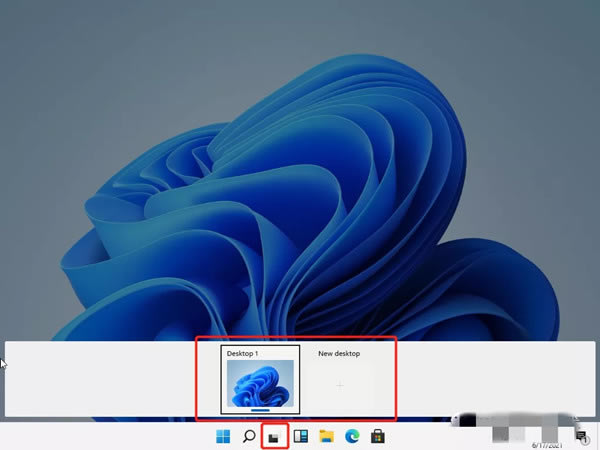
win11系统使用教程
Windows11怎么用?
1、微软win11系统整体的UI风格更加圆润,一改过去Windows 10的棱角分明,大量使用肉眼可见的圆角
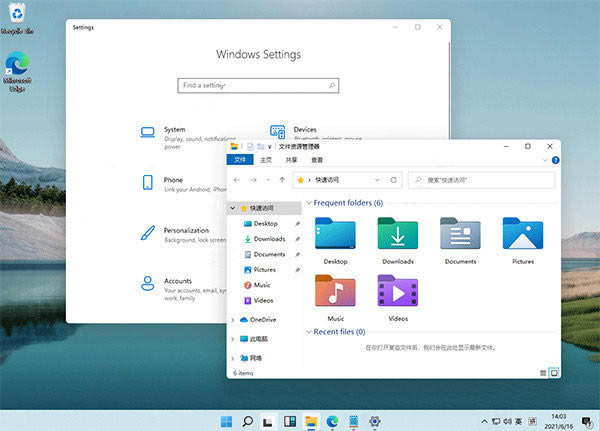
2、包括右键菜单、资源管理器、设置界面、开始菜单等,由于这只是泄露的预览版,圆角风格可能并未做到全部统一,但这样的改变我个是人蛮喜欢的。
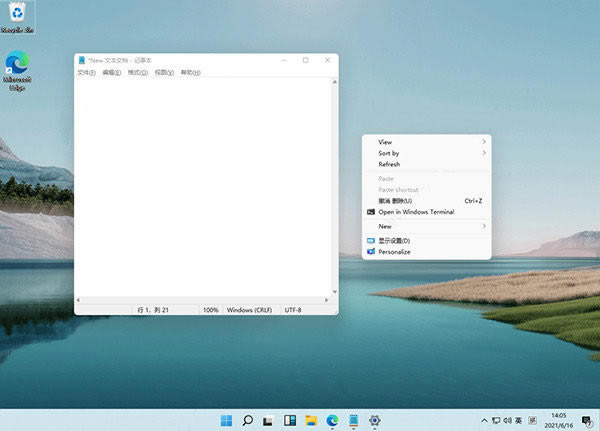
3、在之前曝光的WIndows 10太阳谷更新中,微软更新了大量的重新设计的图标,此次直接集成在了微软win11系统中,最明显的就是资源管理器中的文件夹图标。
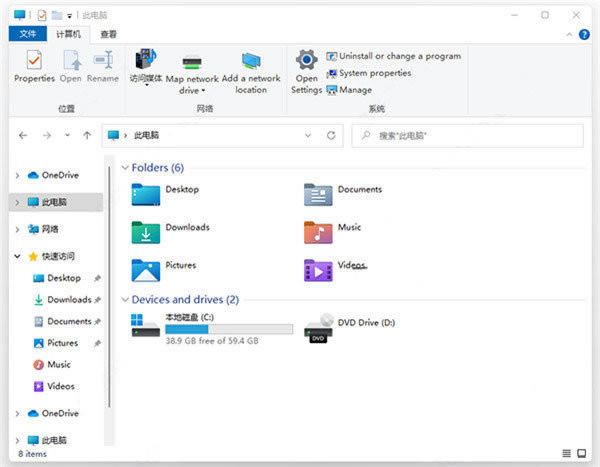
4、不光是图标经过重新设计,在细节上也有略微的调整,在目录中以列表样式查看文件夹,文件夹之间的间隔更大,看起来不那么拥挤~
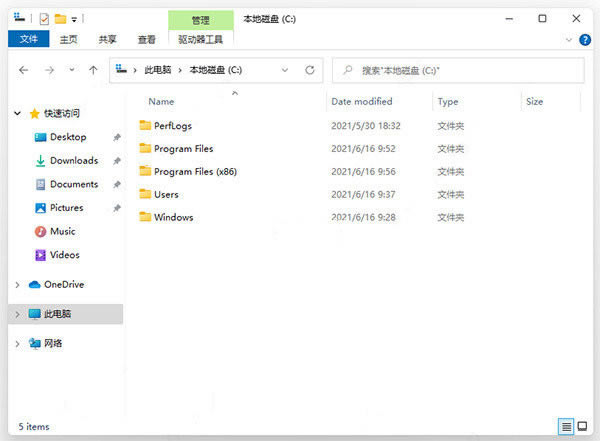
5、Win 11最显而易见的变化就是开始菜单和任务栏的变化,似乎微软特别注重开始菜单的UI设计,从早前的Win7经典菜单到Win10的磁贴风格菜单,近几年这一块地方总是不断调整,但总体都是在继承上一代大体风格下的调整,而到了这新一代的Windows 11,开始菜单完全变样。
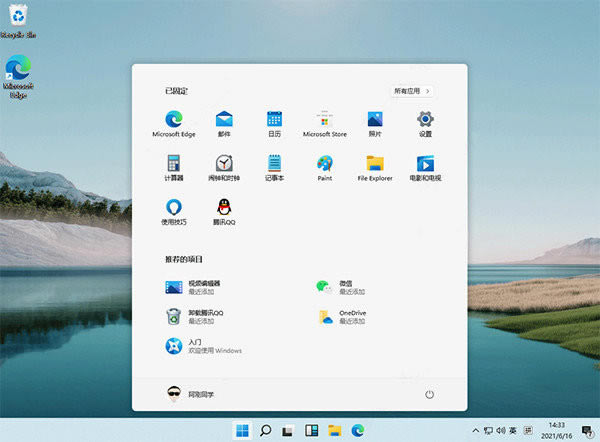
6、最明显的变化任务栏和开始菜单可以设置成居中(默认)或居左显示,是居左显示模式下,开始菜单不是紧贴合在左侧,而是预留了一定的间隔。
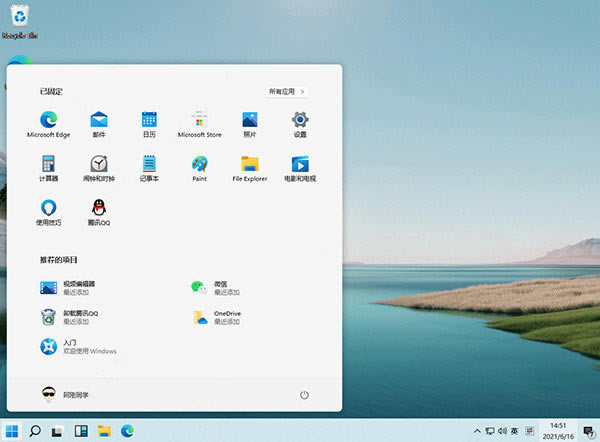
7、开始菜单采用了上中下三段的布局,顶部为已固定的应用,你可以将喜欢的应用固定在此处,这个其实就是之前的固定到开始屏幕。右侧的所有应用按钮,则可以切换至经典的程序列表,这一块与之前是一样的。
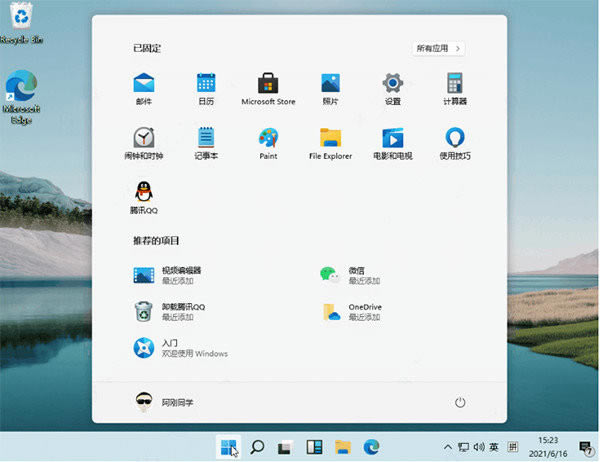
8、首先简单说下Windows Snap,最早出现在Windows 7,当时其正式名称为Aero Snap,主要功能就是可以通过拖动窗口来实现窗口各种形态和大小改变,包括最大化、半屏、还原等。到了Win10时代,这功能又得到了扩展,能实现多显示器Snap,提供了高分辨率支持等,尤其对平板也有很好的支持。
微软开源工具PowerToys合集中有一个Fancyzones,进一步增强了桌面布局工具,可以按照需要为程序、窗口自由化分屏幕区域
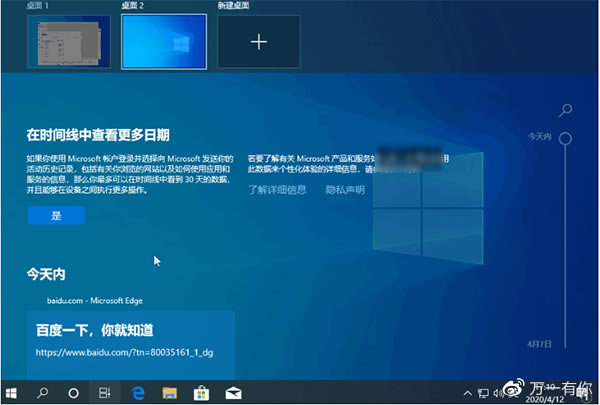
9、在Win 11中,微软直接将其部分特性整合在了系统中,具体来说就是当鼠标停留时在窗口的最大化,会出现在一个布局选项
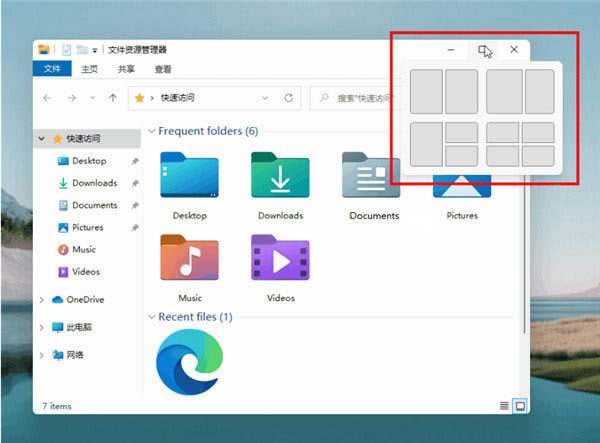
10、它可以桌面划分成二、三、四个区域,并按照区域大小提供了四种不同的排列方式,如左右、左和右上右下以及形如田字格均分排列。当你需要将程序或窗口按照上面的区域排列时,尤其在进行多任务处理时,比如左面是Word写稿右面窗口是其他参考的文档、网页等等,这个操作就变得非常的简单了。通过这种方式给程序或者窗口划分区域显示,即便是关闭了程序窗口下次打开后还是固定在同一位置,(资源管理器除外)
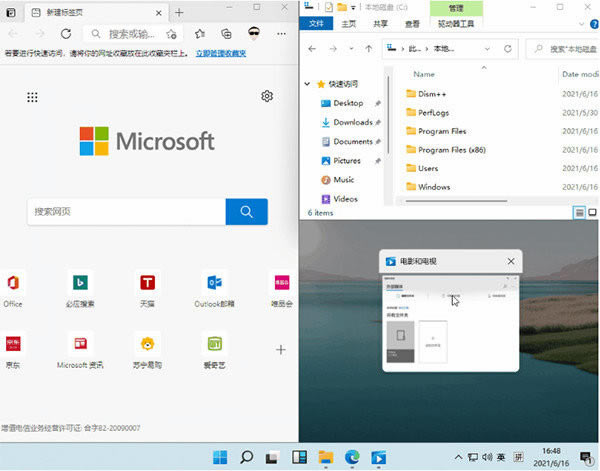
11、在微软win11系统中,任务栏默认就有这个组件,因为信息直接来自微软的新闻网站,所以使用必须先登陆MS账户。
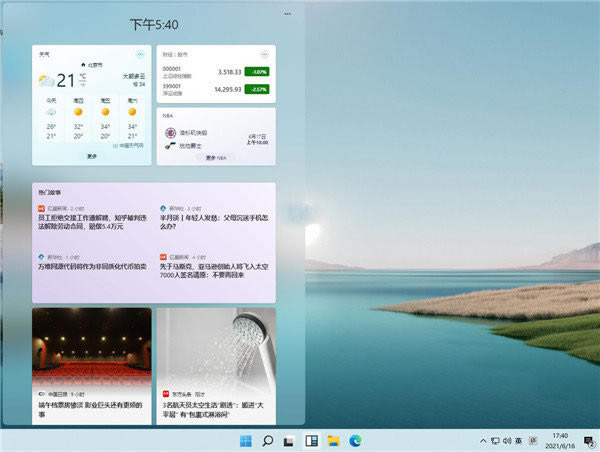
Wndows11什么时候出
答:windows11推出时间还没有消息,但是今年6月24日微软的发布会上将可能会有明确的消息。
1、我们看上文的图片,可以发现,在画面的中间有一个非常明显的两条斜线,并且根据平面的倾斜程度来看这其实是两条竖线。
2、根据图中意向来看,只有光线通过窗户才会才会形成这样的光线,但是很明显这个光斑没有横向的线条。
3、并且左边的窗户一直都是windows的系统logo,那么这是否是在暗示着windows11的推出呢。
4、微软还在后续推出了动图版的图片,更加点明了下方的光斑就是11的字样,这就说明了很有可能windows11系统将会在6月24日的活动里亮相。
5、根据之前的消息,windows11将会有新的开始菜单界面、操作中心、资源管理器和任务栏。
6、同时,windows11的外观和界面将会更加年轻化、现代化,并且具有更多更现代化的新功能。
7、此外,根据内部消息,微软一直致力于一个“Sun Valley”的项目开发,很有可能就与windows11有关。
……
点击下载系统软件 >>本地高速下载
点击下载系统软件 >>百度网盘下载