【Windows Server 2012 R2下载】Windows Server 2012 R2中文版下载 官方正版(附激活密钥)
软件介绍
Windows Server 2012 R2是一款由微软公司开发的服务器专属操作系统,这款软件可以在64位环境下运行,Windows Server 2012 R2中文版不仅为用户们提供了企业级数据中心与混合云解决方案,同时还可以将用户的服务器进行虚拟化,从而大大降低了运行系统的成本。
Windows Server 2012 R2能够支持多种不同的操作系统,而且还拥有非常多的强大功能,我们可以通过这款软件来完成服务器虚拟化、存储、软件定义网络、服务器管理和自动化等多种不同的操作,从而让你可以更加轻松地使用系统进行工作。
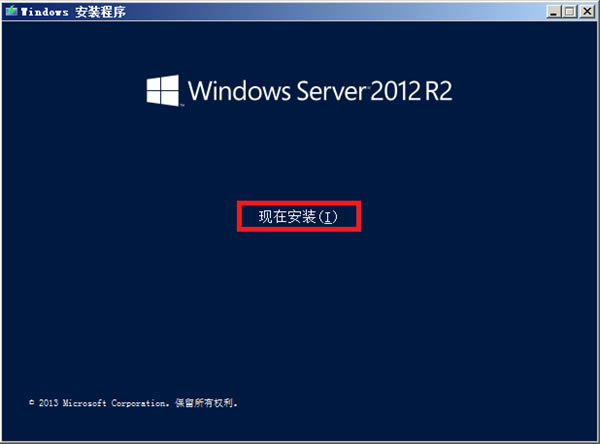
Windows Server 2012 R2软件简介
在 Microsoft 云操作系统版图的中心地带,Windows Server 2012 R2 将能够提供全球规模云服务的 Microsoft 体验带入您的基础架构,特别在虚拟化、管理、存储、网络、虚拟桌面基础结构、访问和信息保护、Web 和应用程序平台等方面具备多种新功能和增强功能。
2013年10月18日,微软面向全球发布正式版 Windows Server 2012 R2 64位版本。2014年4月8日,同 Windows 8.1 一样获得了大量的重要更新,届时推送 Windows Server 2012 R2 With Update1 安装版镜像文件。
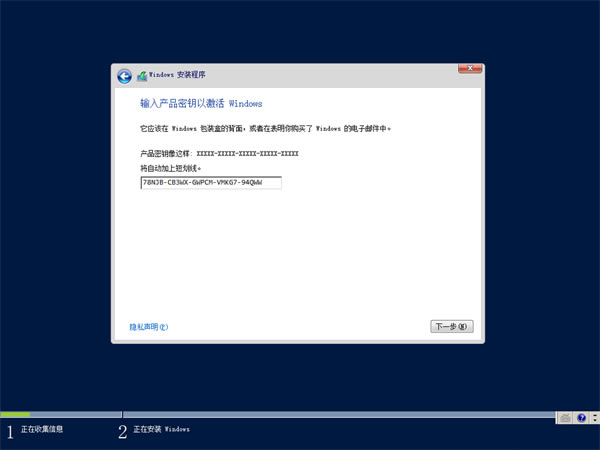
版本介绍
1.标准版 – Windows Server 2012 R2 Standard With Update1;
2.数据中心版 – Windows Server 2012 R2 Datacenter With Update1;
3.批量授权大客户:标准版 – Windows Server 2012 R2 VL Standard With Update1;
4.批量授权大客户:数据中心版 – Windows Server 2012 R2 VL Datacenter With Update1。
Windows Server 2012 R2软件特色
Storage Spaces性能大提升
Windows Server 2012 R2中的Storage Spaces具备大量功能,如保护数据的故障转移功能,实现最小化存储容量需求的重复数据删除功能。所有的这些,再加上三个新增功能,可以帮助企业提升性能。
Work Folders有助于BYOD同步
Work Folders可以帮助最终用户同步他们多个设备上的数据,这样他们就可以在离线工作时进行访问。最终用户可以选择使用PowerShell或者服务器管理器启动Work Folders。管理员也可以配置一个单级过程。
PowerShell 4.0有助于任务自动化
PowerShell 4.0是Windows Server 2012 R2中最有所作为的功能之一。最新版本的PowerShell加载了大量新参数,包含期望状态配置(DSC)功能和更新的默认执行政策。
DSC避免配置漂移
包含在Windows Server 2012 R2中的DSC可帮助管理员通过PowerShell提供商和扩展保持配置的一致性,旨在帮助用户避免可怕的配置漂移。
虚拟硬盘好处多
因为Windows Server 2012 R2和Hyper-V使用VHDX文件格式,管理员可以利用虚拟硬盘的调整大小的功能(从2TB增加到64TB)来提高性能,包括大量优化和更高效的文件数据表示。
存储管理方面新增功能
包括:集群共享卷的改进;在Windows Server 2012 R2中,微软努力改进了Storage Spaces,以期使之更适合企业级客户;每当利用分层存储的VHD被创建的时候,Windows都自动在高速层上创建一个1 GB的回写式高速缓存;存储功能的自动重建;
功能介绍
工作文件夹(Work Folders)
Work Folders为企业服务器带来了Dropbox新功能,把它安装在Windows Server 2012 R2系统上,你就能获得较为完善的功能和安全的文件复制服务。最初发布的版本将只支持Windows8.1用户,在将来可能会支持Win7和iPad设备。如同Dropbox,Work Folders将会把文件的附件同时保存在服务器上和用户设备上,而且不管用户何时与服务器建立连接,Work Folders都可以执行同步操作。
状态配置(Desired State Configuration)
在许多服务器上维护配置是一件很棘手的事情,尤其是系统管理员要维护正在运行的大量的服务器。许多尖端的解决方案和数不清的自定义内部工具已经被设计出来以满足这种需求。不过如今Windows Server 2012 R2安装了一项新功能,可以以编程方式建立一个角色和功能基线,用来监控并升级任何一个与“所需状态”不符的系统。所需状态配置需要工具PowerShell 4.0——它提供许多新的cmdlets,既可以完成监控任务,也可以达到管理员所需的特定状态。
存储分级(Storage Tiering)
这可能是Windows Server 2012 R2里最值得一提的新特色。实质上,存储分级的功能是在不同的储存类之间,进行动态移动存储数据块,例如快速的SSDs和较慢的硬盘。许多高端存储系统很久以前就已经可以自动堆叠了,但这是你第一次能够在操作系统级别下完成它。微软使用heat-map算法来决定哪一个数据块看起来最活跃,并将“最热的”数据块自动移到最快层级。你可以调整设置选项决定何时启用何种方法通过PowerShell移动数据。
存储定位(Storage Pinning)
它和存储分级有紧密的联系,其功能是将选中的文件固定在指定的层级上。这确保了你想要的文件都是在最快的存储器上,例如引导磁盘在一个虚拟桌面基础结构部署里,永远不会被移动到较慢的存储器层级。另外,在相对一段时间内,如果没有使用SSDs里的文件,那么它可能会被移到HDD层级。
回写式高速缓存(Write Back Cache)
在Windows Server 2012 R2里创建一个新的储存容量,你可以使用WriteBack Cache。这一功能可以为你留出大量的物理空间,尤其是在快速SSD上,在写密集型操作过程当中,使用写入式高速缓冲存储器有助于消除跌宕起伏的I/O。这可以看作是在一个数据库场景里,一个大容量的磁盘所写的内容可能已经超过驱动控制器的能力范围,并用磁盘来维持状况。这个缓冲能够消除任何由不堪重负的存储子系统造成的停顿。
重复数据删除技术(Deduplication on running VMs)
数据删除技术在Windows Server 2012 R2是一个不错的新特点,但唯一的缺点就是不能删除正在运行的虚拟设备。这一局限在Windows Server 2012 R2上已经得到了解决。也就是说,这个新功能可以大大提高重复删除VDI部署里数据的整体效能。附带好处是,重复删除数据技术大大提高了虚拟桌面的启动性能。此外在SMB3.0上存储VMs,微软特别推荐在Windows Server 2012或Windows Server 2012 R2上使用扩展文件服务器。
并行重建(Parallel rebuild)
对于一个缺少RAID阵列的磁盘的重建是很耗时的,而且要使用大量的物理磁盘的部署,重建一个驱动系统所需的时间何止一个“长”字了得!微软在Windows Server 2012里解决了CHKDSK冗长的检查问题,减少了扫描时间和单个磁盘修复时间。Windows Server 2012 R2添加了一项新功能——并行重建失败的存储空间驱动器,这节约了大量时间。TechEd的专业示范显示重建一个3TB磁盘只需要不到一个小时的时间。
工作环境(Workplace Join)
Windows Server 2012 R2宣布有必要将个人设备像iPad纳入到企业环境。在最简单的层面上,它是一个新的Web应用程序替代品,对任何一个授权的用户而言,允许您提供安全访问企业内部网站,包括SharePoint站点。近一步说它是一个叫作Workplace Join的新功能,允许用户通过动态目录(Active Directory)注册自己的设备并得到认证,单点登录到企业应用程序和数据库。标准的工具像Group Policy,可以在个人或组织的基础上控制条件访问。
多任务VPN网关(Multitenant VPN gateway)
微软已经增加很多新功能,提供在上下线前提之间确保通信安全。新的多任务VPN网关允许你通过一个单独的VPN接口,使用点对点连通到多个外部网站。这个功能既是针对托管服务供应商,也是针对大型组织实现与多个站点或外部组织的连通性。在Windows Server 2012里,每一个点对点网络连接需要一个单独的网关,当更多的连接都需要使用一个单独的应用程序的时候,这会对成本和使用便捷程度造成不利的影响。不过放心,Windows Server 2012 R2已经克服了这一局限。
Windows Server Essentials的角色(Windows Server Essentials role)
虽然这听上去不怎么让人惊讶,但它有潜力让我们的生活变得更加简单,尤其是对那些在地理上分布较广的网络组织。(事实上,微软Windows Server 2012有四个版本:Foundation、Essentials、Standard 以及Datacenter,分别针对不同规模的企业用户。)安装Windows Server 2012,就不得不为WSE使用一个完全不同的安装资源。针对大的组织,这可能会影响分布战略和结构管理。WSE角色在Windows Server 2012 R2里还可以施展其它功能——包括分支缓存、DFS Namespaces、远程服务器管理工具,这些通常是在远程办公室设置当中使用。
Windows Server 2012 R2 Hyper-V的亮点
Hyper-V的下一个版本给学习者和清理人员带来了“Gen2” VMs,相当于在Hyper-V的基础上进行了改进,更快的动态迁移,在线VM输出和克隆等等。
Windows Server 2012 R2安装说明
U盘安装原版Windows server 2012教程
一)准备工作
1.准备一个使用U大侠软件制作好的启动U盘(最好1G以上的空的U盘),U盘启动盘制作前,注意操作前备份好U盘有用的资料。
2.下载原版windows server 2012系统镜像文件。
二)安装步骤
第一步:重启电脑,在开机画面出来的时候按“快捷键”直接进入U大侠主窗口界面。
当我们按快捷键后会弹出一个窗口,窗口里面会有几个选择,我们要找到并按上下方向键“↑↓”选择到U盘,然后按回车键进入U大侠主界面!(一 般我们选择的时候可以看下其中一个选项是有关USB或者您U盘的品牌的英文名称,那便是我们的U盘了!)
因为不同的电脑,一键进入的快捷键也可能不一样。所以U大侠小编整理了各种品牌主板一键进入U大侠的快捷键,我们可以在下面的列表中查找自己相应 的主板品牌,然后就可以看到该主板的一键启动U大侠的热键了。
操作前提:必须先将已经用U大侠制作好启动盘的U盘插入电脑主机USB接口,然后重启电脑。
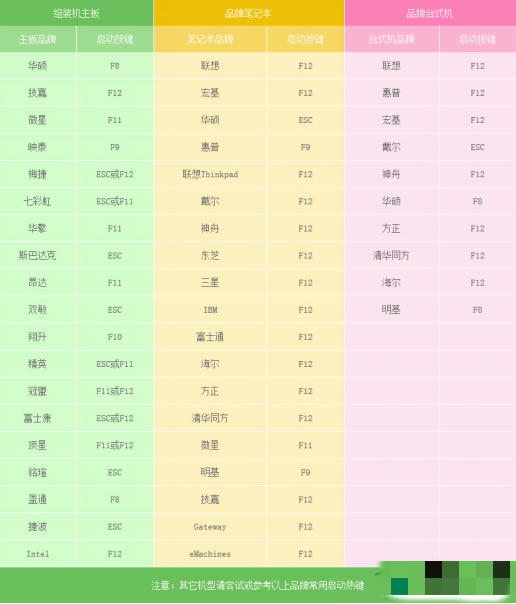
当我们经过相应的主板品牌快捷键进入“快速引导菜单”后我们会看到如下三种较为常见的单界面之一:
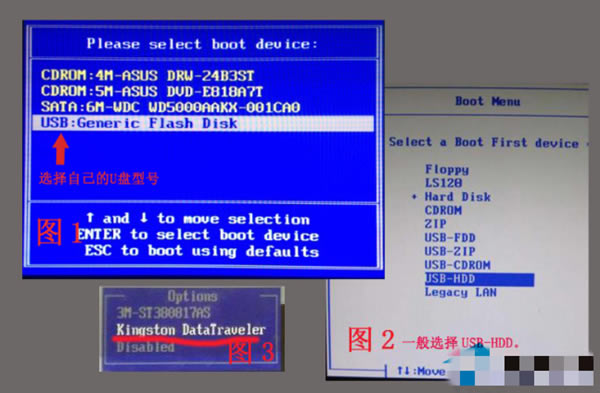
注意:通过键盘的上(↑)下(↓)按键选择好相应的菜单项后,直接回车即可进入;
第二步:进入U大侠Win8PE系统后运行“U大侠PE一键装机”工具,安装系统!
1)当我们利用按快捷键选择您的U盘启动进入到U大侠主菜单后,按上下↑↓方向键选择到“【01】 运行U大侠Win8PEx86精简版(支持UEFI)”,然后按下“回 车键”,将进入U大侠Win8PE系统。
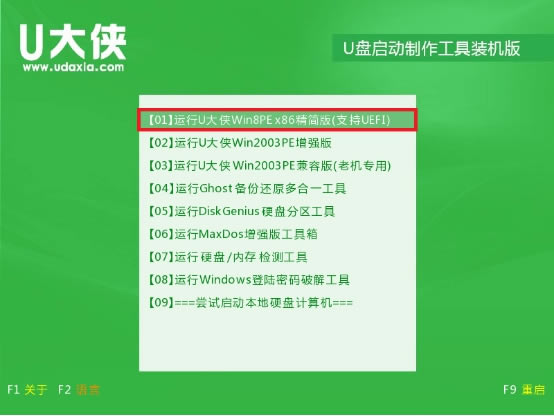
2)当选择到“【01】 运行U大侠Win8PEx86精简版(支持UEFI)”后,按下车键进入winPE系统的界面。
3)运行“U大侠PE一键装机”工具后,该软件会自动识别ISO镜像文件,如果未识别到,则点击打开。
4)找到下载的系统ISO包,选择后再点击右下角的打开。
5)先点击倒三角按钮,选择要安装的系统版本,之后选择系统安装路径(建议先打开计算机,确定系统盘盘符,再选择),之后点开始进行安装系统。
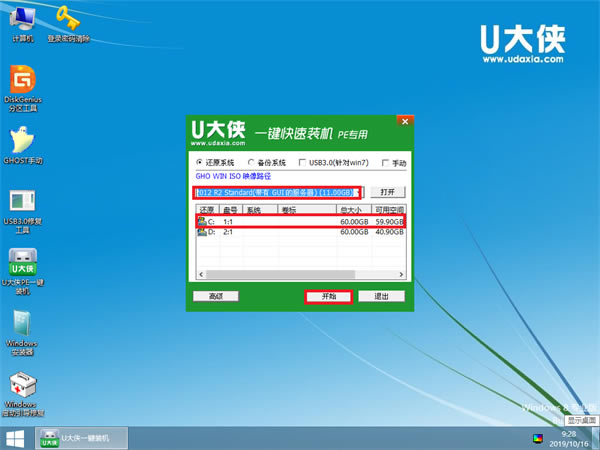
6)点击确定,开始安装系统。
7)等待系统安装完成,安装完成后电脑会自动重启,若没有自动重启,请手动重启。
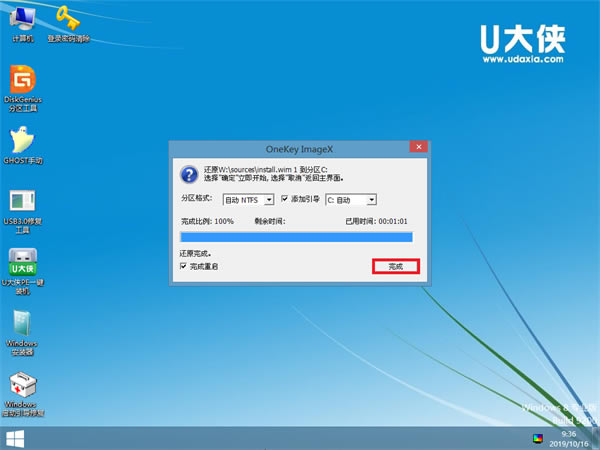
至此,系统安装完成。

硬盘安装原版Windows server 2012教程:
一)安装前准备
1、保证能够正常进入系统;
2、下载原版Windows server2012系统镜像文件。
二)安装步骤
1、首先把系统下载到本地硬盘上,下载完成后,找到系统文件,按右键把下载好的系统解压;
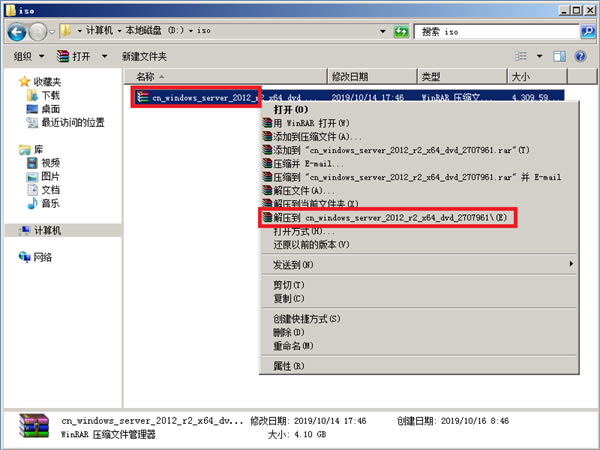
2、解压完成后,双击运行Setup.exe,之后按需选择。
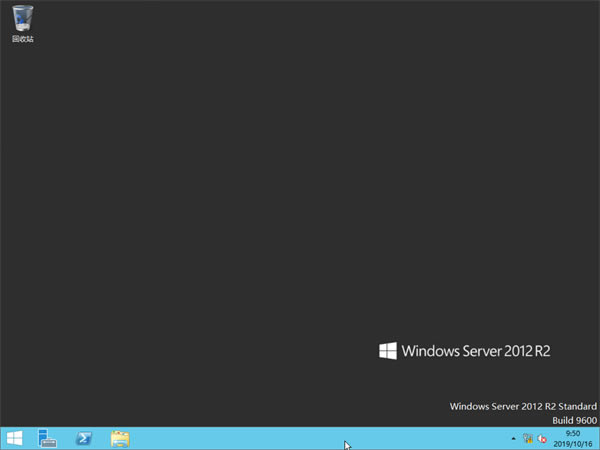
密钥大全
VDNYM-JBKJ7-DC4X9-BT3QR-JHRGY—00184-00070-00000-AAOEM
BNHD9-KT7MY-4BX83-HTGM4-3C77J—00185-48475-45056-AAOEM
2G9DG-XKFR6-VG8D3-DN9T9-CDG98—00185-48952-40532-AAOEM
……
点击下载系统软件 >>本地高速下载
点击下载系统软件 >>百度网盘下载