【Screen to Gif绿色版】Screen to Gif免安装绿色版下载 v2.36.0 便携版
软件介绍
Screen to Gif绿色版是一款十分好用的在线截屏软件,一款能够让每一个用户都能在软件中轻松实现最简单的截屏,全新的在线截屏。Screen to Gif便携版体积轻巧,功能简单,用户可以在这里设置好快捷键,一站式完成屏幕的截取,简单的操作,让你跨苏完成你想要的屏幕截图。
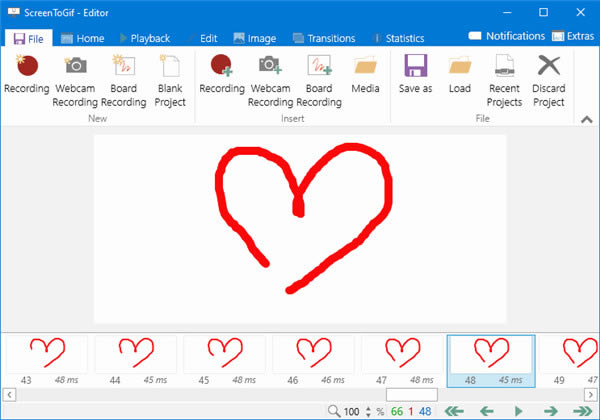
Screen to Gif电脑版有着专业的GIF压缩算法,可以把GIF压缩得非常小,并且清晰度不变,并且这个是一款开源的软件,有基础的同学可以下载源码学习!
Screen to Gif绿色版特色
– 新的安装程序和便携式版本有完整的软件包(不需要下载.NET 6),体积增大!
– 新的安装程序包(MSIX)可用。
– 增加了保存时提示覆盖的选项(默认启用)。
– 更新了丹麦语、法语、德语、匈牙利语、波兰语、挪威语、俄语和简体中文的本地化。
修正了
♦ 平滑循环功能不能正常工作。
如果你已经有一个基于当前设置的平滑循环,将显示一个新的消息,而不是一个警告。
无法将应用程序设置为在Windows启动时启动。
修复了一个从2.31版本到较新版本的设置迁移问题。
无法导出为PSD。
当没有权限将设置保存到安装位置时,应用程序不会尝试保存到AppData。
Screen to Gif绿色版使用说明
别人家的动图都很好,但当自己制作时就是会出现一大堆问题。在经历了用PS批量抠图转GIF、用PR剪辑片段转GIF等等”雷霆手段“后,我被这些问题卡住了脖子,比如——
1.视频帧数过多,逐帧处理太耗时耗力。
2.处理过程中,出现了不必要的画面,导致时间过长。
3.录制完成的文件过大,不符合平台要求,无法上传。
4.把动图压缩以后,画质变得非常渣。
5.原视频格式是16:9的,领导要的GIF是1:1的,还需要剪裁。

好在苍天有眼,在我经历九九八十一难后让我取到真经,遇到了「ScreenToGif」。没错,这时候就需要看下面的内容了。今天给大家准备了一款小小的软件,也是小编试用了很多同类软件以后,删剩下的一个。
ScreenToGif是一款免费开源的、无广告无内购的「视频录制软件」。它能够快速进行录屏、录像、白板绘制等操作,同时可以对录制影像进行调整,例如删除帧数、旋转等操作。
ScreenToGif是一款国外的软件,但它支持超过18 种不同的语言,自动检测系统语言,支持中文使用。软件大小不到2M非常小,目前仅支持PC端安装使用,本文中小编评测使用的版本是V2.22.0。
更小体积,录制动图小于2兆
目前市面上,大多的动图录制软件,录制的动图都比较大,还需我们进行压缩后才能使用,而一经压缩,画质就逐渐模糊。
ScreenToGif采用一些比较特殊的算法(2.0编码器使用Octree,反正就是好用),会大大缩小文件的大小。同样的画面,采用ScreenToGif和其他动图软件录制的大小:
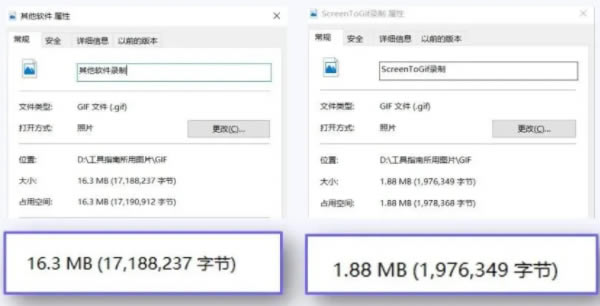
画面也更加清晰了,软件的开发者说,这得益于不同的算法。
如果录制的画面特别大,你还可以通过直接改变画面质量进行缩小。当一个画面录制结束后,软件会自动开启编辑界面,在导出的页面中,你可以自定义选择编码器以及质量。(如果动图包含帧数很多,可以尝试修改,得到的画面比压缩的好多了。)
更多可能,不同场景实时编辑
▌录像机
录像机是ScreenToGif 录制的基本模式,亮点在于设置「自定义窗口」、「吸附窗口」。
自定义窗口
当我们单击「录像机」,我们就可以进入录像机模式,这时候如果我们不想全屏录制的话,可以点击录屏窗口边缘,长按拖拽,调整至我们想要录制的地方即可。
吸附窗口
当我们进入录像模式的时候,我们会看到一个里面有两条垂直线的圆圈,这个功能就是吸附窗口,他可以根据录屏对象的范围,进行智能地识别录屏框的大小。
虽然它有的时候蠢蠢地识别不出来~~
▌摄像头
ScreenTGif 作为一个「视频录制软件」,当然可以录视频啦~~~除了录屏幕里面的影像,还可以录视频以外的东西,准确点是录制前置摄像头前的东西,比如正在看着屏幕的你。
(答应小i君,忽略我的家居服好吗?)
然后我就试了试……emm,我不喜欢这个功能,因为没有美颜效果!
▌白板
白板…我也不知道有什么用…或许可以拿来画画吧。
自动录制
是一个很人性化的设置,按住ctrl用鼠标开画的时候,ScreenToGif 会自动开始录制,一停下鼠标,自动停止录制,这样子能保证整个白板绘制显得很流畅。
▌编辑器
重要角色都是最后登场,前面介绍的「录像机」、「摄影机」、「白板」所录制的影像,最终都要来到编辑器编辑成动图GIF格式。
删除帧数
假如我们是开始录制的时候,发现按错一个按钮,出现了不必要的界面,但是最后动图又不想让人看到,完全不用担心!
我们只需要预览动图,在需要停止的时候,点击暂定,然后选择「删除所有上一个」即可,其他删除选项同理。
Screen to Gif绿色版迅速搞定你的gif图片
1、桌面,摄像头,画板的录制:
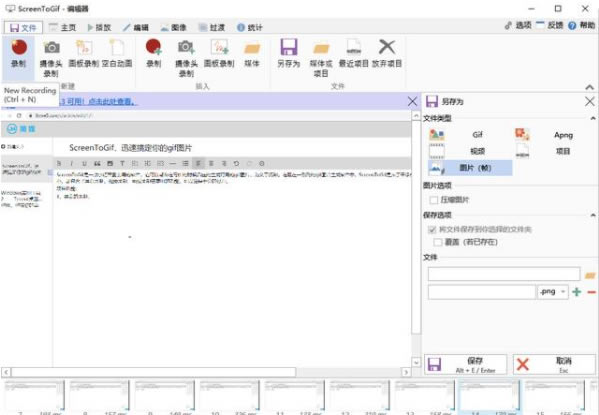
2、基本的图片编辑功能,帮助你迅速移除不想要的图片
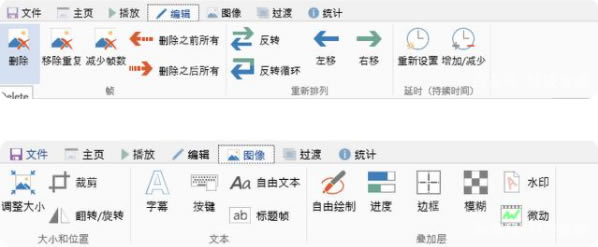
3、可以存储为视频和gif图片
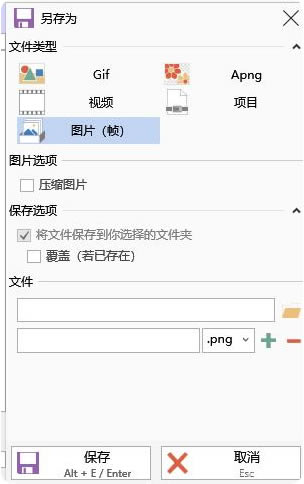
4、基本的设置项
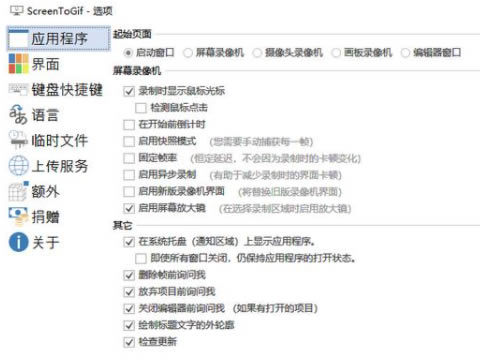
Screen to Gif绿色版如何使用
屏幕录像机
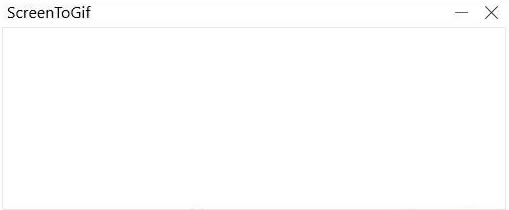
屏幕录像机由一个空心窗口组成,底部有主控制器。从左到右:
对齐窗口:单击,拖放到窗口顶部以自动调整大小并移动ScreenToGif以适应。
选项:打开窗口。
FPS:录制的最大每秒帧数(fps)。范围值为1到60 fps。值为15 fps表示每个捕获帧的持续时间为66毫秒。
宽度和高度:记录矩形的大小。您可以通过键入新值或拖动窗口的角来调整大小以满足您的需要。
丢弃 (当前隐藏):暂停录制时,将出现此按钮。正如文中所说,它会丢弃当前的录音。
录制/暂停:
停止:如果有活动(或暂停)录制,单击此按钮将打开编辑器窗口并加载录制内容。
网络摄像头录像机
顾名思义,此刻录机会从您的网络摄像头捕获视频。这是从左到右的元素列表:
后退:返回启动窗口。如果将Webcam刻录机设置为启动窗口,则此按钮不存在。其他录像机也会出现相同的行为。
选项:打开“ 选项”窗口。
检查视频设备:运行硬件检查以查找新的视频设备。加载此窗口时会发生相同的检查。
视频设备:显示所有视频设备(如网络摄像头)。
丢弃(当前隐藏):暂停录制时,将出现此按钮。正如文中所说,它会丢弃当前的录音。
录制:开始/暂停录制。
停止:如果有活动(或暂停)录制,单击此按钮将打开编辑器窗口并加载录制内容。
Board Recorder
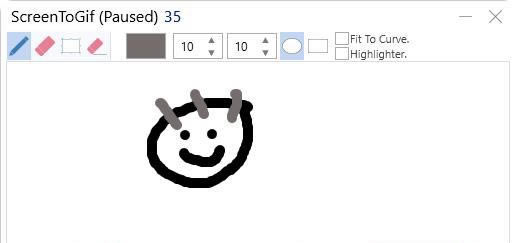
这是一个带画布的录音机,你可以画画。墨水控件位于画布上方,有一些选项可以更改笔尖的颜色和大小。
……
点击下载系统软件 >>本地高速下载
点击下载系统软件 >>百度网盘下载