【StartAllBack官方正式版下载】StartAllBack官方正式版 v3.5.5.4565 中文特别版
软件介绍
StartAllBack正式版是一款非常好用的系统工具,用户可以使用软件进行各种不同的开始栏个性化设置,海量不同的设置模式可以使用,各种不同的设置大大提高用户的使用效率,同时软件中还有众多辅助功能,带给用户更为舒适的使用环境,它就是专为Win11所打造的任务栏,菜单栏恢复工具,支持将新版本的界面恢复成win10 ,win7的传统设计,更适合用户进行操作,且支持中文,设置十分方便。
StartAllBack正式版,它的体积是极其迷你的,在后台上运行完全不会影响电脑在使用过程中变得卡顿,是一款几乎不占电脑内存的软件哦,欢迎需要的朋友们来本站下载使用。
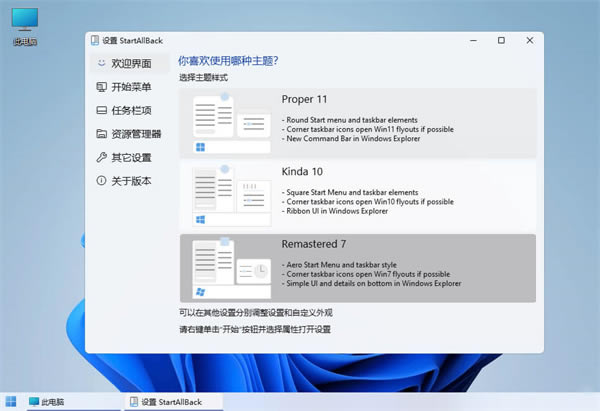
软件特色
1.免激活,无30天试用期,无哭脸表情水印!
2.剥离升级程序,无升级提示弹窗,去选项检查更新项
3.采用原版7zSFX自解压形式重新打包,支持静默安装
4.独家全面更新中文语言翻译,优化对齐简体中文字串
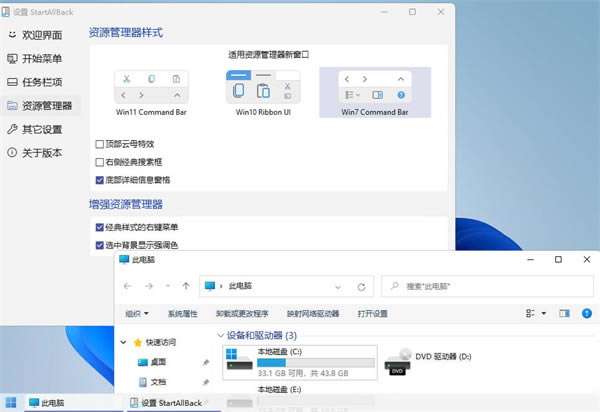
软件功能
恢复和改进任务栏。
在任务图标上显示标签。
调整图标大小和边距。
将任务栏移动到顶部、左侧或右侧边缘。
将东西拖放到任务栏上。
居中任务图标,但保留左侧的“开始”按钮。
分割成段,使用动态半透明。
带有 Windows 7/10 UI 的单独角图标。
恢复和改进文件资源管理器 UI。
功能区和命令栏改进了半透明效果。
底部的详细信息窗格。
旧搜索框(有效的那个)。
暗模式支持更多对话框。
恢复和改进上下文菜单。
全新外观,圆形亚克力菜单。
快速响应的任务栏菜单。
新字体,更好的触控支持。
恢复和改进开始菜单。
启动应用程序并一键进入系统位置。
像老板一样浏览下拉菜单。
享受快速可靠的搜索。
最后,轻量级样式和 UI 一致性。
享受 Windows 7、Windows 10 和第三方任务栏和开始菜单样式。
修复 Win32 应用程序中的 UI 不一致问题。
不要忧郁:在所有 Windows 应用程序中重新着色 UI。
负资源使用:更少的内存使用,更少的进程启动。
StartAllBack正式版使用教程
StartAllBack设置垂直任务栏的方法
下载完成后,双击刚刚下载的StartAllBack可执行文件。
在下一个屏幕上,单击为所有人安装或为我安装。
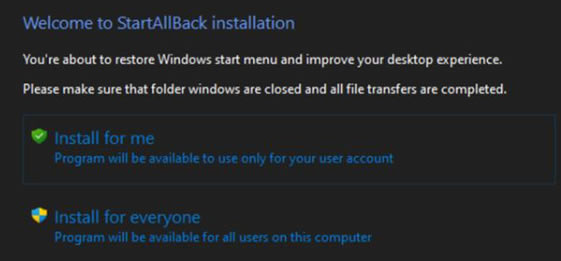
然后,在用户帐户控制处,单击“是”并等待安装完成。
现在该实用程序已安装,是时候配置它了。最简单的方法是通过刚刚出现在屏幕上的 StartAllBack 配置向导。您可以从 3 个不同的主题中进行选择 – Proper 11、Kinda 10和Remastered 7。
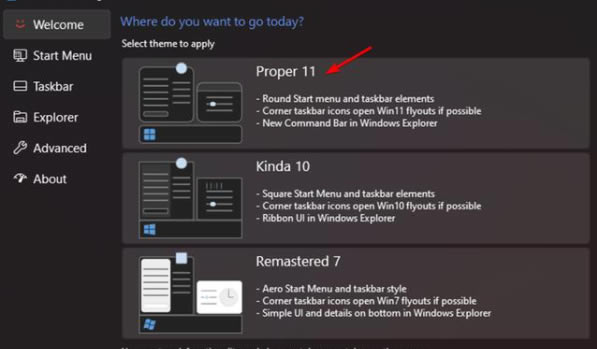
通过解锁和未组合的任务栏获得复古感觉的最佳方法之一是使用 Remastered 7 程序。
接下来,从同一个向导窗口,单击左侧垂直菜单中的任务栏。
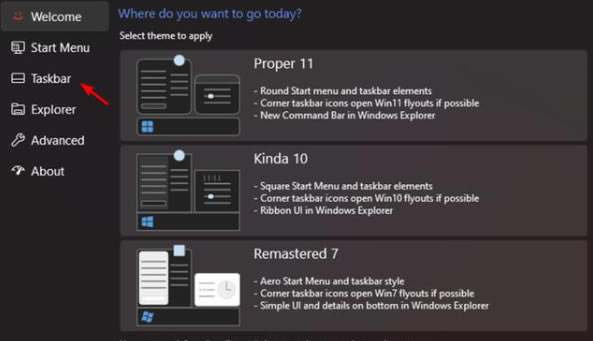
随着任务栏菜单中选择移动到右边的窗格中,在去调整行为和超级大国并更改合并任务栏按钮,并在二级任务栏来从来没有。
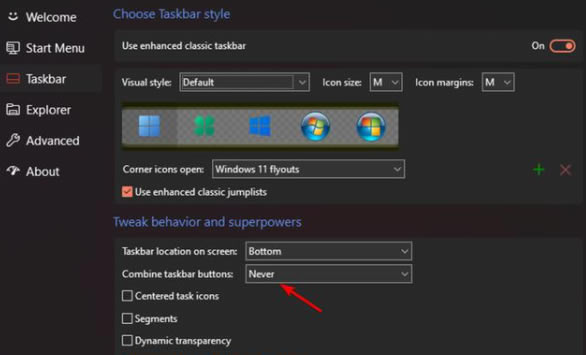
接下来,剩下要做的就是解锁任务栏,这样您就可以将其自由移动到屏幕的任何部分。您可以通过右键单击任务栏并单击锁定所有任务栏将其解锁来完成此操作。
StartAllBack时间精确到秒怎么设置
如果你想在任务栏上显示秒数,可以按照小编的教程来设置:
我们无法直接通过修改Win11注册表的方法来解决这个问题,因为Win11注册表和Win10的注册表不太一样,即使修改也没有任何的效果,那么怎么操作呢?往下看。
首先,在百度搜索【startallback】,点击下载安装。 安装完成后,点击键盘win+r调出运行,并输入regedit打开注册表。
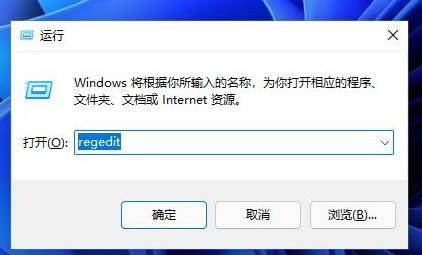
然后打开该路径HKEY_CURRENT_USERSOFTWAREMicrosoftWindowsCurrentVersionExplorerAdvanced
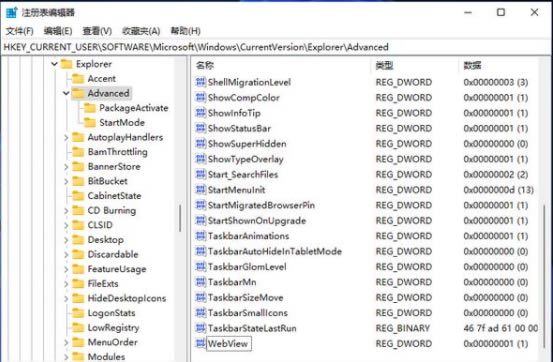
然后新建一个DWORD(32位)值。
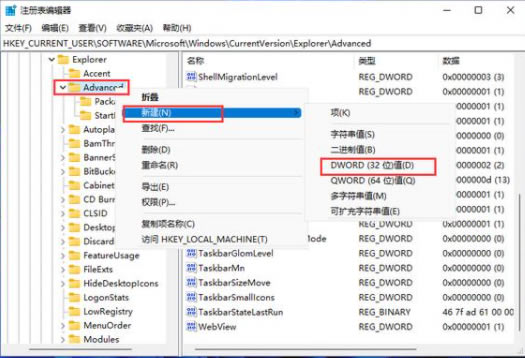
文件命名为ShowSecondsInSystemClock,双击打开将数值数据改为1,并点击确定,关闭注册表。
然后我们重启电脑或者重新启动Windows资源管理器就可以看到任务栏的时间显示秒了。
StartAllBack无法拖放文件怎么办
1.首先我们要在开心官网中下载好startallback的压缩包。
2.将其解压之后会出现一个EXE程序,这个是不需要安装的。
3.鼠标右键点击——以管理员身份运行选项。
4.这个时候屏幕界面会发生变化,我们再将文件向任务栏进行拖放就可以实现了。
5.然后我们鼠标在任务栏右键点击——属性选项。
6.会进入这个小工具的界面,我们可以随意切换界面的系统版本,还可以对任务栏的位置进行修改,自由度还是很高的。
StartAllBack将Win11 开始菜单任务栏改回 Win7/10
对于 Windows 11 这个新一代的操作系统,你用的还习惯不?Windows 11 对一些用户习以为常的操作进行了改动,那就有点让人不习惯了。
不过没关系,强大的网友造出了各种的小工具,让用户可以把它们变回熟悉的操作。接下来就来看看几款能帮你改造 Windows 11 开始菜单及任务栏的小工具吧。
接下来出场的是 StartAllBack,StartAllBack 是一款很好用的系统工具,这款软件可以把 Windows11 的开始菜单、任务栏设置成 Windows10 样式,让用户可以更好的过度使用 Win11 操作系统,不过 StartAllBack 虽好,却不是免费的哦,可以试用 30 天。
还有就是 StartAllBack 有专门的 Windows 11 版本,可不要下载错了。
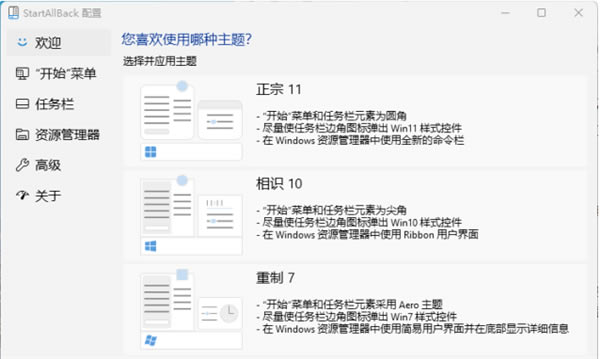
对比 Taskbar11,StartAllBack 显得更加的强大,首先,StartAllBack 可以把 Windows 11 的开始菜单改回经典的开始菜单样式,轻松一按,开始菜单回归。
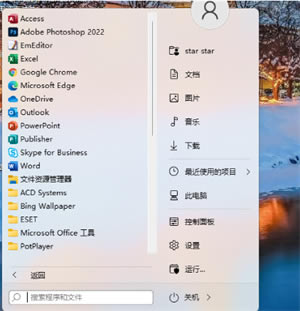
其次 StartAllBack 可以将强制合并的任务栏按钮恢复成不合并状态。这个可是小编的刚需啊,Windows 11 的强制合并设置真是反人类啊!
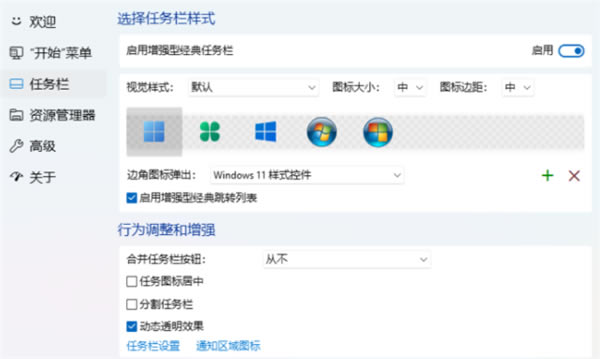
还有就是它还能将资源管理器样式还原到 Windows 10 甚至 Windows 7 状态。
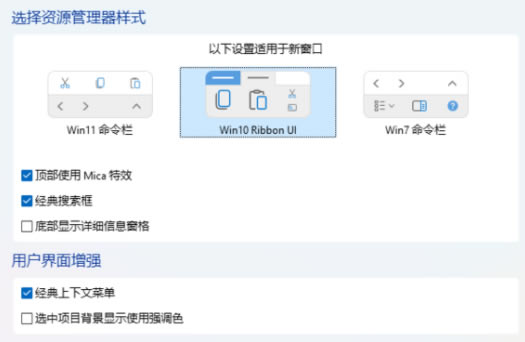
常见问题
一、StartAllBack显示空白怎么办?
1、首先右击桌面选排列图标/勾选显示桌面图标。
2、如果故障依旧,打开任务管理器(按下“Ctrl+Alt+Del”组合键即可打开),点击“文件”→“新建任务”,在打开的“创建新任务”对话框中输入“explorer”,单击“确定”按钮后,稍等一下就可以见到桌面图标了。
3、如果故障依旧,按Windows键+R打开运行窗口,运行输入regedit回车打开注册表编辑器,定位到[HKEY_LOCAL_MACHINESOFTWAREMicrosoftWindows
NTCurrentVersionWinlogon],然后查看在右侧的Shell值是否为“Explorer.exe”。如果不是,请手动修改为“Explorer.exe”。双击Shell,在打开的对话框中的数值数据中输入Explorer.exe按确定,重启电脑即可(如果右侧没有Shell,在右面右击空白处选新建/字符串,在数值名称添入“Shell”,在双击它在打开的对话框中的数值数据中输入Explorer.exe按确定重启电脑即可。)。
4、如果故障依旧,可能在你的C:Windows目录中的“explorer.exe”进程文件受损,请到网上下载“explorer.exe”进程文件,下载后,将它放到你的C:Windows目录中(如果你的电脑无法下载请用别的电脑下载或在别的电脑上将C:Windows目录中的“explorer.exe”进程文件用U盘复制下来,开机按F11进入安全模式中将“explorer.exe”进程文件,它放到你的C:Windows目录中即可。
5、如果还是不行,下载Win清理助手查杀木马,还原系统或重装。
二、StartAllBack正式版安装之后,系统会有什么后遗症吗?
不会有任何的后遗症,不会出现什么不太兼容的情况,和原版的基本一致
……
点击下载系统软件 >>本地高速下载
点击下载系统软件 >>百度网盘下载