【VMware Player最新版本】VMware Player最新版本下载 v16.2.4 中文电脑正式版
软件介绍
VMware Player最新版本是一款功能强大的虚拟机软件,可以帮助用户在电脑上运行系统的,并且无需重启,只需打开软件即可启动第二个操作系统,支持Windows、DOS、LINUX系统等多个系统,让网友可以完成一般情况下无法完成的操作,欢迎有需要的用户前来下载使用。
VMware Player电脑版能够在计算机上极为便捷的运行,从而进行新颖虚拟机创建或者打开现有的虚拟机,对安装来源、自定义操作系统、系统版本、磁盘容量、自定义硬件等参数进行自定义设置,从而能够更加便捷、高效的进行虚拟机管理。
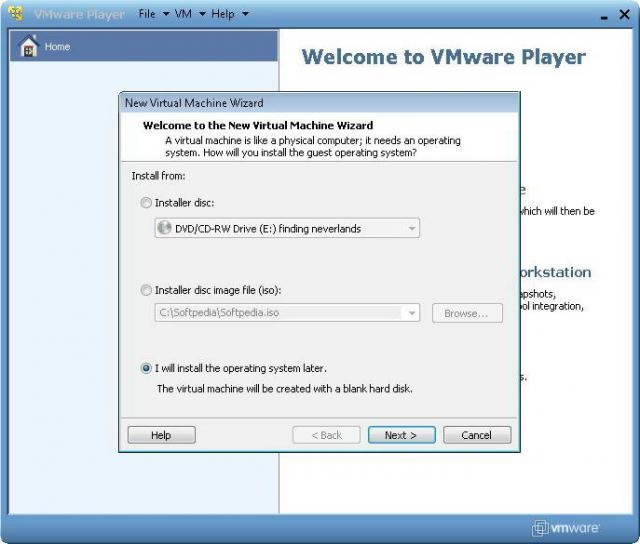
软件特色
1、支持在一台客户机上运行多个操作系统;
2、无需安装或者复杂的设置即可体验预设置的产品的功能和特色;
3、支持在主机和虚拟机之间共享数据;
4、支持运行32位和64位的虚拟机系统;
5、支持第三方预设置的虚拟机和镜像文件;
6、全面支持USB 3.0设备;
7、通过一个直观的主页界面轻松访问虚拟机设备。
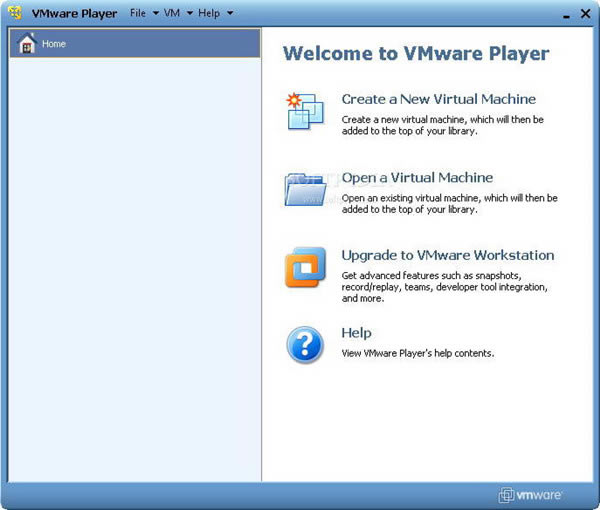
软件功能
1、利用 2 路 virtual smp
在使用多线程、资源密集型软件时,用户可以运行具有多个 cpu 的虚拟机,以体验改进的性能。
2、运行 32 和 64 位虚拟机
运行多种 32 和 64 位操作系统,如 microsoft windows、red hat、suse、ubuntu 和 freebsd。
3、支持usb 3.0 设备
使用要求您的虚拟机具有高速性能的外围设备,如 mp3 播放器和快速存储设备。
4、启动时获取工具信息
在工具视图中启动一个虚拟工具,以查看由工具创作者提供的简短描述和其他相关信息。
5、使用第三方虚拟机和映像
打开 microsoft 虚拟机和 symantec backup exec(以前称为 live state recovery)映像。
在此过程中,初始虚拟机或映像保持其本机格式不变,所有修改都保存在可链接到初始映像的 vmware 格式的微型文件中。
6、最广泛的主机和客户操作系统支持
运行 60 多种受支持的 32 位和 64 位客户操作系统中的任何一种。
其中包括 vista、red hat enterprise linux 5、suse linux enterprise server 10、suse linux enterprise desktop 10、ubuntu 6.10 等。
7、在主机和虚拟机之间共享数据
在虚拟机和主机 pc 之间拷贝文本和文件。在 windows 主机 pc 和 windows 虚拟机之间拖放文件。或者,启用共享文件夹以无缝地访问主机上的数据。
VMware Player Pro中文版软件评测
免费的本软件体积仅90多MB,相比7百多MB且还要付费的 VMware Workstation 无疑更适合个人用户使用
主界面清爽简洁,几乎所有的功能都不需要手工设置
对软驱、光驱、蓝牙和USB设备有很完善的支持,用户在虚拟系统中就象操作真实系统一样简单和方便
相比 Windows7 XP Mode,Player不仅对系统版本没有要求,对硬件也没有硬性要求,基本上是PC都能使用
虚拟系统完美支持Aero(磨砂玻璃特效),“支持DirectX 9 3D加速,基本上能流畅玩很多游戏了” 不是不可能的事情
现在已经支持创建虚拟机,实用性比以前的本软件有极大增强
同时支持32位64位主机和虚拟
虚拟机现在支持 IPv6 网络VMWare Player 是免费玩转虚拟化的首选
VMware Player Pro中文版使用教程
1、在创建虚拟机之前,你必须准备好所想创建系统的ISO文件,可从网上下载纯净版的。
2、然后打开VMware Player,点击【文件】选择【新建虚拟机】。
3、如果你不是太懂,那就选择典型安装吧,然后点【下一步】。
4、如果你有系统盘,则选择驱动器安装,不过现在的电脑有些不带驱动器了,所以只能选择光盘映像文件,即一开始所准备的ISO系统文件。通过【浏览】选择已准备好的ISO文件,然后点击【下一步】。
5.这里以Win7为例,需要输入产品序列号,这个可以想办法获取。当然你也可以暂时先不填写,直接先创建虚拟机,后期再想办法处理。
6、这里是设置虚拟机名称,及安装位置。虚拟机还是比较占空间的,所以安放位置要保证足够的空间。
7、这里是设置虚拟机的虚拟硬盘空间,基本上默认的够用了,看各人自己需要。
8、到这一步基本上前奏已经完成,点击【完成】就会开始创建虚拟机了。
9、虚拟机创建中,我们静静等待即可。
10、虚拟机创建完成,直接打开即可开始体验。
如果你觉得虚拟机虚拟内存不够,可以自己重新设置。
以上就是虚拟机创建教程,希望对你有帮助。
……
点击下载系统软件 >>本地高速下载
点击下载系统软件 >>百度网盘下载