【CrossOver for mac】CrossOver for mac下载 v22.1.0 电脑正式版
软件介绍
CrossOver for mac是一款内容丰富的类虚拟机软件,专门为苹果电脑打造。CrossOver mac虽然拥有虚拟机的功能,但它并不是一款虚拟机,因为它在提供虚拟机的功能之外还为用户提供了丰富的软件资源,用户可以将其理解为一款超级虚拟机,并且操作安装更加智能化,无需像虚拟机那样进行复杂设置。
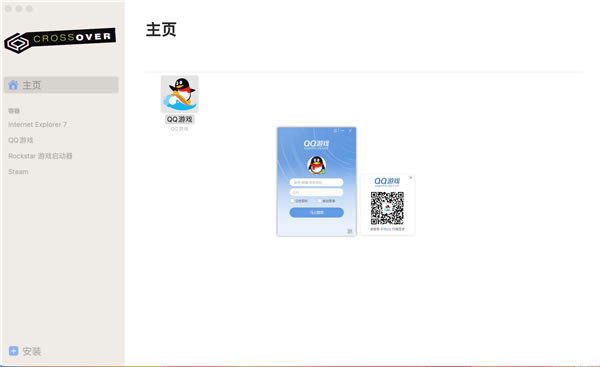
CrossOver mac版对于没有专业要求的用户而言肯定是比虚拟机要好的,一切操作都进行了智能化,让用户在Mac上轻松运行Windows程序。但如果用户想进行测试性能以及兼容性等专业性操作时,则虚拟机可以为用户提供更专业性的服务。
软件特色
无需重启
CrossOver 可以让您像运行原生应用一样,无需虚拟机,直接从您的 Mac 或 Linux 系统上运行您的 Windows 应用,不需要重新启动,也不需要虚拟机,更不需要将文件从一个系统复制到另一个系统。
一键安装
CrossOver 的一键安装技术让用户安装 Windows 应用程序变得非常简单。只要点一下“安装”按钮,就可以从我们的海量兼容中心中安装您想要的应用程序。
高速运行
在 Mac 或 Linux 上运行 CrossOver,意味着你不必再单独运行一个 Windows 操作系统,从而摆脱双启动的繁琐和虚拟机的卡顿,Windows 程序将得以更高效的运行,游戏将得以获得更高的帧数和更流畅的画面。
无缝集成
由于 CrossOver 在 Mac 或 Linux 上运行,所以无需在 Windows 和 Mac / Linux 之间来回移动文件。您可以在 Windows 文档和 Mac / Linux 文档之间无缝剪切和粘贴,实现跨平台的文件互通,快捷键和窗口管理。
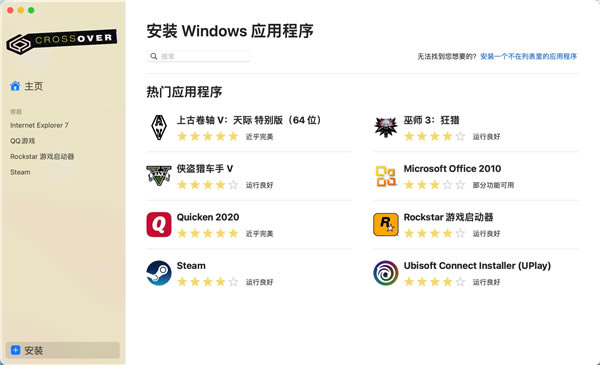
CrossOver for mac软件优势
CrossOver内置了大量的办公软件、实用工具和游戏等程序软件,用户可以轻松地搜索并一件快捷安装相关应用程序软件;同样也可以在CrossOver内安装通过网络下载.EXE程序文件或文件夹;无需重启电脑即可在MacOS系统中无缝切换Windows系统应用,并且支持MacOS和Windows系统文档之间的交互编辑,大幅提升用户日常工作效率。
CrossOver 对比虚拟机软件好在哪里?
很多用户其实并不喜欢虚拟机软件,他们只是想用回熟悉的Windows应用程序,因为苹果系统与许多软件并不兼容。无奈之下,他们只能安装虚拟机软件。可是虚拟机软件大多比较笨重并且也相对复杂一些,在后期维护上,我们需要花些时间和心思去学习,所以导致了部分用户将关注点放在了CrossOver这种类虚拟机软件上。
究竟CrossOver对比虚拟软件好在哪里?今天,小编想和大家一起探讨这个话题。
相较于功能相近的虚拟机软件来说,CrossOver拥有以下产品优势:
一、不必购买Windows软件版权
即便我们在Mac上安装了虚拟机软件,但我们还是会面临着一个问题,就是无法使用到正版的Windows软件。而那些破译版本的软件大多不靠谱,我们在下载的过程中经常会遇上有垃圾软件捆绑的情况,甚至还会携带病毒伤害我们的系统。
但CrossOver就不同了,它内置了丰富的Windows正版软件资源,涵盖办公软件、实用工具、游戏到设计软件,一应俱全。我们无需购买版权就可一键轻松下载使用。
二、可减少内存占有
市面上那些主流的虚拟机软件例如VirtualBox、VMware Workstation等,他们都需要占有一定体积的内存,大多在1-2G之间。根据虚拟的系统不同,占用内容的体积也不尽相同,但还是相对比较多的。有些用户会反馈安装虚拟机软件后,整个系统会出现卡顿的情况,其实这是比较常见的情况。
然而,如果是安装CrossOver,那么所需的内存占比不到上述虚拟机软件的一半,体积小很多,自然对系统的负担就减轻了。释放出更多磁盘空间,我们还可以安装更多需要的应用程序。
三、使用过程更加快捷高效
使用CrossOver我们不需要像虚拟机软件那样将文件从一个系统复制到另一个系统,直接可以实现跨平台的文件互通、快捷键以及窗口管理,摆脱了一些繁琐的步骤。整个使用过程更加快捷高效,就像在运行原生应用那样。
四、可应用于Mac和Linux系统
CrossOver不单单可以安装在Mac操作系统上,对于Linux的发行版同样也可以适用,像是Ubuntu、Mint、Fedora、Debian、RHEL等等,我们都能够尽情体验它强大的功能。
CrossOver mac使用教程
CrossOver软件是由CrossOver开发的一款类虚拟机软件,功能是让用户在linux和mac系统上使用Windows软件,CrossOver软件是以Wine为引擎,用户通过软件可以在Mac上实实在在的运行Windows软件。那么,CrossOver for Mac怎么用?下面为大家介绍下CrossOver for Mac的使用方法。
注意:CrossOver不是虚拟机,而是一款有着虚拟机功能的软件,大家千万不要混淆。
CrossOver for Mac怎么用?使用教程如下:
1、安装CrossOver for Mac并打开安装的步骤可以参考:如何在Mac上安装CrossOver。安装完成后界面如下。
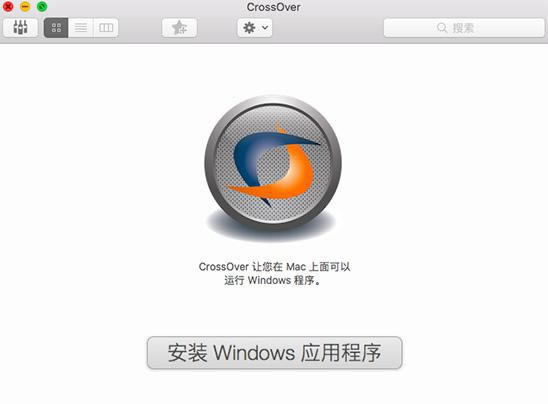
图1:CrossOver启动界面
2、找到CrossOver的菜单栏,在电脑图标的右边新建一个容器来存储软件,如果您想直接安装也是可以的。软件会自动以你安装的软件名称来命名容器。
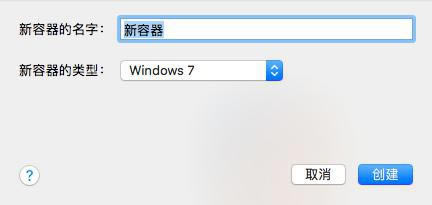
图2:新建容器
3、选择新建好的容器,并按下“浏览...“按钮。下面CrossOver会弹出一个窗口选择您想要运行的.exe文件。
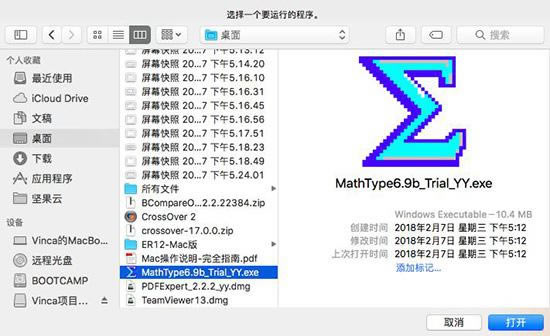
图3:选择安装包位置
4、然后返回“运行命令”窗口并按下“运行”按钮。您也可以使用“运行命令”窗口的“将指令保存到面板”来
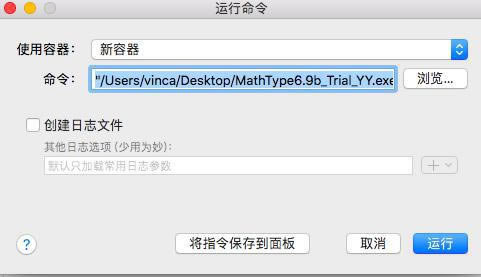
图4:点击运行按钮
CrossOver的使用方法非常简单,傻瓜式的一键安装功能,让用户无需伤神费脑即可掌握使用技巧。如果您对软件感兴趣的话,不妨获取下CrossOver激活码,即可长期运行软件了。
CrossOver for mac常见问题
CrossOver for mac虚拟机怎么退出全屏?
我们在windows端,可以使用快捷键【Ctrl+Win+F】进入或退出全屏,同样在mac端也有对应的快捷键。
在mac端,control键对应了windows端的Ctrl键,win键对应了苹果的command,在mac端要虚拟机退出全屏模式,可以使用快捷键【control+command+F】。
CrossOver for mac虚拟机黑屏怎么办?
上面我们介绍了如何退出虚拟机全屏模式,除此之外使用虚拟机也可能会出现黑屏的问题。对于黑屏的问题,我们可以通过【偏好设置】来解决。
1.设置位置
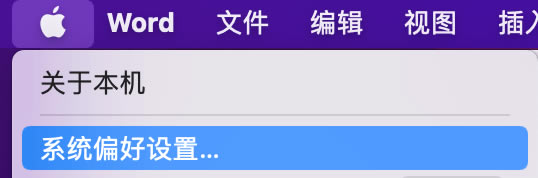
图1:菜单栏
通过mac顶部菜单或者设置图标,可打开mac【偏好设置】面板。
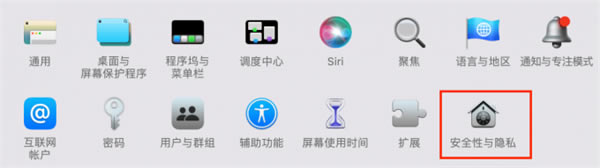
图2:偏好设置面板
在偏好设置面板内选择【安全性与隐私】,打开【安全性与隐私】设置面板后,需要我们在【辅助功能】和【屏幕录制】内添加虚拟机软件。
2.设置
此处我们以CrossOver为例,简单来看以下操作。
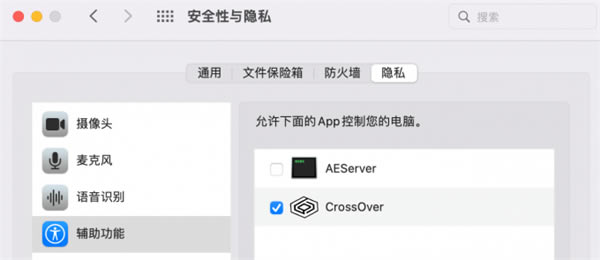
图3:安全性与隐私设置面板
在【安全性与隐私】界面单击【隐私】,在左侧项目列表内选中【辅助功能】,然后通过右侧【+】好添加CrossOver并勾选软件。对【屏幕录制】的设置与此步骤操作一致。
CrossOver Mac安装失败怎么版?
使用CrossOver安装软件,有时会出现程序一直安装运行无法完成退出,或是安装程序中断退出的状况。CrossOver Mac安装失败,可能有以下两个方面的原因:
1、缺少X11文件
如果是缺少X11文件导致程序无法正确安装,只需运行CrossOver然后点击菜单栏的“CrossOver”选择“检查更新”,在下载安装最新的软件版本即可。
2、程序文件为EXE格式
EXE格式的应用文件无法直接在Mac安装,常规的安装方式会导致安装程序中断意外退出,可使用CrossOver的“安装文件或文件夹”,重新安装EXE格式的应用文件:
1)运行CrossOver点击“安装Windows应用”;
2)点击“选择安装包”选项卡,选择之前中断的安装的EXE程序文件或文件夹;
3)这里以搜狗拼音软件文件,在电脑中找到程序的EXE文件,点击“使用这个安装程序”;
4)在弹出的界面点击“继续”按钮,接着可以为程序文件“选择容器”或直接点击“安装”程序到默认容器。
解决了程序无法安装或安装过程中的意外中断或退出的问题之后,还有一个时常困扰大家的难题,就是通过CrossOver 在Mac中安装的Windows应用软件显示乱码。
CrossOver Mac乱码怎么办?
在CrossOver中装载应用后发现部分字体显示乱码,是因为该程序的字体文件夹缺少相应字体支持文件。可在对应容器中安装“思源黑体-简体中文”等常用字体解决界面显示乱码:
1)运行CrossOver软件,点击应用下方“安装Windows应用程序”按钮;
2)在弹出窗口的搜索“思源黑体-简体中文”,选择好字体后点击“继续”;
3)在弹出的窗口点击“安装”按钮,为字体“选择容器”后点击“继续”,等待字体安装“完成”退出应用;
4)如果应用界面依然乱码,可使用同样方法继续安装“微软雅黑”、“华文细黑”、“Times New Roman”等常见的Windows系统用中西文字体,直到文字显示正常为止。
……
点击下载系统软件 >>本地高速下载
点击下载系统软件 >>百度网盘下载