【傲梅轻松备份服务器破解版】傲梅轻松备份服务器破解版下载 v7.3.0 电脑正式版
软件介绍
傲梅轻松备份服务器破解版是一款十分好用的在线备份恢复软件,一款能够让每一个用户都能在这里一站式实现最简单的备份恢复功能,用户可以在这里轻松备份自己的电脑数据文件,将自己的数据保存在服务器云端中,这样就不用担心数据丢失了。傲梅轻松备份服务器版可以让用户在这里一站式备份,完美支持多种数据文件格式,无论是操作系统还是日常办公文件都能在这里备份,就算电脑崩溃了,也不用担心自己的数据丢失问题。
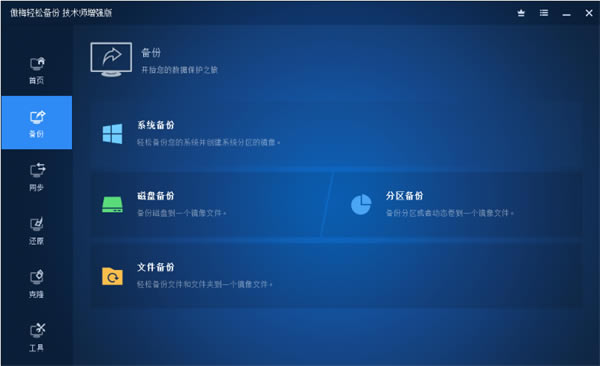
傲梅轻松备份服务器破解注册码版已经集成了注册码,用户可以双击直接运行软件,不仅仅能够快速备份,还能在这里一站式还原数据,从你的存档节点进行恢复,恢复速度还是挺可观的。
软件亮点
backupper破解版,傲梅轻松备份破解版,傲梅轻松备份技术师增强版
- 基于官方技术员增强版,集成注册码免激活处理,原版安装形式打包
- 保存完整多国语言,关闭检测升级,删除升级程序、发送反馈程序等
无人值守静默安装参数:
/S =绝对路径默认C盘程序文件夹
/D E:\MyProgram =自定义路径
傲梅轻松备份服务器破解版还原教程
步骤1. 打开傲梅轻松备份这个强大的备份还原软件,您可通过两种途径选择一个您想还原的磁盘。
途径一:在“首页”栏里点击相应备份任务的“还原”选项。
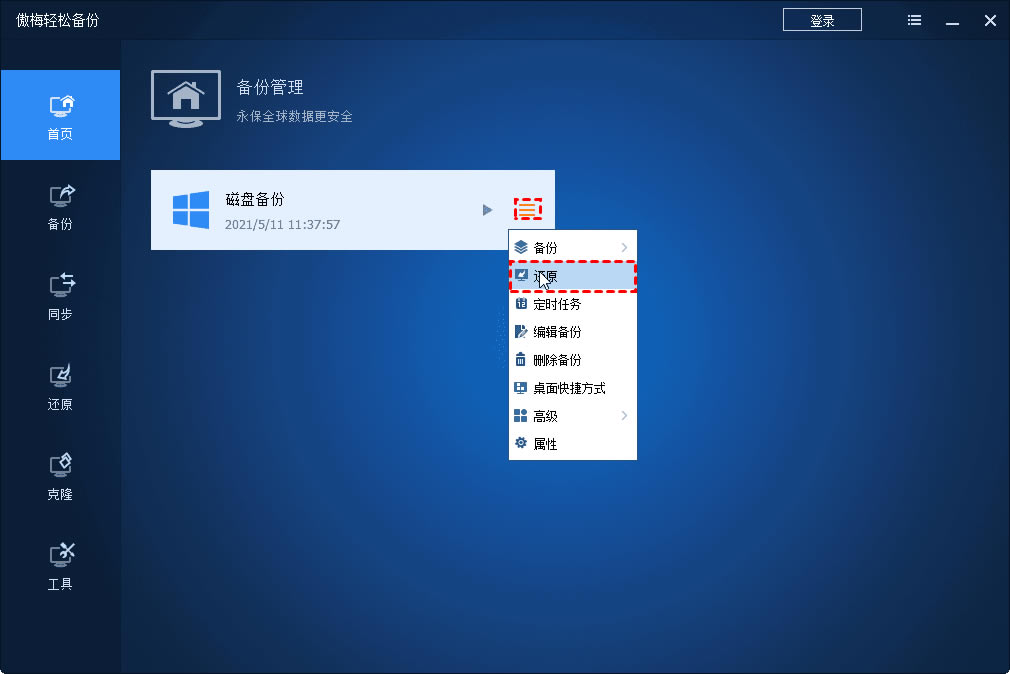
然后,它将跳转到备份时间点界面。所选备份任务的备份版本将陈列出来。选择您想还原的那个,然后点击“下一步”。
途径二:点击“还原”选项,然后备份任务将陈列出来。选择您想还原的那个,然后点击“下一步”(如果镜像文件没有显示在陈列栏里,如备份到光盘或网络路径,您可以通过点击“路径”按钮来选择备份镜像文件)。
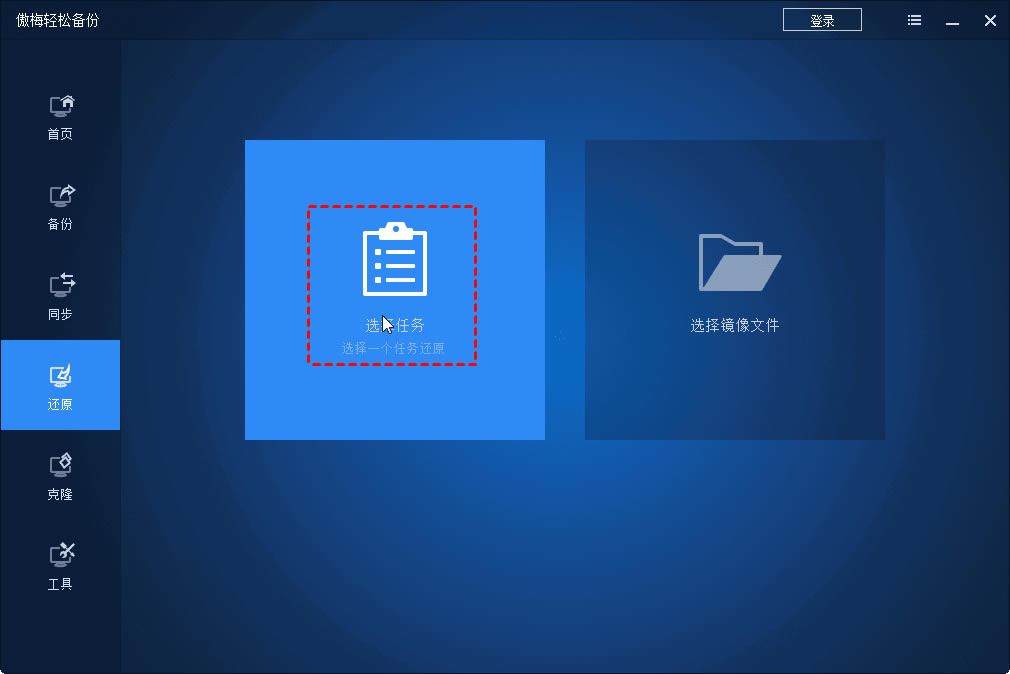
在下一个界面中,您可以选择一个该备份任务的一个时间点进行还原,然后点击“下一步”。
步骤2. 选择了一个备份时间点后,您应该在镜像文件里选择源磁盘,然后点击“下一步”(同样,如果您不想还原整个磁盘,您可以通过点击“路径”按钮来只选择这个磁盘里的一个分区来还原)。
步骤3. 选择一个目标位置来还原备份的镜像文件,然后点击“下一步”(您可选择备份的磁盘或其他磁盘作为目标磁盘)。
注意:目标磁盘上的分区和数据将被覆盖,因此,您得确保已经对该磁盘上的重要数据做了备份或者将其转移到另一个地方。
步骤4. 在此步骤中,源磁盘和目的地磁盘将被陈列出来。您需要确认将执行的操作,然后点击“开始还原”即可开始执行磁盘还原任务。
注意:您可通过勾选“编辑目的地磁盘分区”来调整目标磁盘上分区大小(这包括3个选项:不调整分区克隆、使分区适用于整个磁盘和编辑磁盘分区),从而充分利用目标硬盘上的可用磁盘空间。
步骤5. 等待操作完成后点击“完成”以退出磁盘恢复任务。
如果目的地磁盘上有任何程序正在运行,轻松备份经提示您终止那个程序的运行。如果它不能被终止,轻松备份将提示您并自动重启电脑来完成还原操作,这是所谓的“重启模式”。
由于傲梅轻松备份软件在进行磁盘还原的时候,您可以选择整块磁盘或者只是一个分区,或者只选择一些文件进行还原。您可从“选择文件还原”这篇文章获取更多信息。除此之外,轻松备份还能还原磁盘到不同的存储设备,如还原机械磁盘到固态硬盘。当您打开该备份还原软件后,之前的备份任务都将被陈列到“首页”界面里,方便您浏览或执行相应的磁盘恢复任务。
傲梅轻松备份服务器破解版使用教程
步骤1. 打开傲梅轻松备份,单击左侧“同步”选项卡并选择“基本同步”。
步骤2. 点击“添加目录”以添加需要备份的文件/文件夹,您也可以修改“任务名称”,以便和其他同步任务区分开来。
如果您需要过滤文件,则可以单击漏斗小图标来打开“过滤设置”。
在“过滤设置”页面中,您可以做出以下选择:
过滤设置
包含文件:指定需要同步的文件。支持通配符,并使用分号分隔(*.doc;*.xls;*.ppt)。
通过此选项,您可以根据文件扩展名(例如.doc、.xls、.ppt等)配置文件同步设置,只有具有相同扩展名的文件才会同步到目标路径。
例如,您只希望同步选定源文件夹中的.doc文件。您可以在“包含文件”中选择“*.doc”(如果您想选择更多,请用分号分隔)。
排除文件:指定需要排除的文件。支持通配符,并使用分号分隔(*.temp;*.tmp;*.bak;*~*)。
通过此选项,您可以根据文件扩展名(例如.temp、.tmp、.bak等)配置文件同步设置,扩展名相同的文件将不会同步到目标位置。
例如,您只希望排除选定源文件夹中的.temp文件。您可以在“排除文件”中选择“*.temp”(如果您想选择更多,请用分号分隔)。
排除文件夹:指定需要排除的文件夹。支持通配符,并使用分号分隔(*temp;temp*)。
通过此选项,您可以排除同名文件夹,同名文件夹不会同步到目标位置。
例如,您只希望排除选定源文件夹中的文件夹“A”。您可以在“排除文件夹”中选择“*A” (如果您想选择更多,请用分号分隔)。
您还可以根据自己的需求,勾选底部的三个选项框,设置完成后,请单击“确定”。
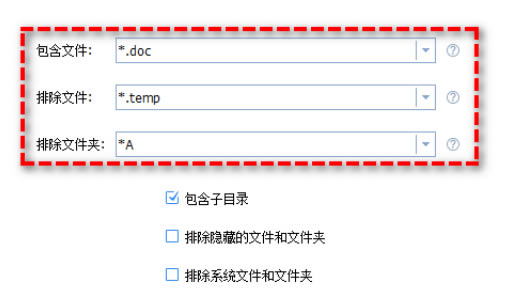
步骤3. 在下方长条框中选择同步目标路径,然后单击“开始同步”以执行操作。
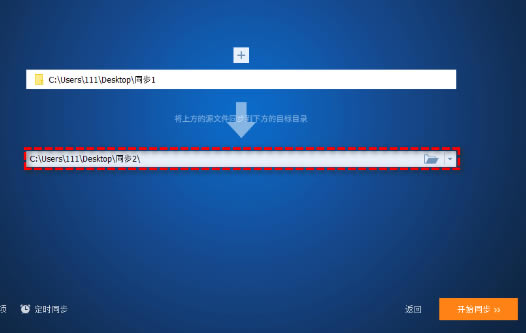
在同步过程中,您可以单击左下角齿轮图标,为同步任务配置操作完成后关闭电脑/重启电脑/休眠/睡眠。
当同步任务运行时,您还可以单击“正在同步文件…”以查看详细同步过程。
步骤4. 等待同步完成后,单击“完成”以退出。
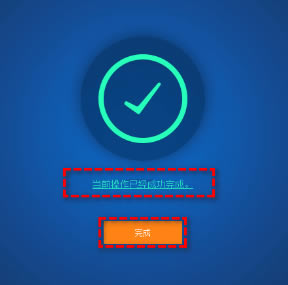
此时,您可以在目标路径中查看您同步的数据。
再次运行基本同步任务时,源目录中添加和更改的数据将会同步到目标路径。如果源目录中删除文件后,也想在目标位置删除该文件,则可以选择“选项”>“常规”,然后勾选“同步源的删除操作到目标目录”。
同步设置
当您创建新的基本同步任务后,在界面左下角单击“选项”按钮,有三个选项供您选择,分别为“常规”、“命令”、“高级”。
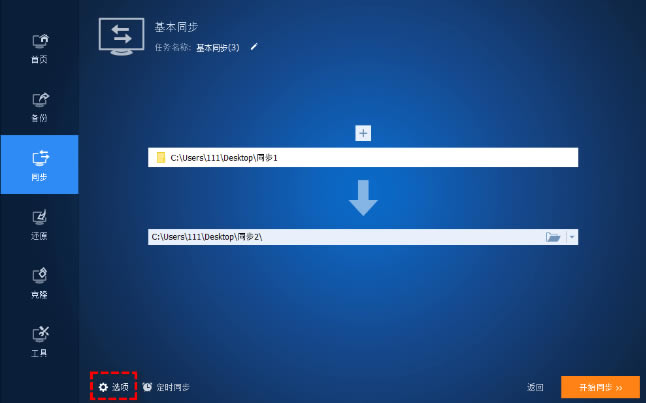
备注:您可以为备份/同步任务备注名称,以后后期查找区分。
启用邮件通知:启用此项,傲梅轻松备份会在相应的任务完成时,自动向您发送一封包含任务结果的邮件通知(此项为傲梅轻松备份VIP功能,如有需要请升级)。
同步源的删除操作到目标目录:当文件从源目录中删除时,目标目录内的相同文件也会被删除。
同步时校验目标目录文件完整性:如果目标目录中不存在源目录中的文件,则丢失的文件将同步到目标目录,以确保文件的完整性(比如手动删除目标目录中的文件)。勾选此选项会增加同步的时间。
常规
在此选项中,您可以设置在备份或同步前后运行指定的程序或脚本。
高级
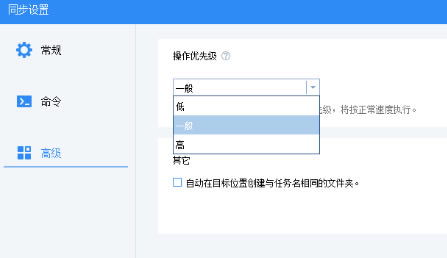
操作优先级:您可以在这里设置任务的优先级,越高执行任务的速度越快。
其他:如果您需要在目标目录中创建与任务名相同的文件夹,则可以勾选“自动在目标位置创建与任务名称相同的文件夹”,默认情况下此选项未勾选。
计划同步
您可以点击基本同步任务界面下方的“计划任务”,设置同步任务按照每日、每周、每月、触发事件、USB插入等自动运行,点击这里以了解更多详细信息。
提示:
基本同步功能将默认情况下将整个源文件夹(包括子文件夹和文件)复制到目标目录,除非在“筛选设置”中包含或排除某些文件和文件夹。
一旦设置了基本同步,请不要修改源文件夹的文件夹名称,否则同步进程无法正常工作。
对于新的基本同步进程,如果源文件名与之前同步的目标之一相同,则目标副本将被覆盖。没有办法使用相同的名称保留不同版本的文件。
基本同步的文件路径受Windows API允许的路径长度限制,为256个字符。所以,请检查要同步的文件夹的名称,并在需要时缩短它们。傲梅轻松备份无法同步名称中具有特殊字符的文件夹。
执行基本同步操作时,傲梅轻松备份只能同步未重命名或移动的文件夹的内容。如果要更改源文件夹的名称或位置,则需要修改同步任务以反映此情况。
基本同步是单向同步。修改源文件后,将同步到目标目录。但是,如果删除一些源文件,它们将不会同步到目标目录(除非勾选“同步源的删除操作到目标目录”)。如果删除目标目录中的文件,则也不会在源目录中删除该文件。
如果将C驱动器同步到另一个磁盘,您无法从同步后的目标磁盘中启动系统,因为傲梅轻松备份仅将C驱动器下的数据复制到另一个磁盘,并不会复制系统的特殊引导配置等。
基本同步支持VSS(卷影复制服务)。这允许您在进行其他工作的同时进行文件同步任务。但是,您需要确保计算机上的“卷影复制”服务已启用。如果某些文件仅由其他程序使用,则它们不会同步。
基本同步的主要功能是帮助您同步工作文件和用户数据文件,如果源文件夹中有一些具有特殊安全属性的特殊系统文件或文件夹(例如C:/boot/bcd,C:/Windows/CSC),则不会同步这些文件或文件夹,程序将提示您跳过这些文件或文件夹。
如果目标路径位于FAT/FAT 32分区上,任何大于4 GB的文件不会同步到目标路径,因为不能将大于4 GB的单个文件存储在FAT/FAT 32分区上。
同步文件夹后,用户直接对目标位置下存储的文件或文件夹所做的任何更改会导致源数据和目标数据之间的不一致。
……
点击下载系统软件 >>本地高速下载
点击下载系统软件 >>百度网盘下载