【傲梅分区助手免费版】傲梅分区助手免费版下载 v10.0 电脑正式版
软件介绍
傲梅分区助手免费版是由成都傲梅科技有限公司推出的一款硬盘分区软件。电脑使用时间长了,就必然会出现磁盘空间不够的情况,尤其是下载各类大型游戏和所衍生的文件都会使空间变得拮据,而分区空间的不合理分配也会使其没办法物尽其用,那该怎么办呢?当然是来下载傲梅分区助手免费版啦!
傲梅分区助手免费版可以帮助您调整硬盘分区的大小,还可以直接迁移系统、移动分区位置、复制分区、扩容分区等等,一系列功能都是在无损的情况下哦!有需要的小伙伴快来下载吧!
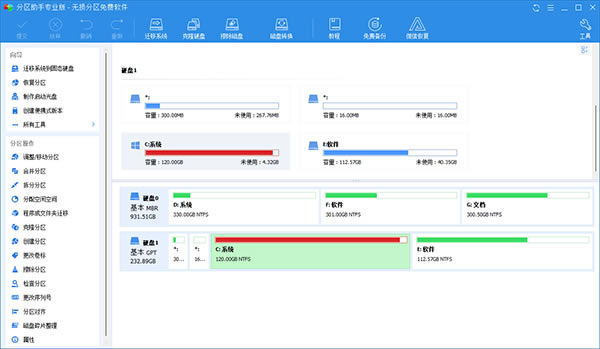
软件特色
一、功能完整的分区工具
1、调整分区大小:将分区的大小扩大或将分区缩小
2、合并与拆分分区:合并两个或多个分区到一个分区,拆分一个大分区到多个小分区
3、分配空闲空间:重新分配磁盘上的未分配空间给己存在的分区
4、创建,删除与格式化:基本分区操作,不管什么情况下都可以直接的创建新分区
5、复制磁盘与分区:复制硬盘所有数据到另一块硬盘上
6、擦除磁盘与分区:擦除磁盘或分区以防止删除的隐私数据被恢复
7、分区按扇区对齐:将分区按4KB,8KB等扇区对齐,对优化数据存取速度
8、主逻辑分区互转:主分区与逻辑分区之间的相互转换
二、易用的磁盘分区拷贝向导
1、分区拷贝向导:分区克隆,将分区从一个地方复制到其它地方
2、磁盘拷贝向导:磁盘克隆,将一个磁盘克隆到另一个磁盘
三、一键扩展分区向导
1、扩展分区向导:一键扩展NTFS的分区不需要重启电脑,快捷!
四、系统迁移向导
1、迁移系统到SSD:将系统盘迁移到固态硬盘,以提高系统的启动与运行速度
五、分区恢复与创建可启动光盘
1、分区恢复向导:磁盘上的分区误删除或丢失了,将其恢复回来
2、创建可启动光盘向导:从光盘运行分区助手对磁盘进行分区恢复或分区管理
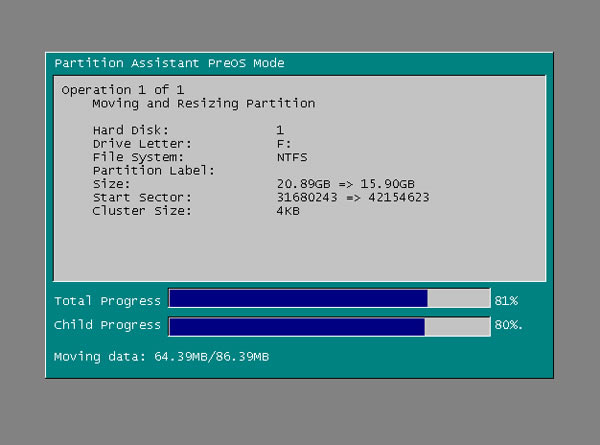
软件功能
1、调整分区大小
无损数据扩大分区或缩小的容量
2、快速分区
为装机童鞋提供方便和快速的“快速分区”操作
3、合并与拆分分区
合并两个或多个分区到一个分区,拆分一个大分区到多个小分区
4、分配空闲空间
重新分配磁盘上的未分配空间给己存在的分区
5、创建,删除与格式化
基本分区操作,不管什么情况下都可以直接的创建新分区
6、复制磁盘与分区
克隆硬盘所有数据到另一块硬盘上
7、擦除磁盘与分区
擦除磁盘或分区以避免删除的隐私数据被恢复
8、分区按扇区对齐
将分区按4KB,8KB等扇区对齐,优化数据存取速度
9、主逻辑分区互转
主分区与逻辑分区之间的相互转换
10、MBR与GPT磁盘互转
无损数据互转MBR磁盘和GPT磁盘
11、命令行无损分区
您可以使用或集成分区助手的命令行让无损分区更方便
12、重建MBR
重写MBR磁盘的MBR(引导)扇区
傲梅分区助手免费版使用方法
情况一:硬盘中存在未分配空间
如果您的硬盘中存在未分配空间的话,那么可以选择使用分区助手的“合并分区”功能,它能帮助您将同一硬盘中任意的单个或多个未分配空间合并到您指定的分区,从而达成扩展分区的目的。
1、打开傲梅分区助手,在主界面中右键单击您想要扩展的分区,然后选择“合并分区”。
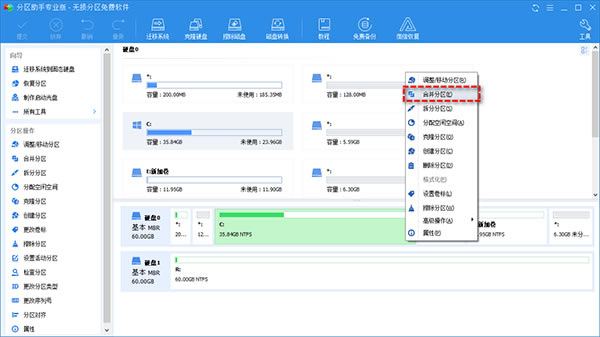
2、在弹出窗口中选择您想要合并的未分配空间,然后单击“确定”。
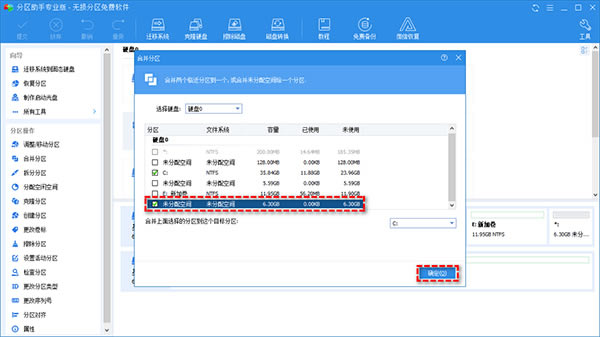
3、返回主界面,单击左上角“提交”按钮以预览即将进行的任务,确认无误后单击“执行”以将不相邻的未分配空间合并到您指定的分区,从而解决Win10 C盘扩展卷是灰色的问题。
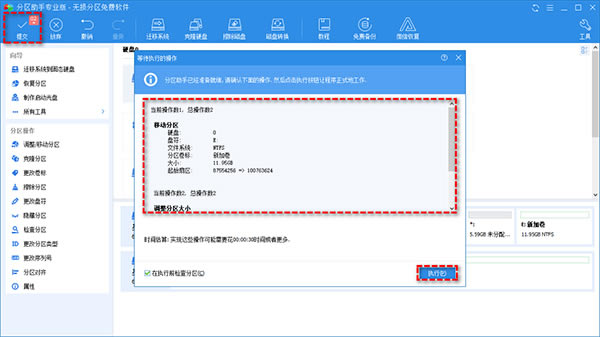
关于合并分区功能的小提示:
① 分区助手单次仅能合并两个相邻的正常使用的数据分区,但如果您想合并的是未分配空间,则没有数量与位置限制。
② 您可以将数据分区合并到系统分区中,但是不能将系统分区合并到数据分区。
情况二:硬盘中没有未分配空间
如果您的硬盘中没有未分配空间的话,又该如何无损调整硬盘分区大小呢?分区助手的“分配空闲空间”功能或许是个不错的选择。它能帮助您将同一硬盘中任意分区中的可用空间直接分配到您指定的任意分区,简单粗暴,快速有效,适用范围更加广泛。
1、打开傲梅分区助手,在主界面中右键单击同一硬盘中存在可用空间的分区,然后选择“分配空闲空间”。
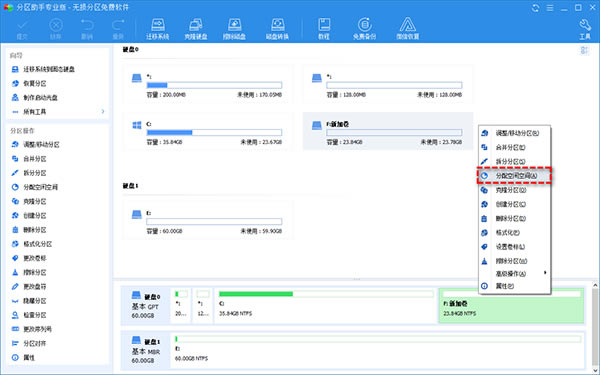
2、在弹出窗口中选择您想要分配多少空间给哪个分区,然后单击“确定”。
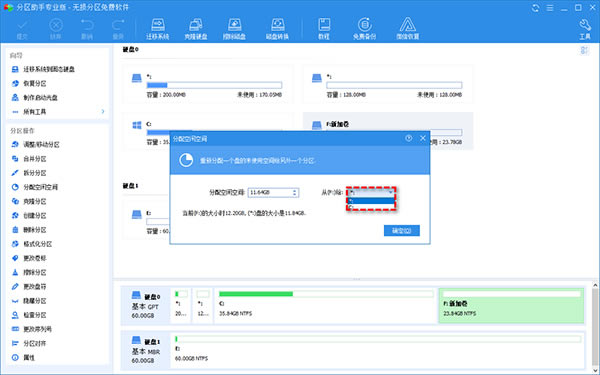
3、返回主界面,单击左上角“提交”按钮以预览即将进行的任务,确认无误后单击“执行”以开始执行分配空间任务。
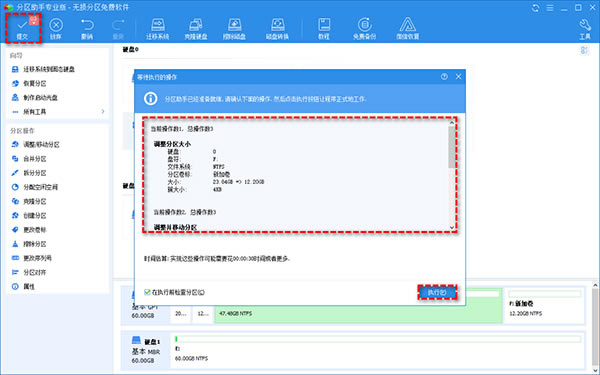
傲梅分区助手免费版常见问题
怎么用傲梅分区助手将Win11系统迁移到新电脑?
1、将您的新电脑上的硬盘取出,然后连接到旧电脑(反之操作也类似),同时确保系统能够检测到这两块硬盘;
注意:Windows11需要GPT分区形式,因此请您确保新电脑硬盘上的分区形式为GPT,如果不是的话建议您先将MBR转换为GPT磁盘。另外请确保您新电脑的主板支持UEFI引导模式,否则迁移完成后会开不了机喔~
2、打开傲梅分区助手,在主界面左上方的向导一栏中点击“迁移系统到固态硬盘”,或者也可以选择“所有工具”>“迁移系统到固态硬盘”;
3、 在弹出窗口中选择目标硬盘上的未分配空间(如果您的新硬盘上没有未分配空间的话,可以勾选“我想删除磁盘上的全部分区,以便将系统迁移到磁盘”),然后单击“下一步;
4、您可以鼠标左键单击分区左右两侧的空心圆圈随意拖动,以调整迁移后的系统分区在新硬盘上的位置与大小,并且还可以任选盘符,设置完毕后单击“下一步”;
5、在提示窗口中仔细阅读内容后,单击“完成”;
6、返回主界面,单击左上角“提交”按钮以预览即将进行的任务,确认无误后单击“执行”即可将Win11系统迁移到新硬盘;
7、等待系统迁移完成之后,断开连接,将克隆后的新电脑硬盘重新安装到新电脑上,开机即完成了整个Win11迁移系统任务。
……
点击下载系统软件 >>本地高速下载
点击下载系统软件 >>百度网盘下载