【大白菜U盘启动器下载】大白菜U盘启动器 v6.0 电脑正式版
软件介绍
大白菜U盘启动器电脑版是一款功能强大的系统装机软件,这款软件可以将PE以及系统安装包整合到网友的U盘上去,并且采用傻瓜式操作,网友只需将U盘插入电脑,然后启动这款软件,就可以轻松将你U盘变成启动盘,之后网友就可以轻松搞定装机了,不用在去电脑店花钱装机了。
大白菜U盘启动器电脑版件支持自定义启动系统加载,也就是说让用户自己来打造专属的PE,网友想往里面装就装什么,只需要在网上找到的各种功能的PE或者其他启动系统,大白菜U盘启动器就会自动将其整合在一起,让你的定制PE无比的强大。
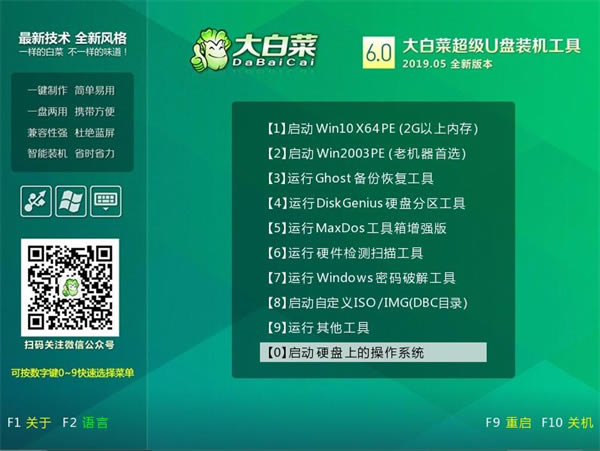
软件特色
1、真正的快速一键制作启动U盘,所有操作只需要点一下鼠标,操作极其方便简单。
2、启动系统集成大白菜精心制作和改良的PE系统,真正可以识别众多不同硬盘驱动的PE系统,集成一键装机,硬盘数据恢复,密码破译, 等等实用的程序。
3、自定义启动系统加载,用户只需要在网上找到的各种功能的PE或者其他启动系统,只需要制作时添加一下,自动集成到启动系统中。
4、U盘启动区自动隐藏,防病毒感染破坏,剩下的空间可以正常当U盘使用,无任何干挠影响!
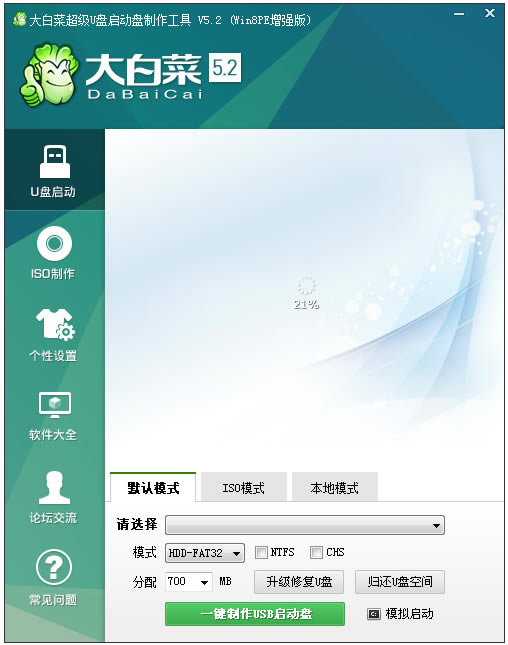
大白菜U盘启动器使用方法
1、打开我们已经安装好的大白菜超级U盘启动盘制作工具:Windows XP系统下直接双击运行即可,Windows Vista或Windows7/8系统请右键点以管理员身份运行。然后将我们准备好的U盘插入,之后就会出现如下图,点击最下方“一键制作usb启动盘”按钮即可。(准备的U盘请保证有充足的空间,防止出错。)
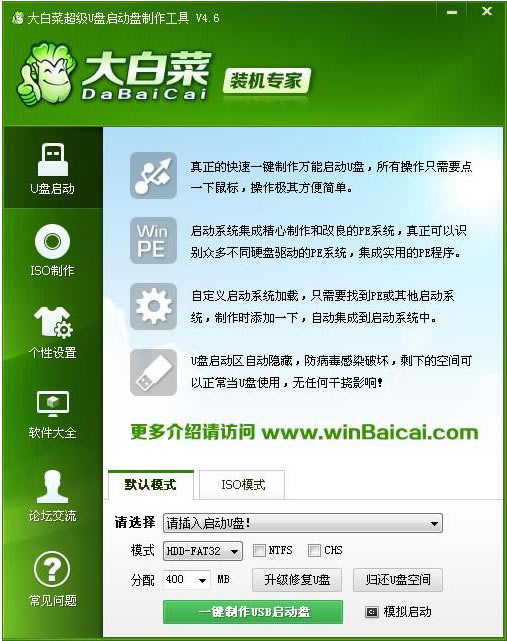
2、程序会提示是否继续,出现以下警告。仔细阅读警告信息确认无误后就可以开始制作了:
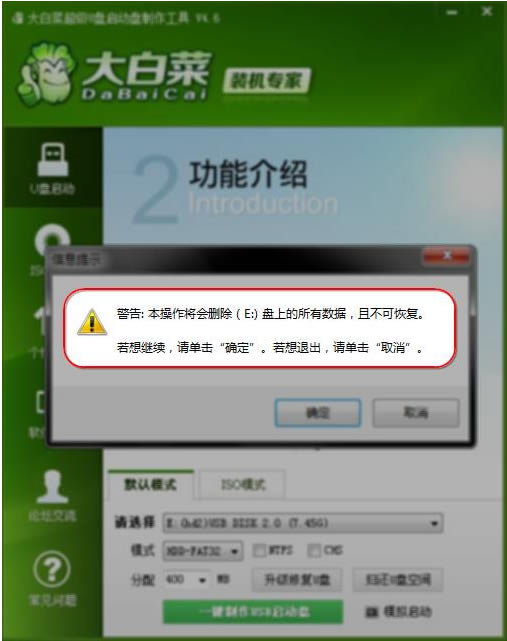
3、等待程序制作启动U盘,注意在制作过程中请不要进行其它操作以免造成制作失败,耐心等待即可。制作完成后会出现如下提示,点击是。
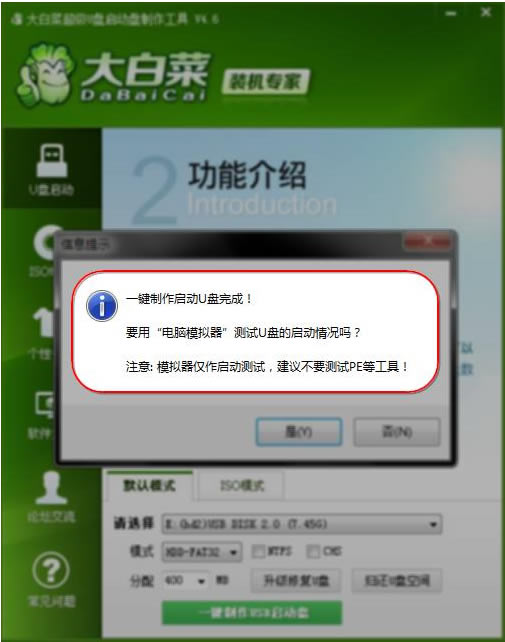
4、电脑模拟器可以打开大白菜模拟界面,如下图所示,那就表示启动盘制作成功了。按下ctrl+alt释放鼠标关闭窗口。
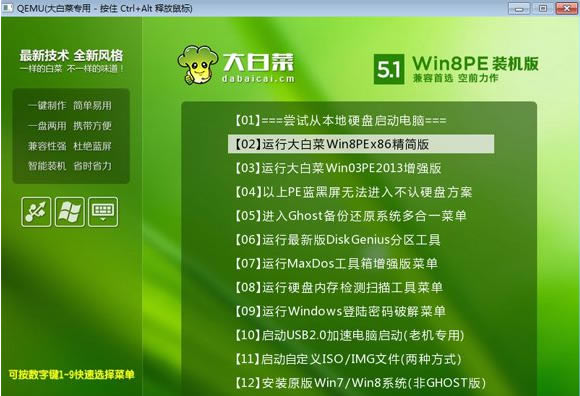
5、返回我们的电脑桌面,双击桌面计算机图标打开资源管理器可以看到这时候U盘名称就变成了大白菜U盘了,如下图所示;
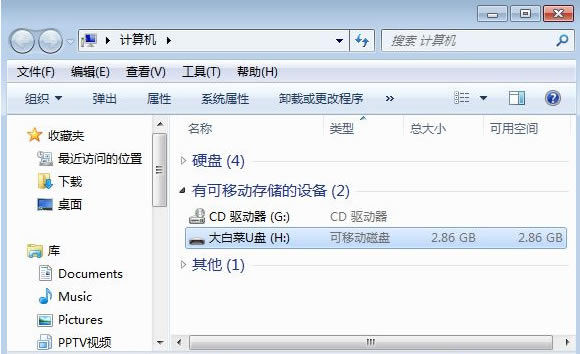
6、如果有操作系统iso镜像文件,你可以将它复制到U盘任意目录即可,一般放在GHO目录下。到这里大白菜U盘启动盘制作就完成了,你学会了吗?
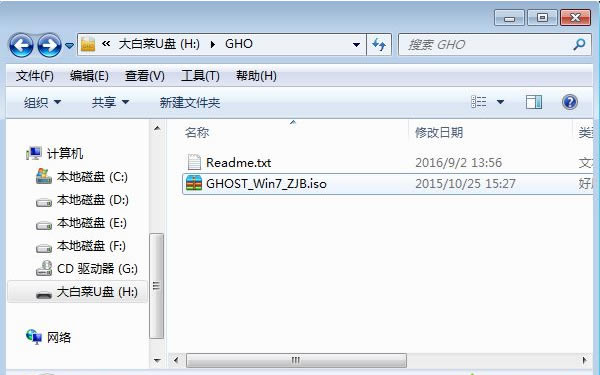
大白菜U盘启动器常见问题
大白菜启动盘做好了该怎么装系统?
1、根据以上教程制作好大白菜启动盘,插入U盘,先将我们已经下载好的系统镜像文件复制到启动盘下,一般放在GHO目录下。
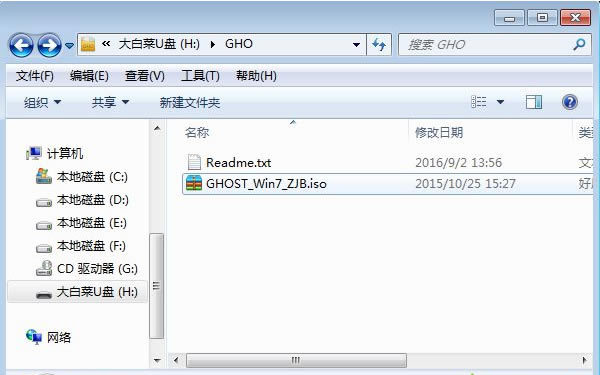
2、U盘启动后就会进入到如下界面,通过方向键可选择安装方式,这里我们按下数字键2,启动PE系统,若无法启动可按下数字键3.
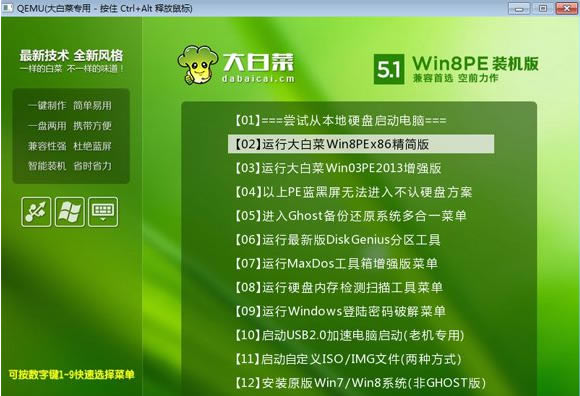
3、接着进入分区阶段:不需要重新分区的跳过此步骤直接执行第五步即可;需要分区的先备份数据,再进行分区,双击打开DG分区工具,右键点击硬盘选择快速分区选项即可。
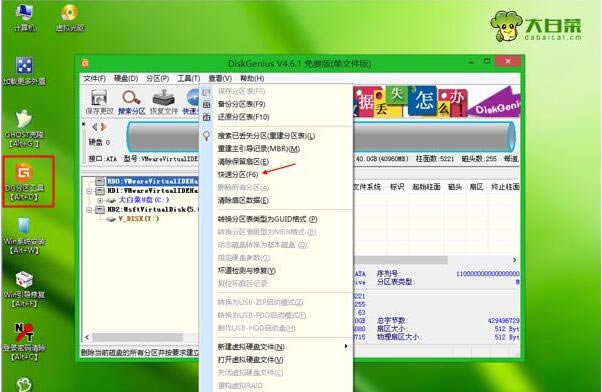
4、设置分区数目及大小:一般C盘建议50G以上,如果是固态硬盘,勾选“对齐分区”执行4k对齐,扇区2048即可。设置完成后点击确定完成分区。
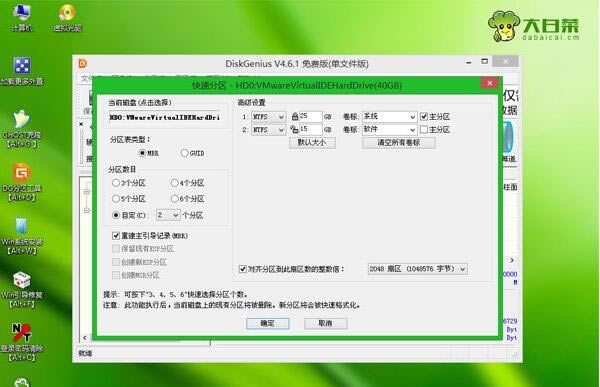
5、然后打开【大白菜一键装机】,映像路径选择系统ISO镜像,在下拉框中选择gho文件。
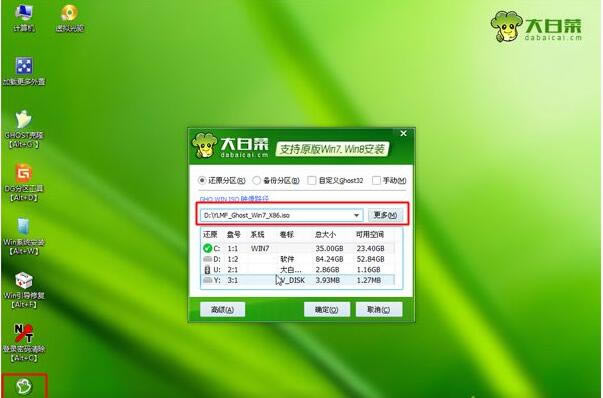
6、进入如下界面,点击“还原分区”选择系统安装位置,一般选择C盘。点击确定。
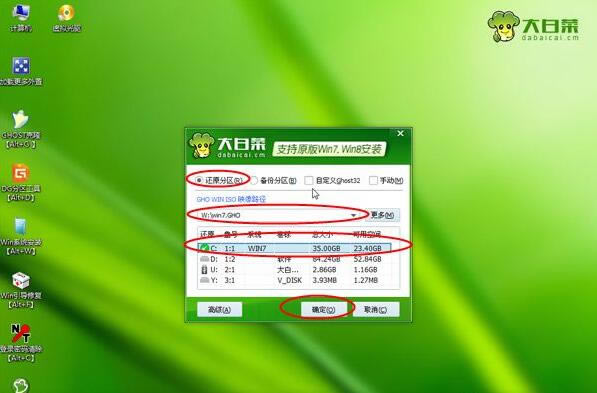
7、出现以下提示框,勾选“完成后重启”和“引导修复”两个选项,点击是即可。
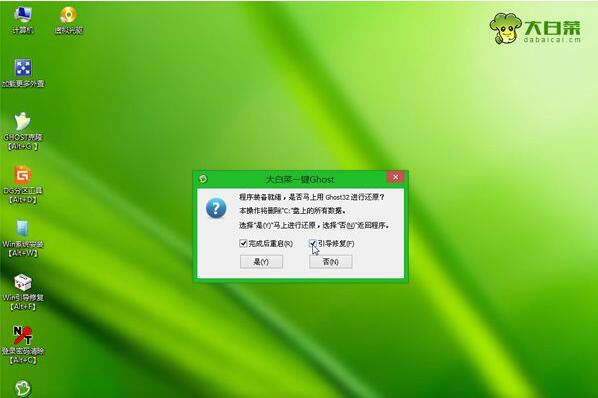
8、等待系统安装;
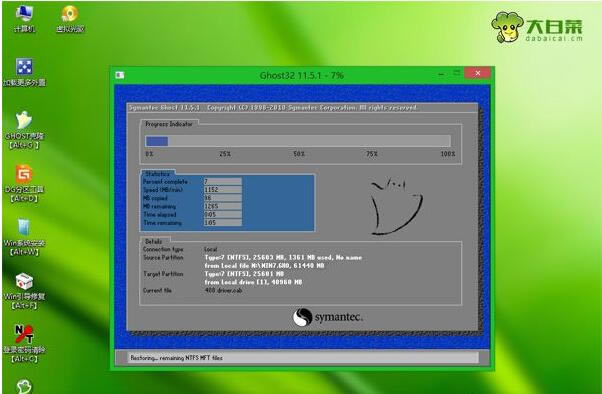
9、系统安装完成电脑自动重启,拔出大白菜启动盘。进入如下界面,根据提示信息执行装系统驱动,系统配置和激活过程即可。
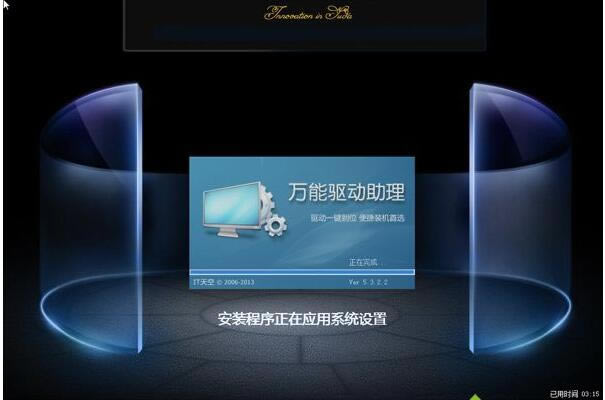
10、以上完成后再次重启就会进入已经安装的系统,到这里系统也就安装完成了。

大白菜超级U盘启动盘制作工具升级bios后无法使用u盘装系统?
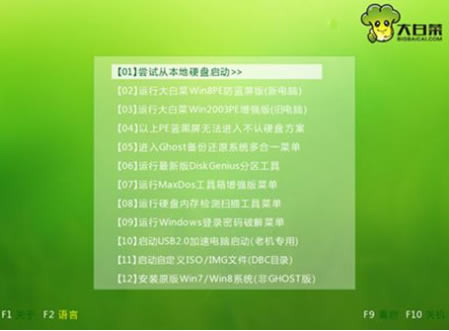
解决方法:
1.进入BIOS设置界面,在“EXIT”栏下,选择“Load Setup Defaults”,恢复BIOS默认。
2.在“Main”栏下,找到"F12 Boot Menu“改为”Enable“,F10保存。
3.重启,按F12选择U盘启动。
大白菜U盘启动器安装方法
1.在本站下载大白菜U盘启动制作工具压缩包并解压,双击应用程序。之后就会打开如下图所示的安装界面,点击下一步;
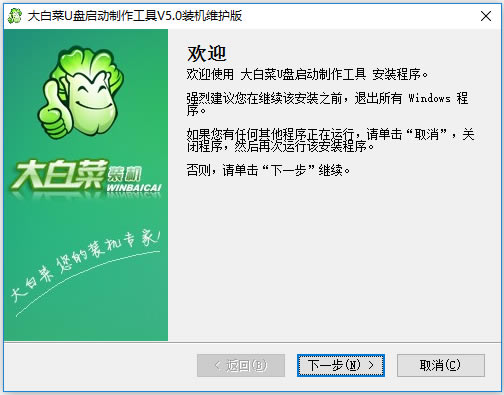
2.进入许可协议界面,勾选同意此协议点击下一步;
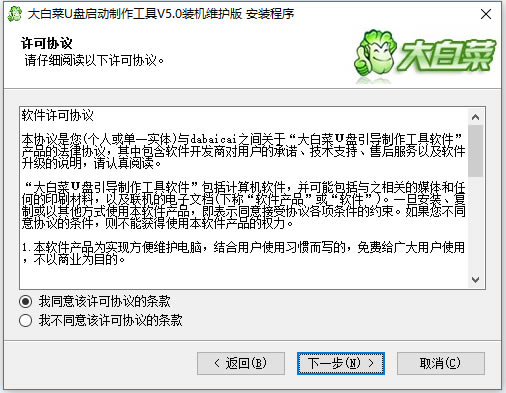
3.选择安装位置,大白菜U盘启动制作工具默认是安装在C盘目录下的,你可以点击更改按钮自定义安装位置。设置好安装位置后点击下一步;
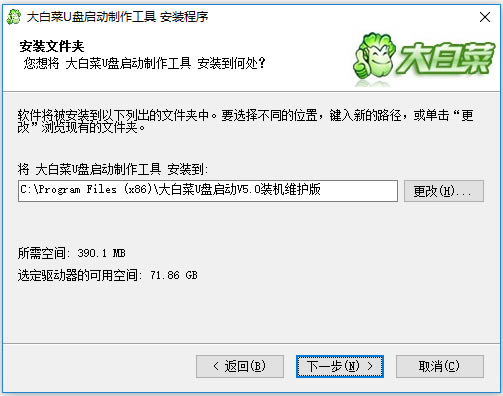
4.最后等待安装,安装完成后点击完成就可使用大白菜U盘启动制作工具了。
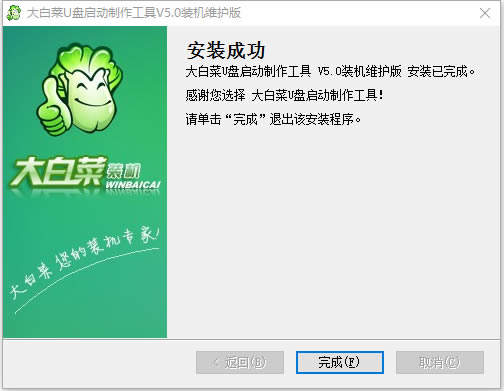
……
点击下载系统软件 >>本地高速下载
点击下载系统软件 >>百度网盘下载