【微PE工具箱下载电脑正式版】微PE工具箱电脑正式版 v2.3 官方最新版
软件介绍
微PE工具箱下载电脑版是一款实用性很强的电脑控制U盘启动盘工具,软件的界面打造整洁,用户们可以放心的使用,大量优秀的功能用户都能很好地掌握,软件全面升级,增加了对nvme固态硬盘的支持,集成多种非常好用的工具,兼容性极强,支持一键傻瓜式操作,即使你是第一次使用这款软件也能轻松上手,没有任何复杂的操作,一键开始,自动运行,小白也能完成安装。
微PE工具箱下载电脑版简化了更多的复杂技术,操作起来可以更加的方便也有更高的效率,很容易,还支持多种操作系统,可以让你从最新的系统来使用,特别的方便。
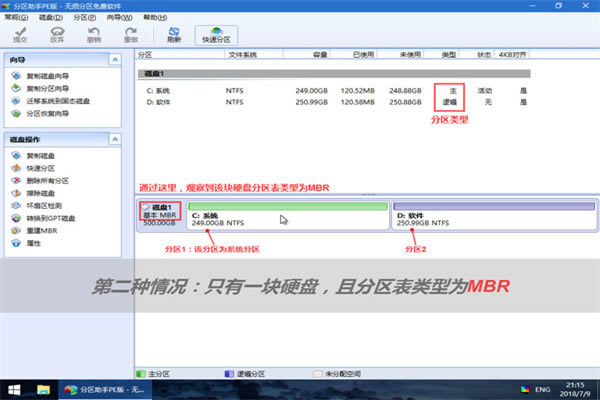
软件特色
完整并精简的内核
1.为了创造一个功能完整、体积更小的Windows子系统,微PE做出了推进行业发展的努力。
2.我们花了巨大的精力研究Win系统内核,精简掉了很多在WinPE维护操作中不必要的文件,并保证了功能完整不缺失,每一个MB都不浪费。
3.我们的极致追求让一个采用Win8系统内核的WinPE在保证稳定性的前提下做到了业界最小。
全能的安装程序
1.微PE的智能EXE安装包使得WinPE能够灵活地安装到系统开机启动项、制作可启动U盘、移动硬盘、生成ISO镜像。
2.全面并完美地支持各个操作系统,甚至是在最新的UEFI启动的系统。
3.我们致力于让复杂的技术操作简单化,让维护效率迅速提升。安装PE从此变得特别简单。
性价比超高的第三方工具合集
1.为了让我们在PE中能够完成更多的维护操作,我们甄选了一大批备受好评的维护型工具软件,这些软件均来自经验丰富的开发者,每个都很好用。
2.同时我们对全部软件都进行了精简和压缩适配,在保证功能完整的情况下,减小了存储和传输的成本。
3.我们的这些努力使微PE成为唯一一个不但内核小,而且工具全的PE工具箱,堪称精华中的精华。
功能介绍
一、微乎其微,触手可及
1、功能极其强大,但又精巧到“可以塞进钱包”;
2、微pe工具箱不仅实现了这一目标,甚至还超出了许多的预期;
二、一键安装,极速启动
1、全新的安装程序,处处彰显品质;
2、极速进入PE,争分夺秒;
3、我们所做的这一切,让您的所有维护操作都顺利极了;
三、既然免费,岂能不纯净
1、偷设主页?强制安装?还死不承认?No,No,No;
2、流氓气质今生与我们无缘,我们只想安静哒做个美土豪;
3、老板的任性,成就了唯一值得信赖的PE工具箱;
四、最后的救命稻草,爱不释手
1、在微pe工具箱前面,任何PC系统软故障,都能迎刃而解;
2、最全面、最给力的维护工具合集,挽救您于危难;
3、微PE工具箱将永远是您的好伙伴。
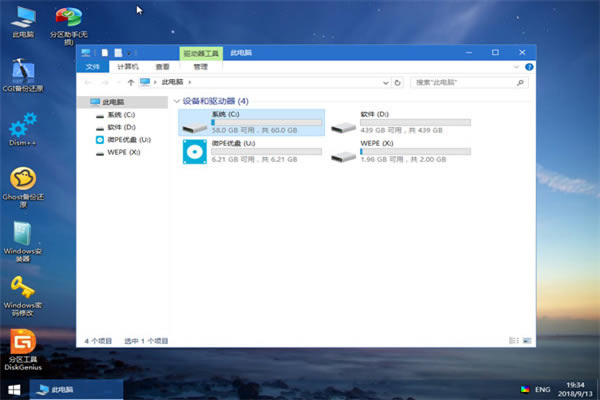
使用前的特别说明
1、微PE优盘是PE盘,而非可一键安装的系统盘
该U盘不是能够一键安装的系统安装盘,这点请特别注意。需要在开机时,选择从U盘启动进入,而不是在正常运行的系统下使用。通过U盘启动进入PE之后,如果要安装系统,需手工挂载ISO镜像,按照一定的流程安装。
2、优盘中PE是隐藏的,系统镜像存放于可见区
微PE优盘内的PE系统存储于不可见的隐藏分区。系统ISO镜像、常用装机软件均在这个可见的分区内。这些可见的内容是可以随意删除和替换的。在新的Win10系统上,会多显示一个叫EFI的分区,不用管就好。另外我们建议不要将微PE优盘插入到正在运行的Windows系统和mac系统下避免感染病毒
3、搞清楚UEFI和Legacy(俗称BIOS)启动方式区别很重要
请务必了解UEFI和Legacy(俗称BIOS)启动方式的大概含义。因为现在市面上的很多新机型,都是UEFI和Legacy共存的。以不同的启动方式进入PE之后,看到的启动界面和后续的操作并不完全相同。当然如果您遇到的机器比较老,只有Legacy启动,就不存在这个问题。关于UEFI和Legacy启动方式的具体含义和区别可以自行查询学习。
4、PE支持USB3.0和NVME,但系统镜像并不全是
本优盘的Win10PE是支持USB3.0和NVME盘的。但最终是否支持还是取决于安装的系统本身。众所周知,原版的WIN10,WIN8.1原生支持,但XP、WIN7并不支持。如果您在带NVME和USB3.0的新机器上装XP、WIN7,大概率会蓝屏或键盘鼠标不可用。关于这点,在后续教程中会单独做详解。
5、PE是专业型装机维护工具,多些耐心多请教
使用PE进行装机维护,对操作方式和经验有较高的要求。特别在当今市面上不同年代机型特别多的情况下,装机时也许偶尔会遇到一些小障碍,但也别担心,多查查多问问总可以解决的。我们提供的操作流程和技巧是最忠于原生技术,并且很巧妙的。按照我们提供的步骤,基本上可以很轻松的把各种奇怪的情况避免掉,遇到问题也别着急多查查多问问总能解决。
微PE工具箱下载电脑版装win10&win7&win8.1详细教程
Windows PE系统的全称叫做Windows Preinstallation Environment,即Windows预安装环境。
顾名思义,这是安装系统前需要进入的环境,为安装系统而生。在PE内,通过挂载微软原版的系统ISO镜像,执行原生的安装程序SETUP.EXE,进入安装界面,这种方法安装系统,是最原生的安装方式。
本方法同时支持UEFI和Legacy启动的系统安装,并且不管是UEFI方式还是Legacy方式,具体安装系统操作步骤都一样。
本方法支持的系统:Windows 7,Windows 8.1,Windows 10等NT6系列的全部系统。本方法不支持安装XP。
安装系统前的准备工作
使用微PE优盘安装系统的具体操作步骤并不多,如果能按照下面的要求做足充分的判断,可极大提高成功率。
确认自己要安装的系统位数是64位还是32位?
如果是安装64位系统,则必须进入64位PE,如果是安装32位系统,请首选进入32位PE。
原生安装方式对UEFI还是Legacy启动PE有严格要求
UEFI启动的系统,系统盘所在硬盘的分区表为GPT,PE应为UEFI启动。
Legacy启动的系统,系统盘所在硬盘的分区表为MBR,PE应为Legacy启动。
请牢记UEFI<->GPT和Legacy<->MBR的这种对应关系。并通过当前硬盘的分区表类型判断机器之前是哪种方式启动。
若PE启动方式选择错误可以重新选择。
判断系统盘所在硬盘的位置?
如果您的机器上装了多块硬盘,请做好区分,别装错了。如果需要提前分区,就先分好再装。
请务必提前做好数据备份
安装的时候要格式化C盘,请务必将C盘文件备份至其他。必要时,将文档照片类的不可再生数据存储至外部存储器一份。
关于如何启动PE和查看分区表类型的方法在「如何进入PE系统」和「判断分区表类型」这两文章中有详细的讲解。
正式开始安装系统
安装原版系统的操作步骤为:
第一步:PE内将要安装的系统ISO镜像挂载为虚拟光驱;
第二步:运行Windows安装程序Setup.exe一步一步开始安装;
第三步:等待系统安装完成,做最后的系统配置;
第四步:进入桌面,装驱动装软件。
第一步:将要安装的系统ISO镜像挂载为虚拟光驱
从U盘启动进入PE内,打开U盘内您从微软官方下载的系统镜像ISO。
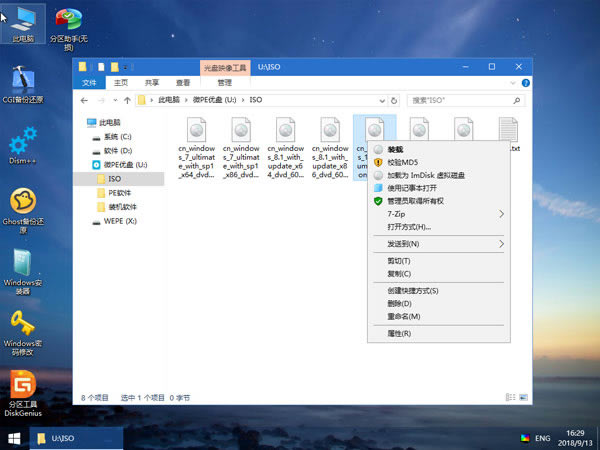
对着ISO镜像点右键,选择挂载,或者直接双击,该ISO就会被挂载为一个新的虚拟的光盘驱动器,和插入安装光盘效果类似。它会显示在“我的电脑”里,并且有一个盘符。
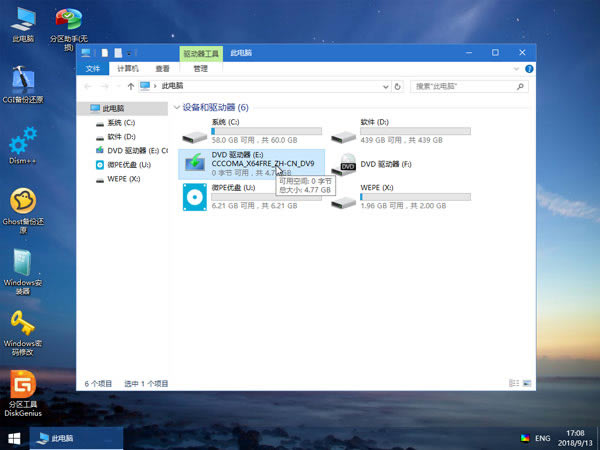
第二步:运行Windows安装程序Setup.exe一步一步开始安装
运行这个虚拟盘符内的windows安装程序Setup.exe,就进入了windows的原版安装界面。
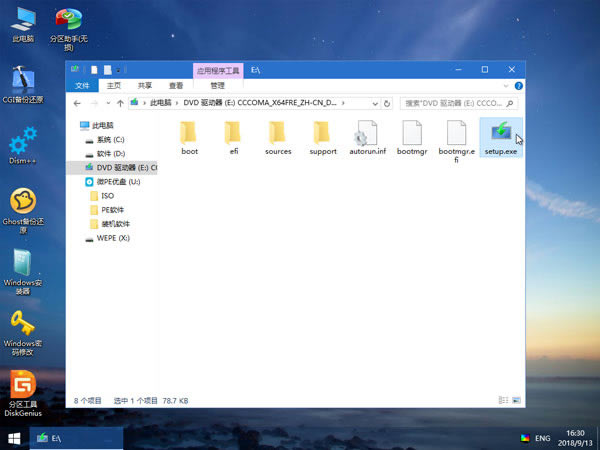
在Windows安装程序中点击“现在安装”开始,一步步往里点。
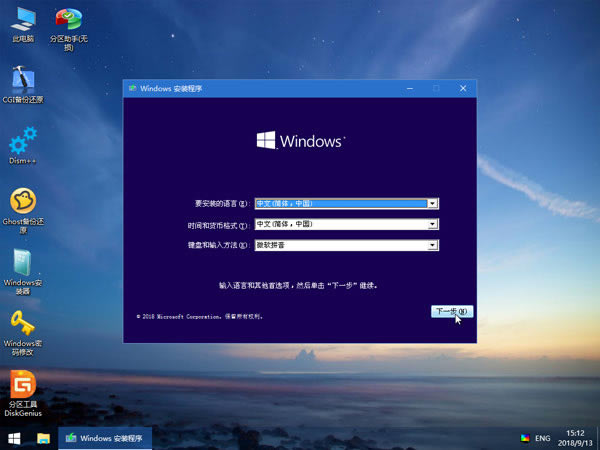
输入您的产品密钥,安装程序会为您匹配相对应的系统版本。
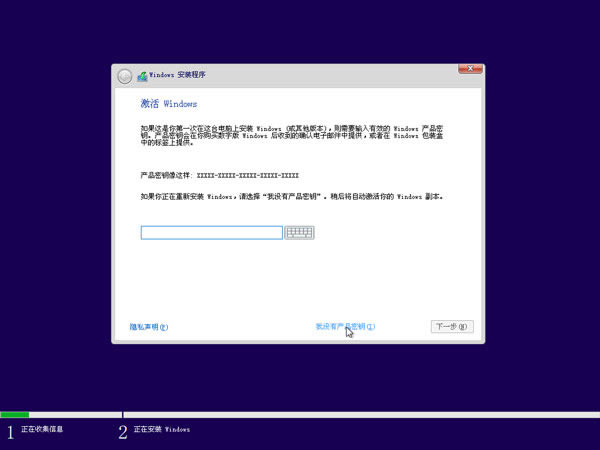
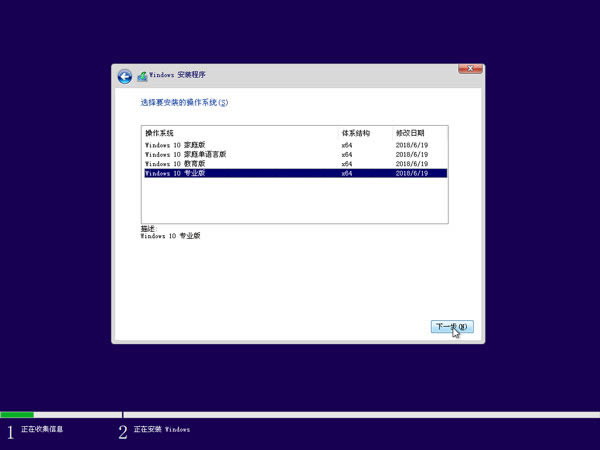
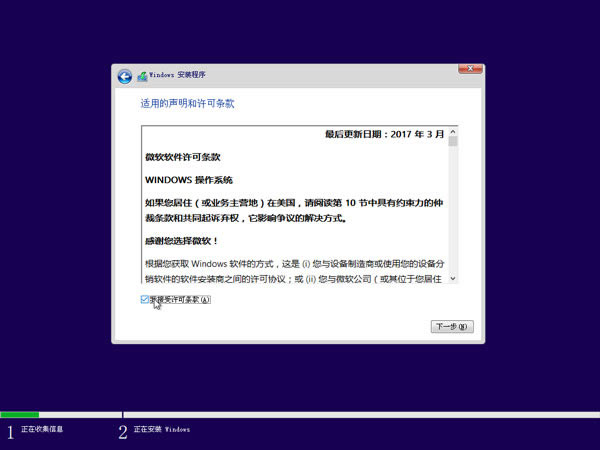
系统版本那里自行选择,安装类型那里选择 “自定义”,直到进入到待安装磁盘位置的页面。
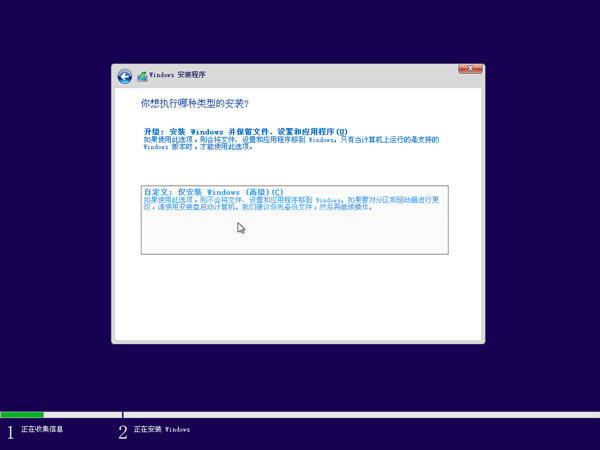
在这个界面中,需要做一个操作,来提升提升安装成功率。请先定位到您系统盘的位置,观察前面有几个小分区,百十来兆的样子,有时候一个,有时候两个,直接把小分区连同系统大分区一起删除。是的您没听错,选中后直接点红××删除它们,留下一个完整的“未分配空间”。
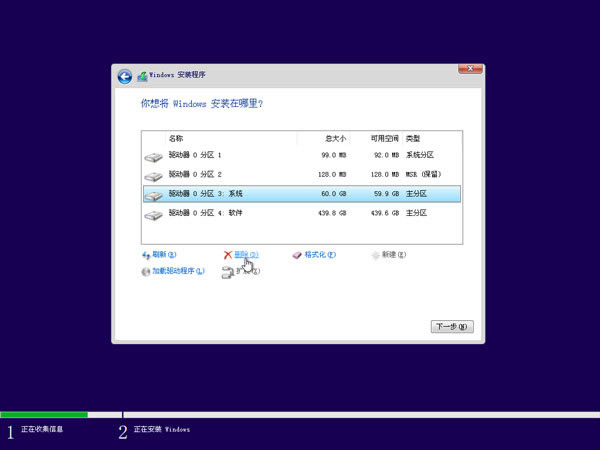
然后在这个未分配空间上点下一步,这个时候系统就开始安装了。
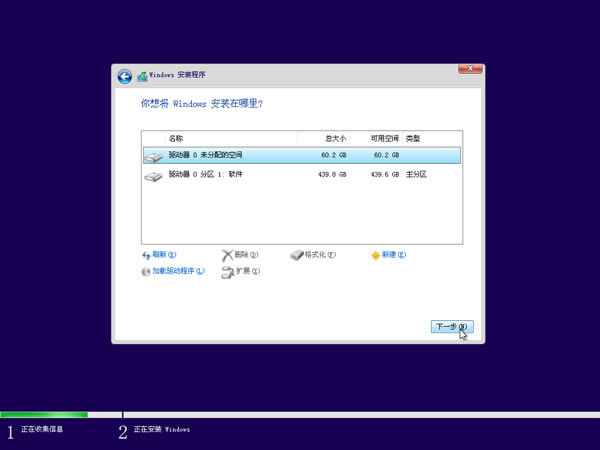
如果不出意外,等进度走完,重启后,就进入了安装配置阶段。
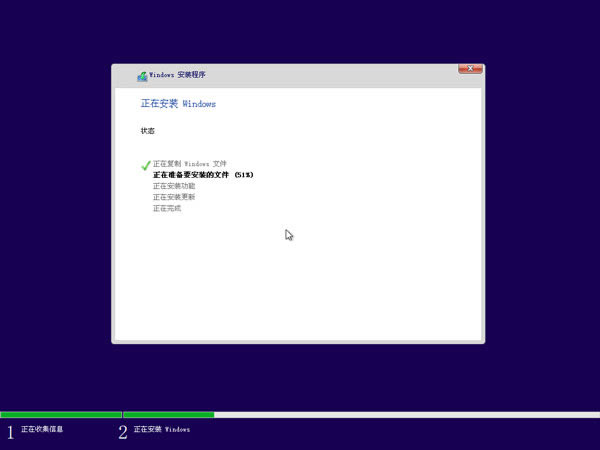
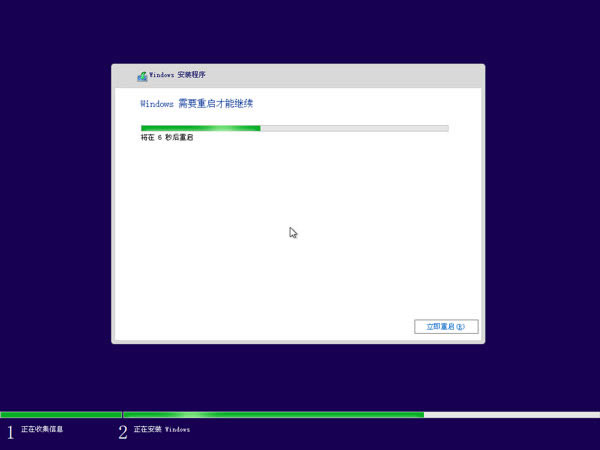
第三步:等待系统安装完成,做最后的系统配置
重启后,进入系统最后配置页,这里会要求您做一些简单的设置,创建登录账户,按照提示操作即可。怎么选都可以。
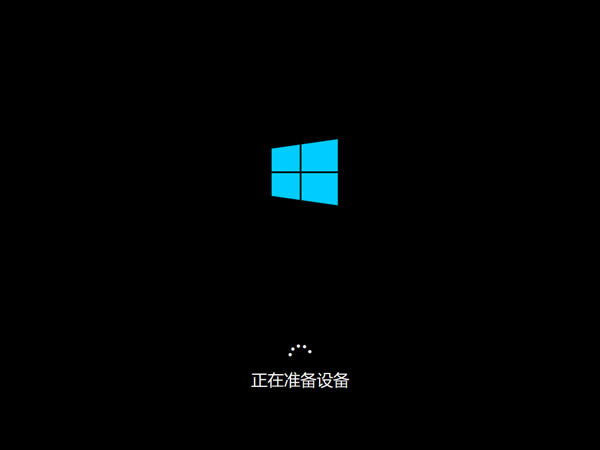
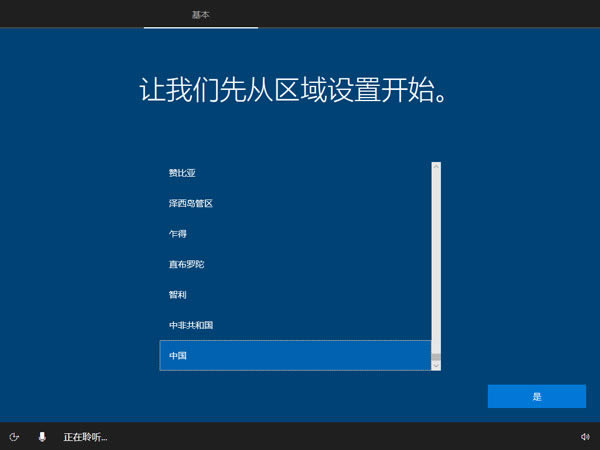
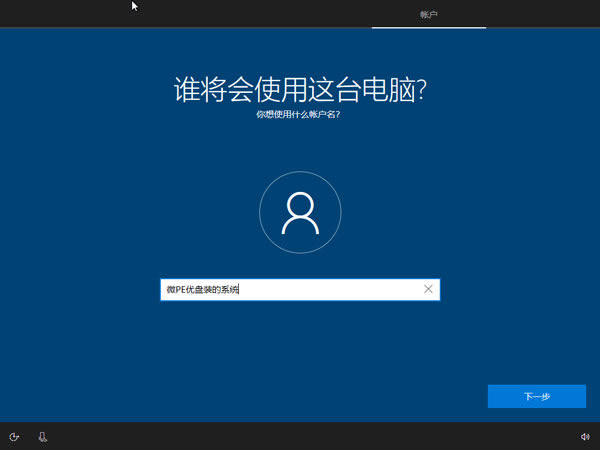

至此,系统就算安装完毕了。
第四步:进入桌面,装驱动装软件
进入到桌面后,请尽快安装驱动,Win10以上系统会自动联网装驱动,Win7及以下系统需要手工打驱动。
您可以自己提前备好需要安装的驱动,也可以用驱动精灵联网装驱动。
U盘内自带了一个带网卡驱动的驱动精灵安装包,可以用这个先把网卡驱动装了,再联网装驱动。
至此,微PE作为IT维护工具的全部工作结束,后续您需要使用您的正版序列号对系统进行激活。
……
点击下载系统软件 >>本地高速下载
点击下载系统软件 >>百度网盘下载