【MSI Afterburner最新版】MSI Afterburner最新版下载 v4.6.5 官方正式中文版
软件介绍
MSI Afterburner最新版是一款由微星公司开发的显卡超频工具,它可以帮助用户对显卡进行超频,提升电脑的性能。这款软件具有简单易用的界面和强大的功能,可以让用户轻松地对显卡进行超频。同时MSI Afterburner最新版还具有精简的界面和良好的用户体验,让用户可以轻松上手。
MSI Afterburner最新版具有显卡超频、温度监控、风扇调节等功能。用户可以通过它轻松地调整显卡的频率和电压,以达到更好的性能。同时,它还可以实时监控显卡的温度和风扇转速,让用户更加了解电脑的性能状态。此外MSI Afterburner最新版虽然是微星研发出品的软件,但是拥有十分高的兼容性,各种品牌的电脑以及操作系统都可以使用,满足各类用户的需求,是所有电脑使用者不可缺少的一款硬件检测工具。

软件特色
1.超频工具
探索显卡超频的潜力范围听起来很危险,其实操作起来比想象中容易许多,MSI Afterburner操频工具容易使用的接口,让消费者能够简易、精确的设定显卡各项参数。当您想要提高GPU频率和电压时又怕高温会伤害硬设备,只需通过Afterburner设定风扇转速就能轻易在性能表现与温度中取得上佳平衡。
2.OC SCANNER功能
最新版本的 MSI Afterburner 为RTX 20 系列显卡提供OC SCANNER功能。OC SCANNER能自动为显卡找到稳定且高效的超频设置,以获得更高的FPS和更流畅的游戏体验。
3.硬件监控
硬件监视器实时显示关键硬件信息;温度、利用率、时钟频率和电压。您可以在屏幕上显示所选信息, 以便在游戏中查看关键统计信息。
4.自定义风扇设定
散热对提升显卡性能的表现至关重要。微星Afterburner软件能让您自定义风扇转速,自行设定需要的散热效果。
5.屏幕显示
在游戏屏幕上提供系统性能的实时信息显示, 因此您可以密切关注超频设置对游戏时的影响。
6.自定义用户皮肤
选择您喜爱的外观!MSI Afterburner附带一系列不同的外观皮肤,从设置菜单中选择或在线下载皮肤。
软件亮点
1、OSD硬件监控图表功能:
这个功能可以让MSIAfterburner随时看清显卡运行状态,包括核心/显存频率、核心占用率、核心温度、风扇转速,以及游戏帧率等等,并且会以数字、曲线图两种方式同时展示。
2、实时显卡监控:
主界面左侧为控制部分,可以对GPU电压,核心频率,显存频率和风扇转速(需硬件支持)等进行实时调节。而右边部分则是监控部分,可以实时显示核心频率,GPU温度,显存占用率等。
3、视频摄录:
在主界面点击settings即可看到相关的设置。软件提供了包括原始流在内的三种格式,适合不同要求及不同配置。经过实际测试,RTV1格式不仅压缩速度快,而且质量较高。可以代替fraps作为游戏录制软件使用。
4、多配置文件预存:
超频后确认稳定的显卡频率后,可点Profile边上的数字,然后点“Save”保存方案。以后只要直接点击该数字,或者使用快捷键就可以直接启动设置好的频率,一键超频。最多可保存5个配置文件。点击小锁按钮,可固定当前频率不变,且不能再使用save按钮。

MSI Afterburner最新版功能介绍
【显卡超频】
打开AfterBurner主界面之后,显卡当前工作状态详尽的展现在我们眼前。主界面左侧为控制部分,可以对GPU电压,核心频率,显存频率和风扇转速(需硬件支持)等进行实时调节。而右边部分则是监控部分,可以实时显示核心频率,GPU温度,显存占用率等。
【视频摄录】
其实AfterBurner是有视频摄录的,在主界面点击settings即可看到相关的设置。软件提供了包括原始流在内的三种格式,适合不同要求及不同配置。经过实际测试,RTV1格式不仅压缩速度快,而且质量较高。可以代替fraps作为游戏录制软件使用。
【核心电压调节】
此项设置需要进“Settings”——常规——安全选项,勾选“解锁电压调整控制”、“解锁电压监控控制”、“强行使用电压”,确认后重启AB软件才能使用。
【核心频率和着色器频率调节】
拉动滑块可改变核心频率,按键盘“←”“→”键可作逐MHz的微调。确认后点击下方的“Apply”确认设置。按“Reset”可还原默认频率
【风扇转速调节】
要求显卡风扇电源线至少为3针接口的才可以调速。默认下“Auto”是亮着的,用户无法设置转速情况。点“Auto”关闭自动,改为手动设置,调整滑块调节转速。一样是“Apply”确认,“Reset”还原。
【配置文件】
超频后,跑3DMark软件甚至是Furmark拷机确认稳定的显卡频率后,可点Profile边上的数字,然后点“Save”保存方案。以后只要直接点击该数字,或者使用快捷键就可以直接启动设置好的频率,一键超频。最多可保存5个配置文件。点击小锁按钮,可固定当前频率不变,且不能再使用save按钮。
【系统启动时自动启用超频设置】
右边的是监控窗口,可双击该窗口曲线区域实现与主窗口的关联和脱离。从上到下分别有“GPU温度”、“GPU使用率”、“风扇转速”、“核心频率”、“渲染器频率”、“显存频率”、“显存使用率”的实时情况。
MSI Afterburner最新版怎么使用
1、首次启动AfterBurner你就会发现一个问题,就是Core Voltage(显卡核心电压)没有任何显示而且不能改动,就如下图所示:

2、这并不是你的显卡或者微星的软件有问题,而是软件在默认设置下不能改变电压,毕竟加压超频的风险更大,想要解除限制的话就要点击下方的Setting按键进入设定菜单,解冻电压调节。
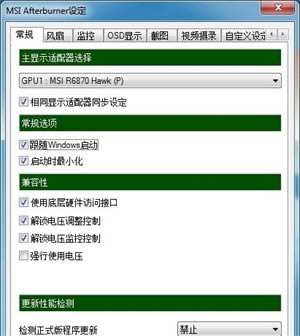
3、把常规菜单里的“解除电压调整控制”勾上然后重启AfterBurner后就可以调整电压了,顺便把“解锁电压监控控制”也勾上,这样可以在AfterBurner里面看到GPU的核心电压,至于那个“强制使用电压”就不建议勾了,勾上的话显卡在平时低载降频时就不会同时下调电压了。
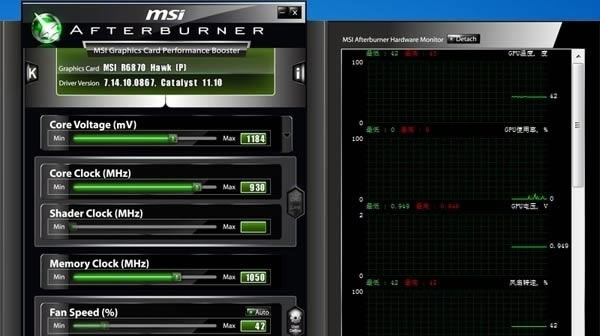
4、重启软件后核心电压可以调整了,如果是微星的显卡的话还可以启用三重加压功能,点击Core Voltage右边的那个小箭头就会出现下面的画面。
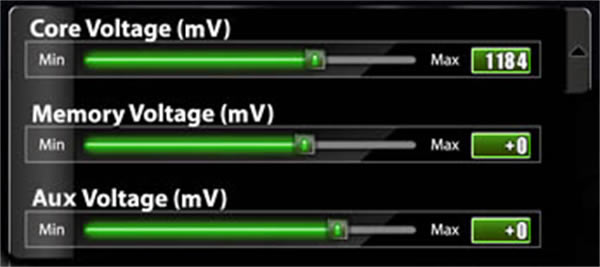
5、除了核心电压外,显存和Aux电压都可以进行调节,不过显示出来的不是核心电压那样的绝对电压值,而且一个相对数值,显存电压可在-100~+50之间调节,而Aux电压则可在-100~+30之间调节。
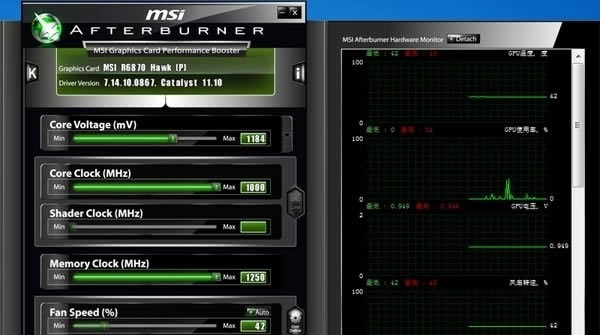
MSI Afterburner最新版怎么显示各项数值信息
1、打开软件之后,我们直接点击齿轮图标,打开设置界面
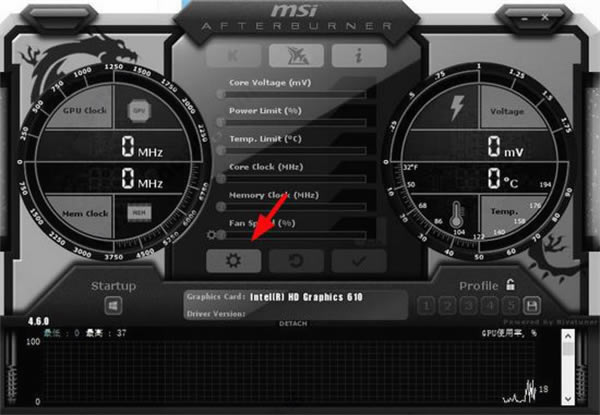
2、然后在【监控】标签下,找到cpu选项,先点击做左侧,将√打起来,然后将在系统栏,osd等项目前的√也打上
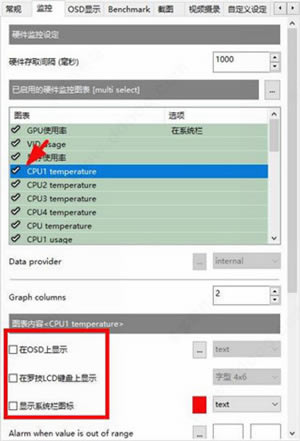
3、如果你是选择系统栏,那么你就可以系统栏上看到CPU显示的温度数值
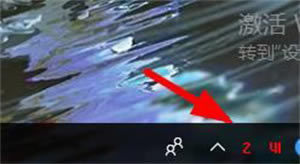
4、如果是osd上显示,就是下图所示的效果
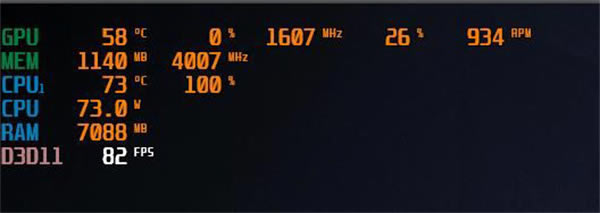
……
点击下载系统软件 >>本地高速下载
点击下载系统软件 >>百度网盘下载