【大白菜U盘启动器装机版】大白菜U盘启动器装机版UFEI下载 v6.0 电脑正式版
软件介绍
大白菜U盘启动器装机版是一款好用的U盘装机工具,一款能够让用户的U盘轻松制作成启动盘,最简单的装机方式,最简单的装机引擎,能够让小白用户一站式完成系统的重装。大白菜U盘启动器装机版UFEI有着超高的装机成功率,杜绝了系统安装卡死的问题,这里全面支持win7、win8.1、win10、win11系统的安装,满足不同用户安装使用需求,最简单的装机方式,最简单的系统重装。
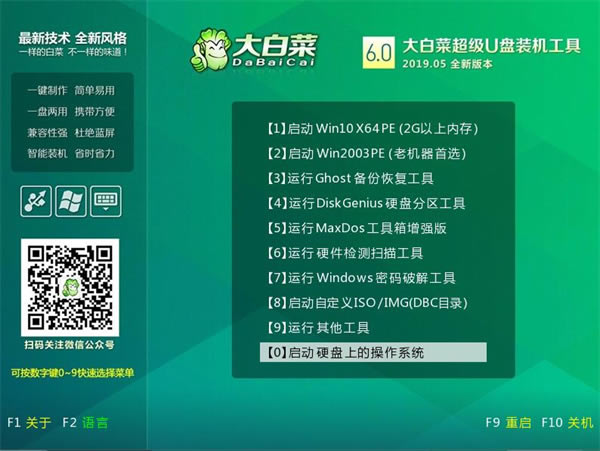
大白菜U盘启动器装机电脑版有着简单的启动盘制作方式,全面支持UFEI启动,完美兼容各个品牌U盘,让用户一站式完成启动盘制作。
软件特色
1、真正的快速一键制作万能U盘启动,所有操作只需要点一下鼠标,操作极其方便简单,一键快速完成u盘装系统。
2、u盘启动系统集成大白菜精心制作和改良的PE系统,真正可以识别众多不同硬盘驱动PE系统,集成u盘装系统,硬盘数据恢复,密码破解,等等实用的程序。
3、自定义启动u盘装系统加载,只需在大白菜官网或其他网上找到各种功能的PE或者其他启动系统,只需要制作时添加一下,自动集成到启动u盘装系统中。
4、u盘装系统时U盘启动区自动隐藏,防病毒感染破坏,剩下的空间可以正常当U盘使用,无任何干挠!
大白菜U盘启动器装机版电脑蓝屏重装系统步骤
一、系统u盘重装所需工具
系统版本: Windows 10专业版
二、系统u盘重装前期准备
1、在进行系统重新安装之前,建议大家都要先检查好电脑整体状态,比如说硬盘有没有坏道,有的话就像修复。毕竟,重装系统主要是针对硬盘进行操作,先检查会更加安全。
2、制作u盘启动盘有很多要注意的事项,比如说要提前关闭安全杀毒软件,因为制作过程涉及系统文件,很容易被误杀,导致u盘启动盘制作失败,影响最终系统安装。
3、Windows系统镜像,要选用安全可靠的来使用,毕竟谁都不想重装系统后,电脑还是有问题。你可以在“msdn我告诉你”网站进行下载,如图所示,点击展开后就可以操作了。
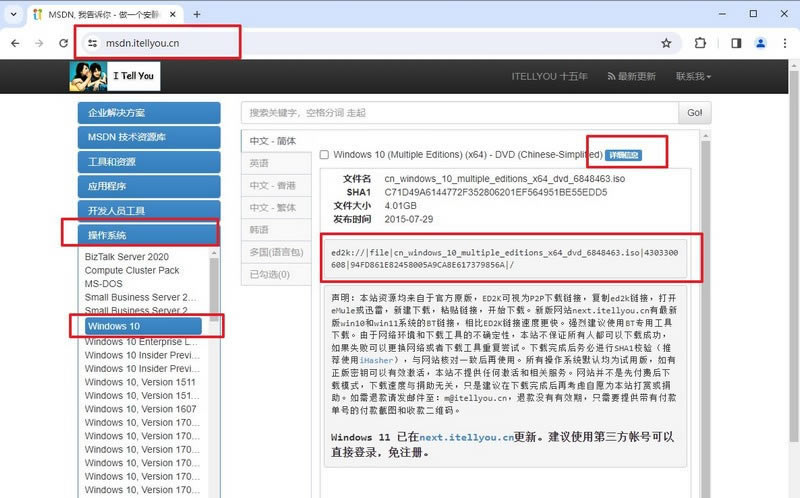
三、系统u盘重装操作步骤
首先,制作u盘启动盘
1、进入本站网,下载最新版大白菜U盘启动盘制作工具,将u盘接入电脑备用。
2、然后,如图所示,默认u盘启动盘的模式和格式,点击进行制作。
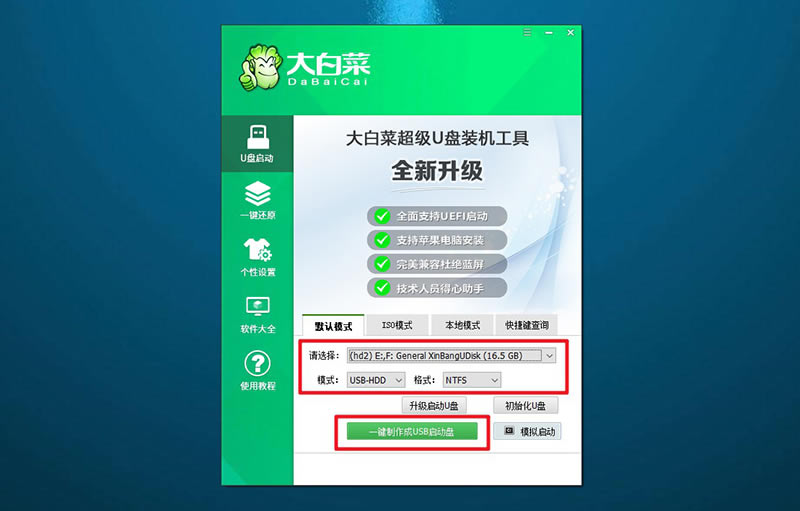
3、注意:制作大白菜u盘启动盘,会先格式化清理u盘原数据,有需要请提前备份。
然后,设置u盘启动电脑
1、不同电脑的u盘启动快捷键不一样,具体可以在官网查询,或者直接点击跳转查询。
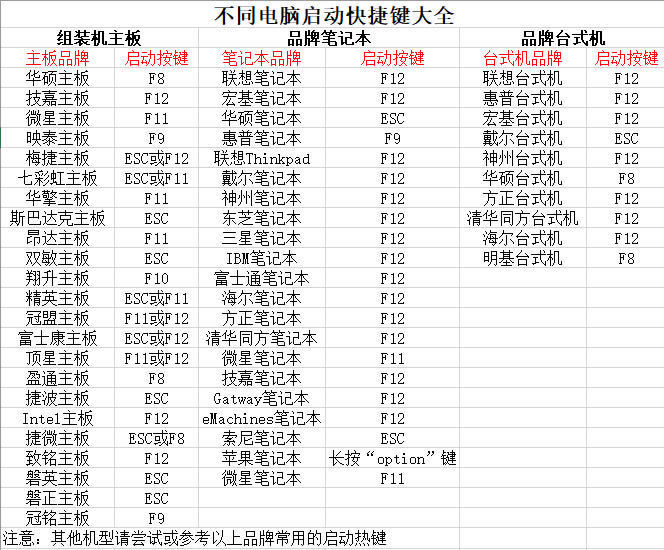
2、电脑接入U盘启动盘,通过按U盘启动快捷键,进入优先启动项设置界面后,选中U盘启动并回车进入下一步。
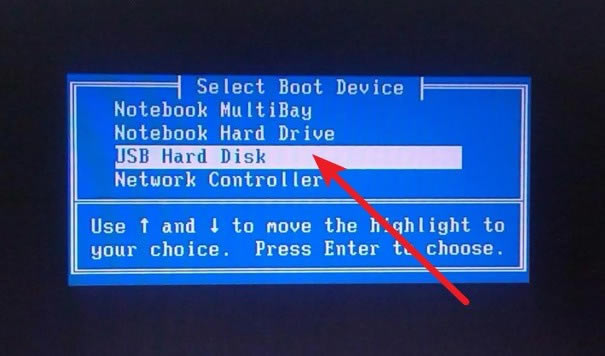
3、在大白菜主菜单界面,我们只需要选中【1】并按下回车即可。
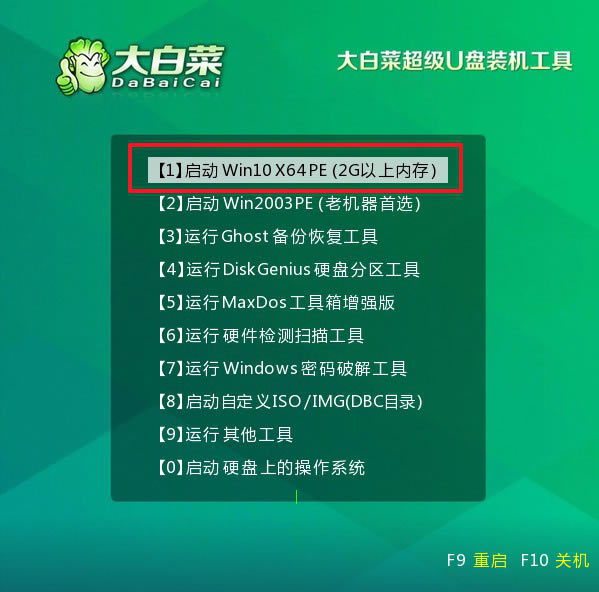
最后,u盘启动盘装系统
1、打开大白菜一键装机软件后,将Windows系统镜像安装到“C盘”,点击“执行”。
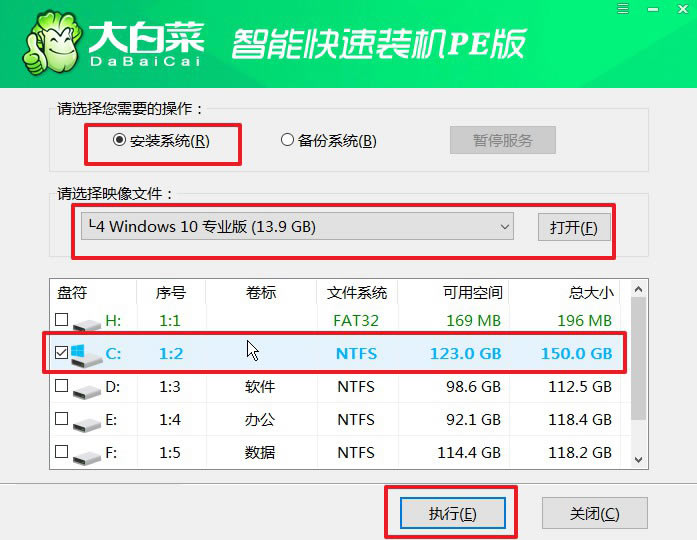
2、进入大白菜还原界面时,一般都不需要自己设置,直接点击“是”,等待软件自行操作即可。
3、弹出大白菜系统安装进度界面后,核实相关信息,选择“完成后重启”。
4、根据实际安装需要,电脑还会多次重启,期间不用操作,等待Windows系统安装完成即可。
四、系统u盘重装常见故障
如何在重装系统后进行分区?
1、打开磁盘管理:右键点击“此电脑”或“计算机”,选择“管理”。在计算机管理窗口中,选择“磁盘管理”。
2、选择目标磁盘:在磁盘管理窗口中,你将看到计算机上所有的磁盘和分区。选择你想要分区的磁盘。
3、右键点击选择操作:对于未分配的空间,右键点击并选择“新建简单卷”。对于已有的分区,你可以选择缩小、扩展、删除等选项,具体取决于你的需求。
4、按照向导进行操作:针对新建简单卷,会弹出新建卷向导,按照提示进行操作。你需要选择分区大小、分配的驱动器号、文件系统格式等。
5、完成分区:完成向导后,系统将会格式化并分配新的驱动器号。分区过程可能需要一些时间,取决于你的硬件性能和分区大小。
重装系统后鼠标失灵如何解决?
1、检查鼠标连接:确保鼠标正确连接到计算机。如果是有线鼠标,检查连接线是否正常。如果是无线鼠标,确保电池充足,并且接收器正确插入计算机。
2、更换鼠标端口:尝试将鼠标连接到计算机上的不同USB端口,确保端口没有问题。如果是无线鼠标,尝试重新插拔接收器。
3、检查设备管理器:在Windows中,打开设备管理器,查看鼠标和其他指针设备的状态。如果有感叹号或叉号,可能是驱动程序问题。右键点击问题设备,选择“更新驱动程序”并按照提示进行操作。
4、驱动程序重新安装:卸载鼠标驱动程序,然后重新安装最新版本的驱动程序。你可以在设备管理器中找到鼠标设备,右键点击并选择“卸载设备”。
大白菜U盘启动器装机版怎么装驱动
1、下载驱动程序
在安装大白菜之前,需要先下载相应的驱动程序。可以在大白菜官网下载,也可以在驱动之家等第三方网站下载。确认下载的驱动程序与系统版本匹配,不要下载错误的驱动。
下载后,解压缩驱动程序并备份存储。
2、找到设备管理器
在安装驱动之前需要找到设备管理器。可以使用右键点击“我的电脑”或者“此电脑”选择“属性”进入“系统”页面,在左侧找到“设备管理器”。
也可以使用Win+X快捷键,弹出菜单里面选择“设备管理器”,或者在开始菜单输入“设备管理器”查找。
3、安装驱动程序
找到相应的设备类型,右键选择“更新驱动程序”。
在弹出的对话框中选择“浏览计算机以查找驱动程序软件”,然后找到下载的驱动程序所在的文件夹。
点击“下一步”,等待安装程序自动安装驱动程序,安装完成后重启计算机。
4、检查驱动是否安装成功
在重启计算机后,打开设备管理器,查找刚刚安装的驱动是否已经成功安装。如果出现感叹号或问号提示驱动程序未成功安装,可以重复以上步骤进行安装,或者查找其他版本的驱动程序进行尝试。
大白菜U盘启动器装机版做好之后怎么办
1、检查U盘启动盘是否制作成功
在制作U盘启动盘之后,我们需要检查制作是否成功。首先,插入U盘启动盘后,我们需要进入电脑的BIOS设置,确保从U盘启动。如果电脑可以成功地从U盘启动并进入到PE环境,那么就说明U盘启动盘成功制作,否则需要重新制作。
2、使用U盘启动盘安装操作系统
制作成功U盘启动盘后,我们需要使用它来安装操作系统。首先,将U盘启动盘插入待安装电脑,按下电源键启动电脑,确保从U盘启动盘启动。然后根据提示进行操作系统的安装即可。
需要注意的是,在安装操作系统的过程中,可能会出现安装失败或出现错误提示的情况。此时需要检查安装包或镜像文件是否完整、是否正确,或者尝试重新制作U盘启动盘。
3、使用U盘启动盘进行系统修复
除了安装操作系统外,U盘启动盘还可以用于系统修复。当电脑的系统出现故障或无法正常启动时,我们可以使用U盘启动盘中的PE系统进行修复。
步骤如下:
将U盘启动盘插入电脑,按下电源键启动电脑,并按照提示从U盘启动盘启动,进入PE系统。
在PE系统中,可以进行系统修复、病毒查杀、数据恢复等操作。选择需要进行的操作,按照提示进行即可。
4、将U盘启动盘复原为普通U盘
当我们完成了使用U盘启动盘之后,为了避免其他人或自己错误地使用,我们需要将U盘启动盘复原为普通U盘。
步骤如下:
在电脑中打开“我的电脑”,找到U盘启动盘所在的驱动器。
右键点击该驱动器,在弹出菜单中选择“格式化”选项。
在格式化窗口中,选择文件系统为NTFS或FAT32,进行格式化。
大白菜U盘启动器装机版到69没反应
1、检查U盘连接状态
第一步,检查一下U盘的连接状态。若U盘连接不牢固,会导致文件读写异常,从而出现启动不了的情况。可以尝试更换USB接口再次连接,看是否能启动。
第二步,检查U盘接口是否有灰尘或污渍。可以使用棉签或者小画笔清理接口,看是否能解决问题。
2、检查U盘制作过程
若U盘连接状态没有问题,那么就需要检查一下U盘的制作过程了。
第一步,确认系统是正版或者已授权版。如果使用的是盗版系统,会导致盘符错误或者无法读取等问题。
第二步,检查U盘的启动设置是否正确。需要进入BIOS进行相关设置,一般是选择U盘启动。如果设置不正确也会导致启动不了的问题。
第三步,确认U盘制作工具是否正确。建议使用官方或者正规的U盘制作工具,否则容易出现相关问题。
3、尝试修复U盘
如果上述两个方法都不行,可以尝试修复U盘。但是需要注意,修复过程中可能会导致U盘内的数据丢失,需要提前备份。
可以使用相关的U盘修复工具,如DiskGenius等,进行修复。具体操作可以参考相关教程。如果没修复成功,可以尝试重新制作U盘。
4、考虑更换U盘
如果以上方法均不能解决问题,那么就可能是U盘本身存在硬件问题。需要考虑更换U盘,尽量选择品牌好的产品,并注意保养和使用过程中的注意事项。
……
点击下载系统软件 >>本地高速下载
点击下载系统软件 >>百度网盘下载