【微PE工具箱纯净无广告版】微PE工具箱纯净无广告版下载 v2.3 电脑正式版
软件介绍
微PE工具箱纯净无广告版是一款好用的U盘启动盘制作工具,一款有着全新的启动盘制作内核,一款能够兼容全部的U盘,一款能够让用户在这快速安装win11操作系统哦,让用户体验最简单的系统重装。微PE工具箱纯净版有着微乎其微的体积大小,比起同行要小非常多,就比如大白菜要1.2G,咱们只要其一半都不到,400+MB的大小,让用户享受纯净系统重装。
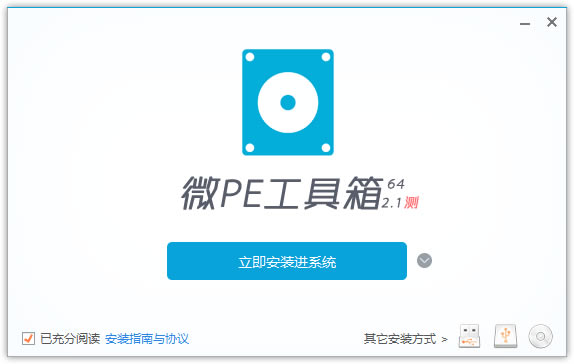
微PE工具箱纯净电脑版完美支持一键安装系统,全新的安装程序,处处彰显优质品质,几秒就能进入pe系统,在这里一键安装操作系统,小白用户也能快速上手。
软件特色
非常小巧,但也包含常用的系统安装、系统备份还原、硬盘分区、数据恢复等功能
系统纯净,装机完成后不会篡改浏览器主页,没有多余的软件启动项,也没有各种各样的广告
最新版本更新了内核,支持更多新的电脑型号
微PE工具箱纯净无广告版如何使用
从官网下载微PE工具箱软件包后,双击就可以打开制作 U 盘的界面。
然后选择要写入的 U 盘,常规的装机 U 盘一般用默认的设置即可,最后点击「立即安装到 U 盘」,等待几分钟就完成,整个过程非常简单。
接下来拔出 U 盘,在需要装机的电脑上用 U 盘启动,就会进入 WinPE 系统了。
微PE工具箱纯净无广告版包含哪些工具
硬盘分区/数据恢复/数据转移工具:傲梅分区助手、DiskGenius
系统安装维护:Ghost 备份还原工具,WinNTSetup 安装器,Windows 密码修改器
硬件和优化工具:Everything 文件搜索工具, Dism++ 系统优化软件和 CPU-Z、HDTune 等硬件检测软件
微PE工具箱纯净无广告版如何重装系统
如果故障电脑有重要文件…
PE U盘制作成功后,我们不仅可以用它重装系统,还可以用它备份故障电脑中的重要文件:
1.进入PE系统(教程在下面 )。
2.将故障电脑中的重要文件复制到PE U盘的较大分区(不是EFI分区)中。
3.操作结束后,我们可以关机故障电脑,把pe U盘插入到可以正常工作的电脑上,然后把刚刚从故障电脑复制出来的文件复制到能正常工作的电脑中(或者继续保留在U盘里)。
操作结束后,我们就可以开始大胆重装系统了(如果你的电脑没有重要文件,那么可以直接进入下一步….)。
开机或重启故障电脑,进入PE系统,重装系统
1.接下来,将已经制作好的PE系统U盘插入到要重装系统的电脑中并开机或重启它。当它出现开机画面时不停的按启动热键,出现选择菜单时选择自己的U盘,进入微PE。不知道自己电脑的启动热键的小伙伴看这里:
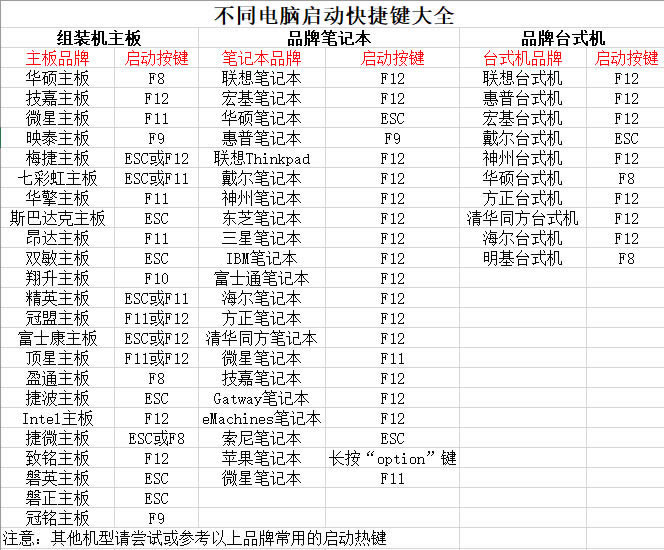
2.进入PE系统后,打开此电脑,打开PE系统U盘的有系统ISO的分区,鼠标右键点击此ISO文件,选择【装载】,再双击运行【Setup.exe】:
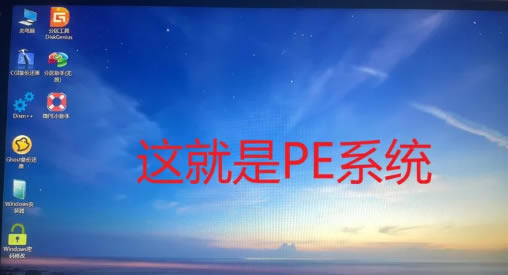
3.点击【现在安装】:
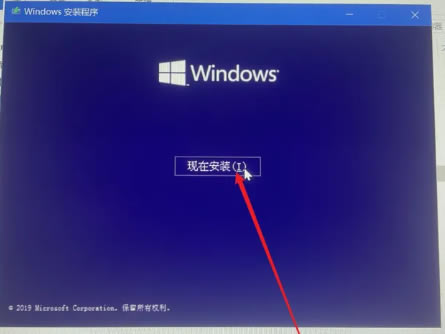
4.此时可能会出现密钥输入窗口。如果知道自己电脑原来的系统的密钥的话可以填进去。如果不知道的话就选【我没有产品密钥】,先安装系统,进入系统后再激活:
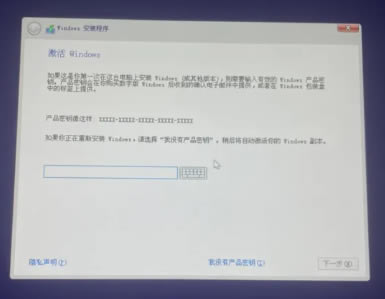
5.选择系统类型:
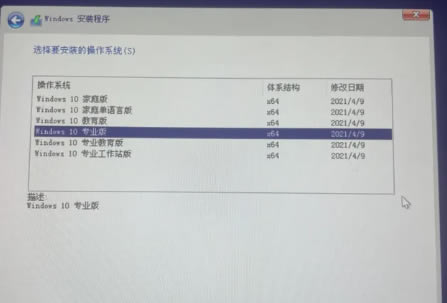
6.选择【自定义:仅安装Windows(高级)】:小提示:这里也可以选【升级:安装Windows并保留文件、设置和应用程序】。如果你的电脑原来的系统没啥问题,你只是想升级一下系统的话可以选此选项。此选项不会格式化C盘。如果你的电脑曾经中毒了或者被流氓软件“占领”了,那么我建议你选【自定义:仅安装Windows(高级)】,此选项会格式化C盘再安装系统,可以彻底杀死C盘中的病毒或流氓软件
7.选择自己电脑的C盘(按空间大小),并点击下一步
10秒内重启。此时等待电脑重启就可以了。当电脑重启进入黑屏状态时要立刻拔掉U盘!!!!!如果倒计时结束后电脑只是回到了PE系统,并没有自动重启的话,自己手动重启(PE系统左下角有重启/关机选项)就可以了。但无论是那种重启,在电脑黑屏时都必须要立刻拔掉U盘!!!
8.接下来电脑可能会重启好几次,这些都正常。这过程中不需要碰电脑,等待它正式进入系统设置页面就OK了。
9.进入桌面后不要忘了安装驱动程序,否则电脑会很卡。安装驱动时建议使用电脑官方提供的电脑管家。如果是组装机,那么可以从该主板品牌官网直接下载必要的驱动程序。个人不太建议使用驱动人生等乱七八糟的软件,因为这些软件也有很多流氓行为,一不小心就会给电脑安装流氓软件。
10.就这样,重装系统结束了。
微PE工具箱纯净无广告版没有密码修改工具
1、打开PE桌面上的"Windows密码修改"图标。
2、在打开的窗口界面中,点击"打开"。
3、接着选择需要修改密码的用户,点击下方中的"修改密码"按钮。
4、然后在窗口中输入设置的新密码,点击"确认"。
5、再点击"保存修改"按钮。
6、最后点击"重启",随后将U盘拔出来就可以了。
……
点击下载系统软件 >>本地高速下载
点击下载系统软件 >>百度网盘下载