如何运用u盘安装雨林木风WinXP sp1稳定版系统的办法
如何使用u盘安装雨林木风WinXP sp1稳定版系统的方法。现在上网越来越流行了,但是上网没有光驱的,那如何给上网装系统就成了一个难题,其实不仅仅不带光驱的笔记本用户愁怎么装系统,那些没有光驱的台式机用户也愁。因此,小编这就来为大家解决这一问题。
相信有的朋友去电脑城组装电脑的时候,会看见装机人员安装系统不再需要光驱,而插入u盘安装系统,U盘安装系统方便了许多,电脑光驱容易坏,使用寿命短,一般老电脑的光驱都不怎么好使,而U盘就不需要光驱就能安装,只要有完好的USB接口就行,U盘就是携带也方便许多,U盘的体积比系统安装光盘小得多。
U盘安装系统准备工作
电脑(内存512或以上)
U盘或内存卡
系统之家U盘制作工具
系统文件(ghost版xp/win7/win8)
u盘安装系统前U盘启动盘制作详细步骤:
1.下载“系统之家U盘制作工具”;
2.把已下载好的“系统之家U盘制作工具”安装到电脑任意目录;

u盘安装系统载图1
3.运行“系统之家U盘启动盘制作工具V1.0.0.1”主程序;
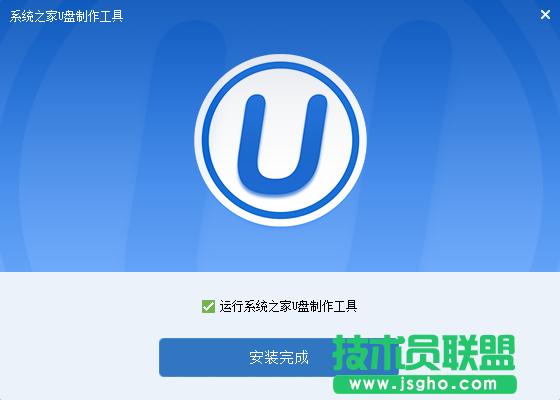
u盘安装系统载图2
4.插入u盘(温馨提示:制作过程会格式化u盘!请做好U盘数据备份工作!) 插入U盘后,工具会自动识别!如果是台式机推荐插入后边的USB插口。
5.选择U盘和制作模式,如果是新式电脑推荐选择HDD-FAT32模式,如果是比较老的电脑请选择ZIP-FAT32模式,其它默认即可。(注意:插入多个U盘时需要选择U盘)
6. 点击“一键制作”;
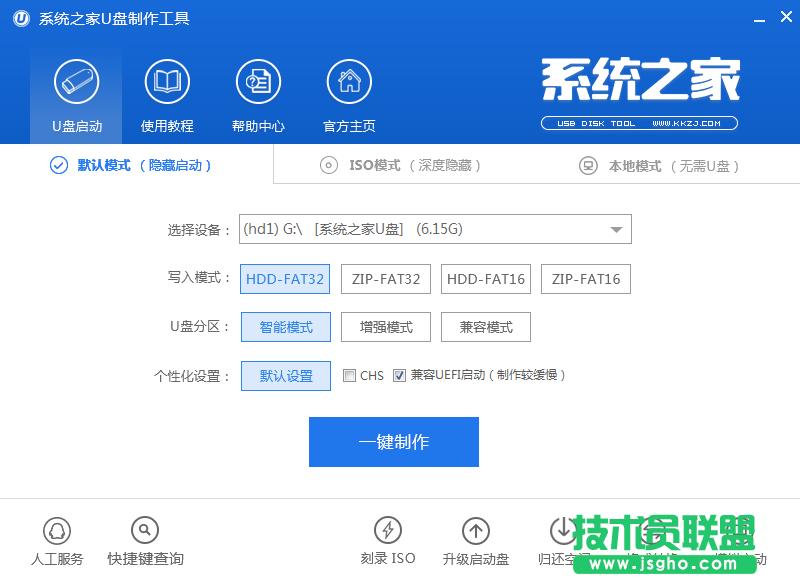
u盘安装系统载图3
7.制作过程会清除U盘内所有的数据,请一定提前做好U盘数据备份工作,制作时有进度提示,等待完成即可!
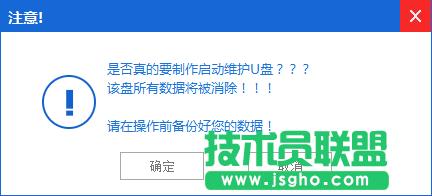
u盘安装系统载图4
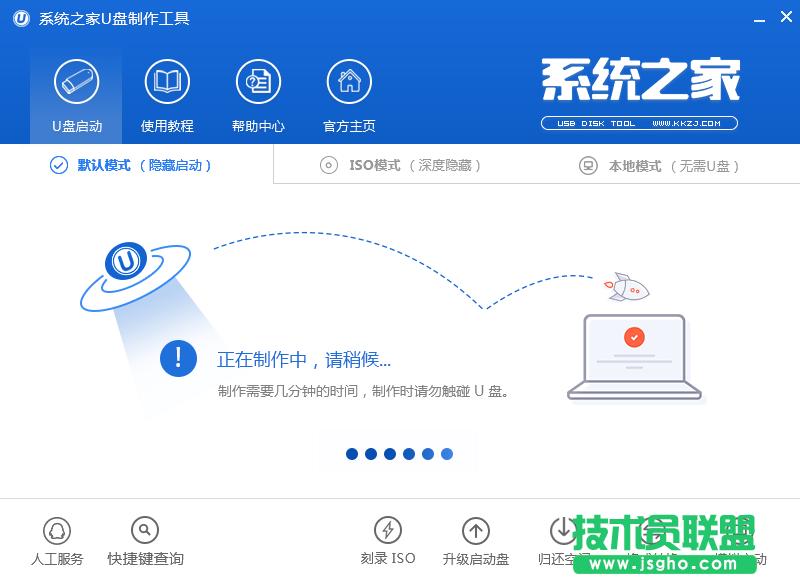
u盘安装系统载图5
最后,可确定选择模拟启动一下!测试启动是否正常。也可以重启电脑测试。
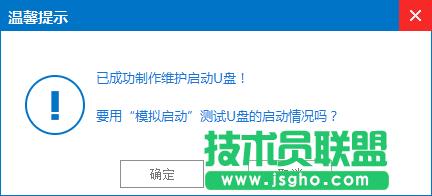
u盘安装系统载图6
注:由于u盘系统文件为隐藏文件,所以制作完成后电脑显示u盘的容量会少400M,这属于正常情况!
U盘装系统步骤:
下载GHOST XP或GHOSTWIN7系统,然后将您已经下载好的的GHO文件或包含GHO的ISO系统文件复制到U盘“GHO”的文件夹中。
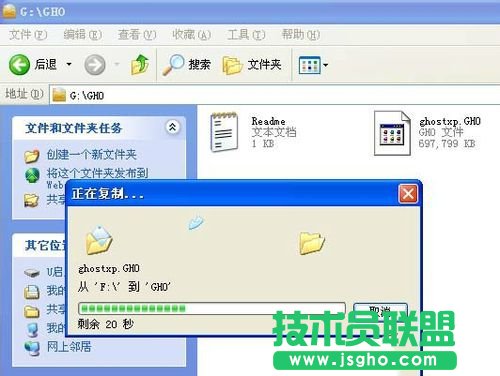
u盘安装系统载图7
BIOS启动项设置:
第一步:把制作完成的u盘启动盘插到电脑上!然后重启电脑!
Phoenix – AwardBIOS(2010年之后的电脑):
1. 电脑开机后马上按DEL进入BIOS,(部分电脑主板可能不是按DEL进入,按F2、F12或F10等,请按开机的第一界面提示进入);
2. 选择“Advanced BIOS FEATURES” ,将“Boot Sequence”(启动顺序),设定为“USB-HDD”模式;
3. 设定的方法是在该项上按“向上”或“向下”箭头键来转换选项;
4. 设定好后按“ESC”键,退回BIOS主界面;
5. 选择“Save and Exit”(保存并退出BIOS设置,直接按F10也可以,但不是所有的BIOS都支持)按“Y”键确认退出。如下图:
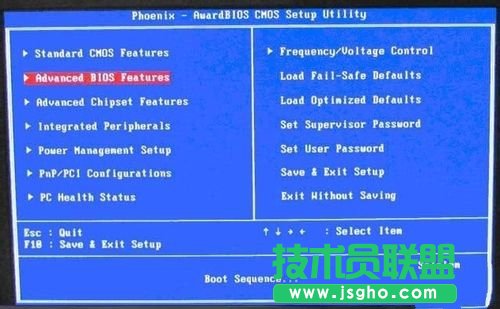
u盘安装系统载图8
高级BIOS设置(Advanced BIOS Features)界面,首先选择硬盘启动优先级:Hard Disk Boot Priority 如下图:
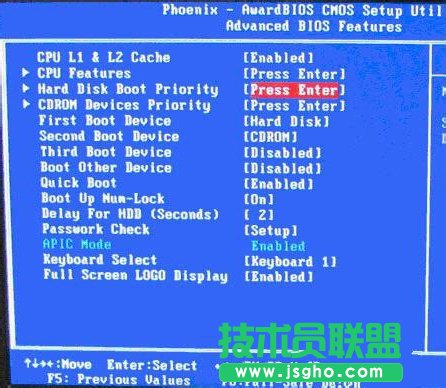
u盘安装系统载图9
硬盘启动优先级(Hard Disk Boot Priority)选择:使用小键盘上的加减号“+、-”来选择与移动设备,将U盘选择在最上面。然后,按ESC键退出,回到上图的设置界面。
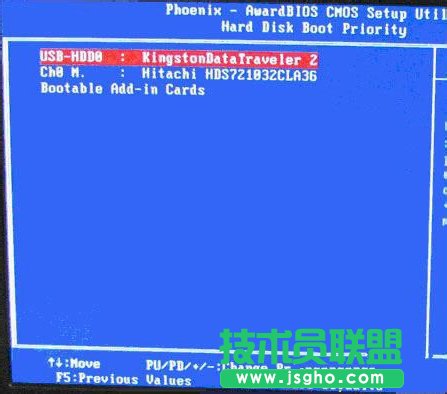
u盘安装系统载图10