然后单击一下将系统安装到这个分区上按钮
如何使用u盘装系统工具安装原版xp系统?U盘安装XP系统有何准备,怎样操作?下面小编给大家介绍U盘安装XP系统的详细教程
一、U盘安装XP系统的准备工作
1.下载xp系统镜像包,系统镜像包后缀为“.iso”
2.系统镜像包下载好后,将它复制到u盘GHO文件夹内
3.复制粘贴ISO镜像到U盘,方法如下:
用鼠标对着系统镜像文件点击右键然后选择到“复制”并点击鼠标,即复制完毕,再打开u盘里面的GHO文件夹,在空白处点击右键选择到“粘贴”点击鼠标,等待其粘贴完成为止
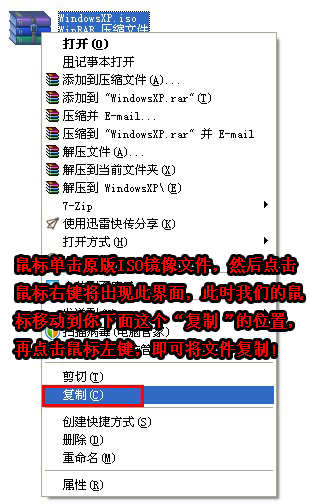
下图所示:粘贴iso镜像包的操作

二、详细安装步骤:
1、重启电脑,在开机画面出来时按“启动快捷键”直接进入u启动主窗口界面!
2、进入u启动win2003PE系统后运行“u启动PE一键装机”工具安装原版xp系统
3、 运行U启动Win2003PE增强版(推荐)”,然后按下“回车键”,将进入U启动Win2003PE系统。

4、选择到“【02】 运行U启动Win2003PE增强版(推荐)”后按下回车键进入winPE系统的界面:

5、进入PE系统后,打开“我的电脑”,再打开U盘GHO文件夹,找到并选择到刚才我们复制进去的原版XP系统镜像包,单击右键选择“加载ImDisk虚拟磁盘”并打开它。

6、当弹出装载映像窗口后,我们默认选择,不要去修改什么,下图所示:装载的虚拟磁盘的盘符为“G”,不是每个人的都是G盘,要灵活哦!!直接点“确定”按钮继续

7、装载完毕后,重新打开“我的电脑”看看,里面多了个G盘了,那就是刚才我们加载的虚拟光盘,里面的文件就是原版系统文件,我们无需打开看了,看了也不懂。

8、现在,我们在桌面上找到“Windows安装”工具,然后双击鼠标打开该工具,准备开始加载原版系统镜像到C盘

9、开后选择安装系统类型为“Windows 200/xp/2003”,也就是本身默认的了。因为我们安装的系统是原版的XP系统,所以默认第一个!再点击“浏览”按钮

10、单击“浏览”按钮后将会弹出一个选择磁盘的窗口,我们此时选择到刚才我们加载到的虚拟磁盘G盘,点击“确定”按钮

12、选择好虚拟磁盘并按下“确定”后,我们点击“下一步”按钮

13、用鼠标单击驱动器“C盘”,然后单击一下“将系统安装到这个分区上”按钮,接下来就会看到右边的“系统安装到”这旁边会显示一个“C:”

14、用鼠标单击驱动器“C盘”,点击“将此分区作为引导分区”按钮,此时旁边的“引导分区为”右边将会显示“C:”,都操作完毕后我们点击“下一步”按钮继续

15、看到下一个窗口后,我们默认选择“不进行磁盘控制器驱动整合操作”,然后再点“下一步”按钮继续
