winxp重装系统(安装系统)安装办法
对于新手如何winxp重装系统是一个非常头疼的问题,虽然现在的U盘winxp重装系统都是一步到位的,不过还是有一些问题需要讲解一下,如何U盘winxp重装系统图解全过程小编就为大家介绍一下吧。
XP操作系统应该是我们最常使用的操作系统了,虽然现在操作系统辈出,但是小编仍然觉得XP操作系统是最好使用的。但是在好使用的操作系统也有出问题的时候,此时我们就需要重装系统,那么怎么重新安装XP操作系统呢?
xp重装系统步骤:
第一步:ghost xp系统镜像文件下载存放位置
首先,将我们所下载好的ghost xp系统镜像文件放入到所制作好的u深度u盘启动盘中,根据如下图的指引放入指定的文件夹当中。
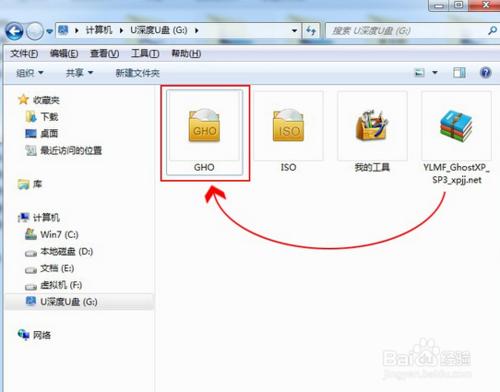
winxp重装系统载图1
第二步:使用快捷键进入u深度启动u盘winpe系统
文件拷贝完成后重启电脑,在出现开机启动画面时连续按下启动快捷键进入到启动项选择窗口,通过键盘上的方向键将选择u盘,然后按下回车键进入到u深度u盘启动主菜单画面,不同类型以及不同品牌的电脑对应的启动快捷键各不相同!
使用快捷键进入到u深度u盘启动主菜单画面时,选择【03】运行u深度win03pe2013增强版选项并按下回车键进入到u深度winpe系统.
如下图所示:
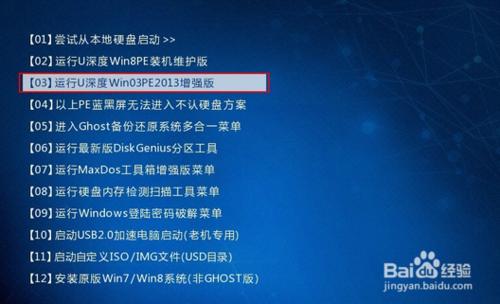
winxp重装系统载图2
第三步:使用u深度PE一键装机工具装ghost xp系统
进入到系统桌面后,u深度装机工具会在进入winpe系统时自动打开,并检测出之前所存放于u盘中的ghost xp系统镜像文件,此时装机工具会自动从文件中提取出后缀为gho的系统文件,我们只需要在下方硬盘分区列表中选择所要安装的硬盘分区位置,一切选择完毕后点击确定按钮即可。
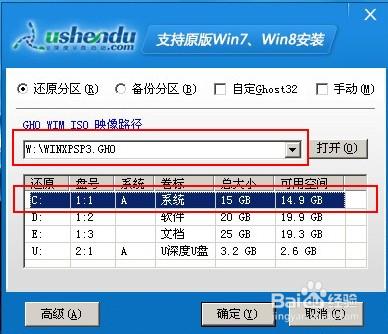
winxp重装系统载图3
此时在弹出的提示窗口中,我们直接点击“是(Y)”按钮可立即进入到ghost xp系统安装的安装步骤,如下图所示:
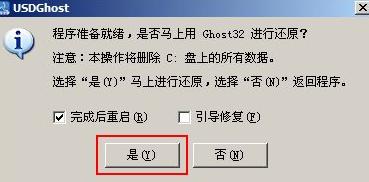
winxp重装系统载图4
此时我们眼前所看到的是装机工具正在将系统文件解压到我们之前所指定的硬盘分区当中,解压过程大约需要1-3分钟的时间,解压过程结束时在弹出的提示窗口中我们可点击“是(Y)”按钮重启电脑,让电脑进入ghost xp系统的后续安装步骤,如下图所示:
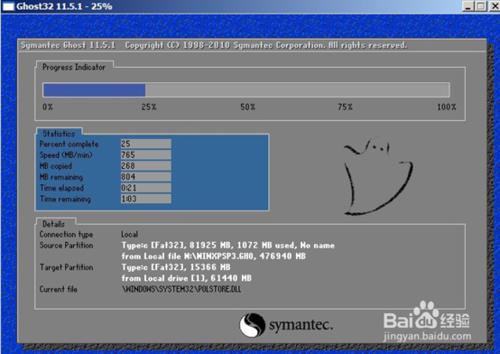
winxp重装系统载图5
最后xp系统安装的过程电脑将自动帮我们搞定一切系统安装步骤,直到重启电脑后进入到系统桌面即可。

winxp重装系统载图6
U盘winxp重装系统图解教程的全部内容观看到此就结束了,现在你学会了xp系统重装了吗?如果在玩游戏的时候,遇到系统老是出现这样或者那样问题的时候,你就可以参考上述的winxp重装系统教程进行重装系统了。