重装系统(安装系统)步骤xp图文详细教程
重装系统步骤xp是我们解决电脑操作系统故障的万能方法,不管是台式机也好,笔记本也好,都可能会遇到xp系统重装步骤的可能,这里我就来讲解一下U盘安装系统步骤xp方法。
重装系统步骤xp是我们生活中必不可少的一个操作,为什么这么说呢?主要都是因为系统在安装使用后免不了会发生一些问题,如使用的时候中毒了,系统瘫痪不能使用。所以需要xp系统重装步骤。
重装系统步骤xp方法:
重装系统步骤xp的第一步:准备工作
①.准备一个4G的USB设备工具,并且把U盘内的重要文件数据备份;②下载系统之家U盘制作工具官方版;③下载需要安装的Windowsxp系统镜像文件
重装系统步骤xp第二步:制作U盘启动盘
1 、打开下载好的系统之家U盘制作工具,然后点击一键制作。
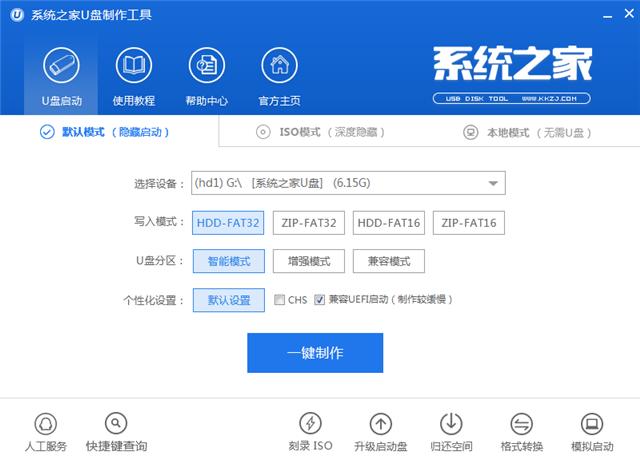
重装系统步骤xp载图1
2、当你看到这个图片页面的提示之后,我们则需要点击确定按钮就可以了。然后等待...这个过程不要有任何多余的操作。

重装系统步骤xp载图2
3、使用系统之家U盘制作工具官方版制作U盘启动盘的过程,大约需要几分钟吧,然后完成之后会有个温馨提示,然后这里点击取消,当然你也可以选择确定,去模拟测试一下。

重装系统步骤xp载图3
xp系统重装步骤第三步:把下载好的Windowsxp操作系统文件复制到U盘中去

重装系统步骤xp载图4
xp系统安装步骤第四步:进入BIOS设置
当你的电脑启动的时后,按“ del ”或“ F8 ”热键。具体的要对应你的电脑型号,可以参考下面提供的表格热键。在本站内有相关进入BIOS设置的详细教程,这里就不一一重复了。

重装系统步骤xp载图5

重装系统步骤xp载图6

重装系统步骤xp载图7
安装系统步骤xp第五步:U盘安装Windowsxp

重装系统步骤xp载图8

重装系统步骤xp载图9

重装系统步骤xp载图10

重装系统步骤xp载图11
这样,Windowsxp系统的安装就完成了。