WinXP系统自已手工安装图文全过程
ghost xp系统手动安装图文全过程,尽管现在很的XP系统安装都是可以实现全自动了,可是有些网友是比较喜欢自己动手的,毕竟认为手动安装可以体现自己的装机才能,也用得放心吧。那么今天小编就给这些网友整理了最详细的XP系统手动安装的教程。
首先我们需要准备一下材料:
①、u启动v5.0正式版软件u盘启动盘制作工具
②、u盘一个,建议U盘容量大小大于1GB!
③、Ghost XP系统镜像包一个(后缀为iso或者GHO文件)
第一步:利用u启动v5.0制作启动u盘(点击进入查看具体教程)
第二步:将下载好的Ghost XP系统复制到u盘里,将其解压出来!
第三步:打开电脑,进入到PE系统下;(点击查看如何进入PE系统)
进入PE系统后,我们可以手动双击“手动Ghost”运行它,即可!如下图:
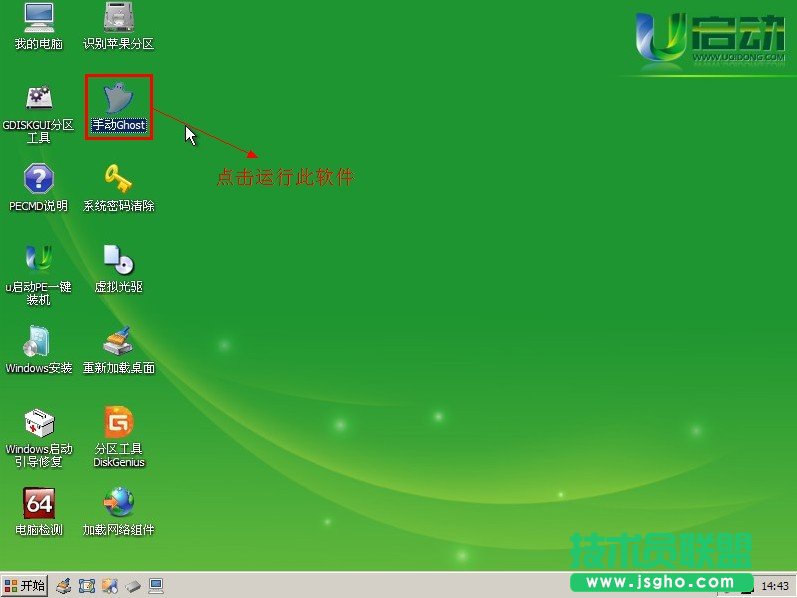
完全手动进行ghost xp安装教程图1
运行“手动Ghost”之后,点击跳出窗口中的“OK”按钮;如下图:
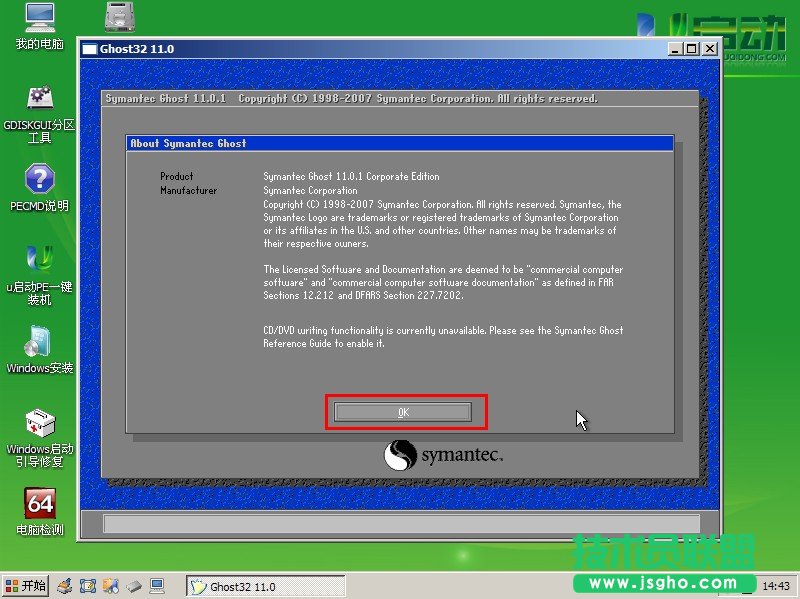
完全手动进行ghost xp安装教程图2
在窗口中依次选择“Local→Partition→From Image”;如下图所示:
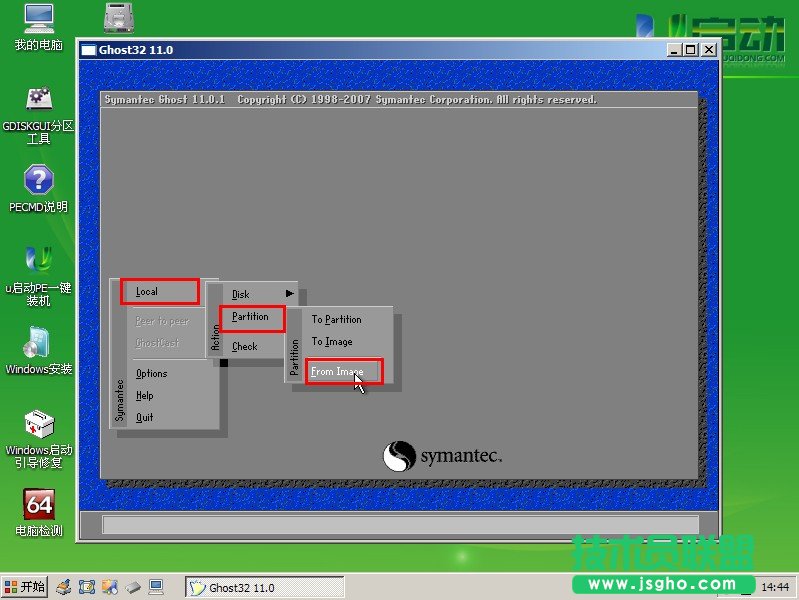
完全手动进行ghost xp安装教程图3
点击上方的红色方框内的三角形符号,在出现的下拉列表中选择您的u盘(若是您没有将下载好的Ghost XP系统复制到u盘里,那么就选择您自己将系统放入的盘中),如下图所示:
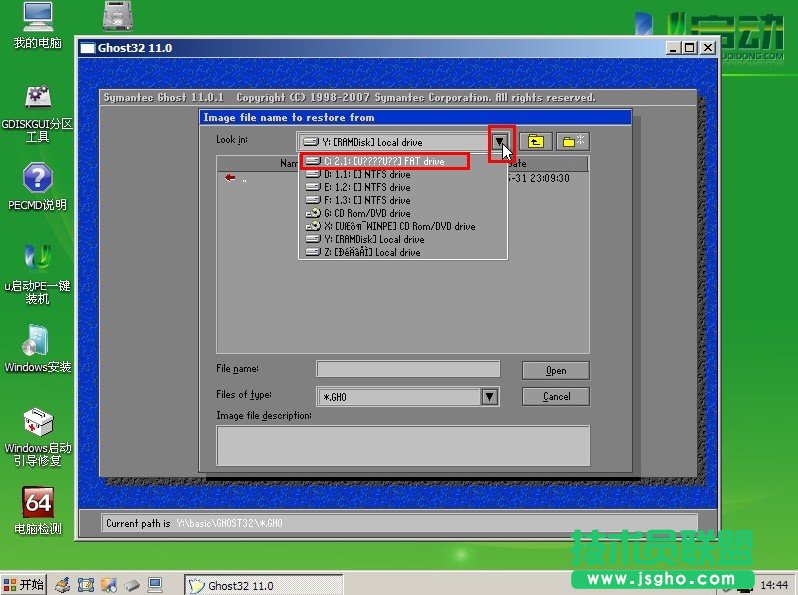
完全手动进行ghost xp安装教程图4
点击您所需要安装的系统(温馨提示:请点击“.GHO”文件哦),如下图所示:
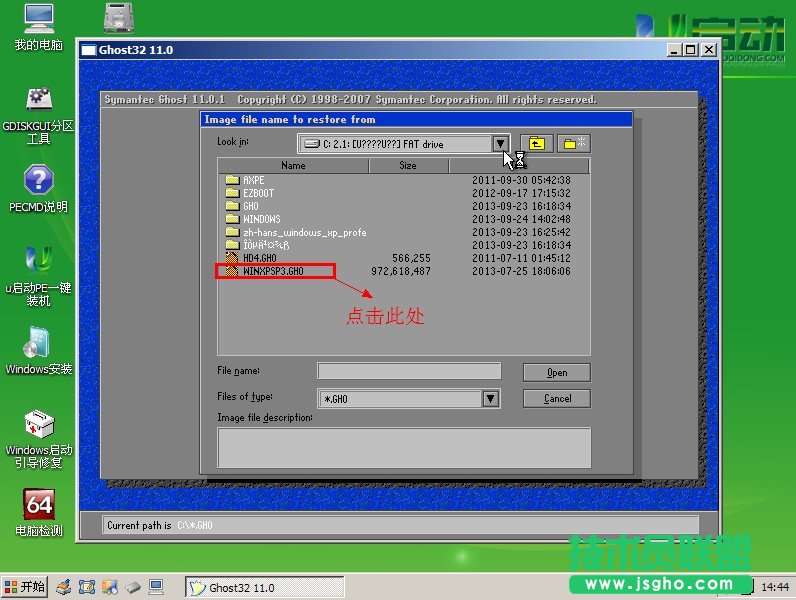
完全手动进行ghost xp安装教程图5
选择完毕之后,在接下来所出现的窗口中选择默认选项并点击“OK”按钮,如下图所示:
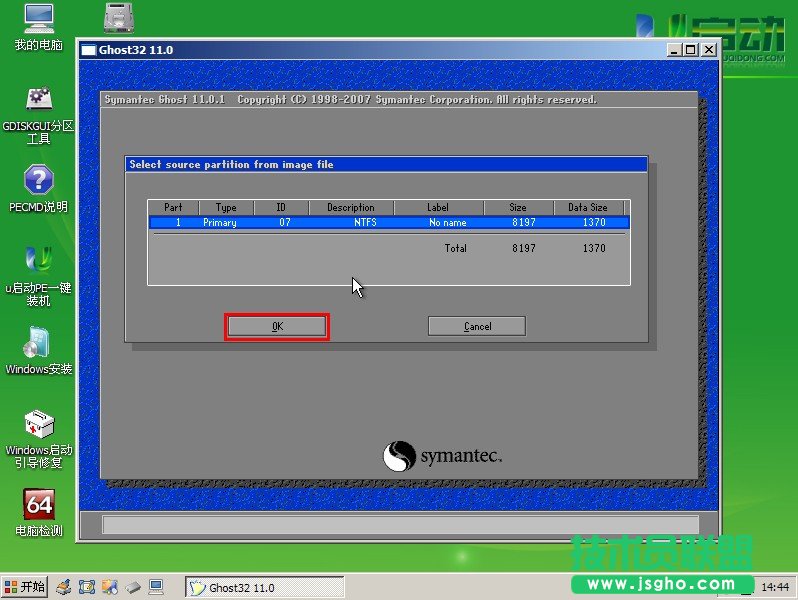
完全手动进行ghost xp安装教程图6
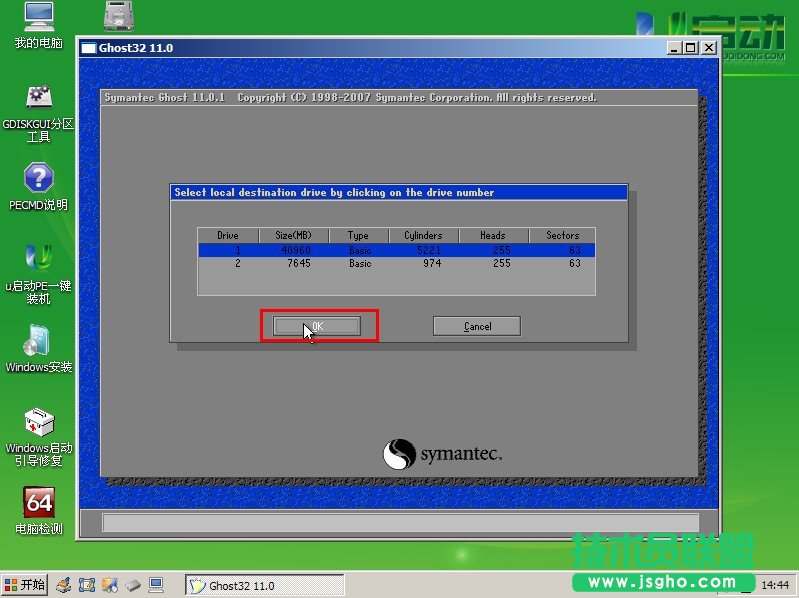
完全手动进行ghost xp安装教程图7
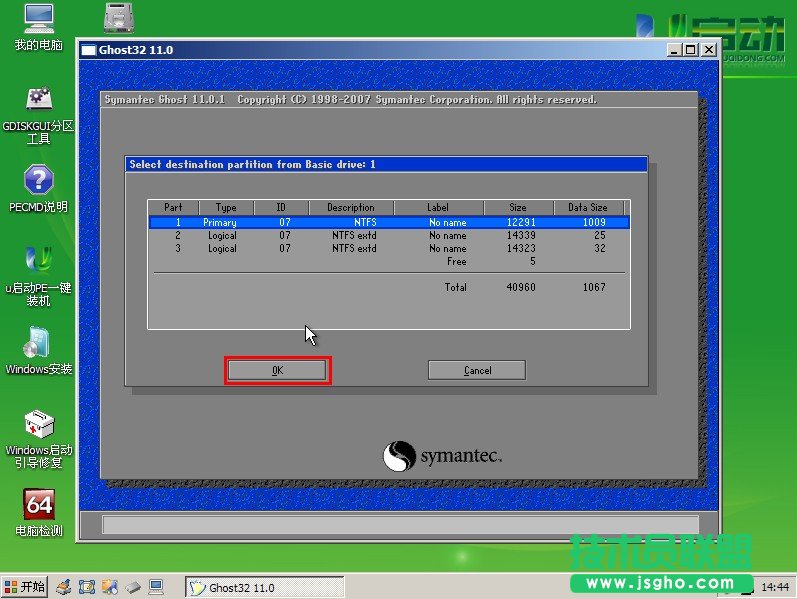
完全手动进行ghost xp安装教程图8
当您看到如下图有所示的画面时,点击“Yes”按钮;
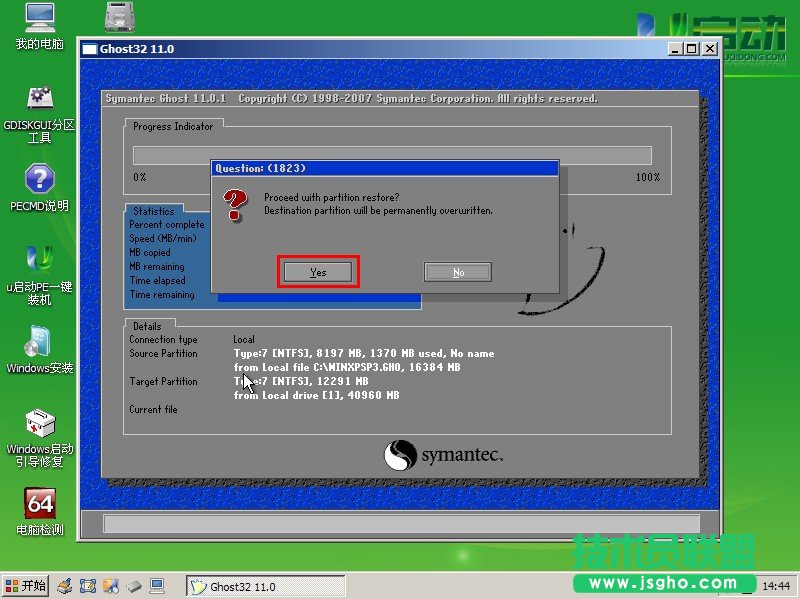
完全手动进行ghost xp安装教程图9
这是个确认框,大概意思就是 你确认对c盘进行恢复操作么。如果选是。C盘的数据将被重置之类的。点击Yes。开始恢复系统,出现百分比进度条,如下图所示:
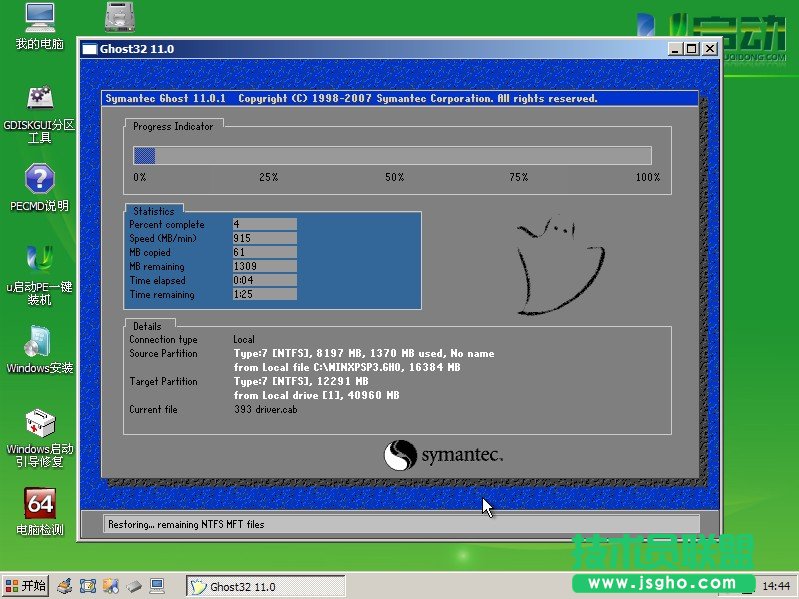
完全手动进行ghost xp安装教程图10
等待进度条完成百分之百后,按照下图提示,点击“Reset Computer”按钮,等待电脑重启,自动安装即可。
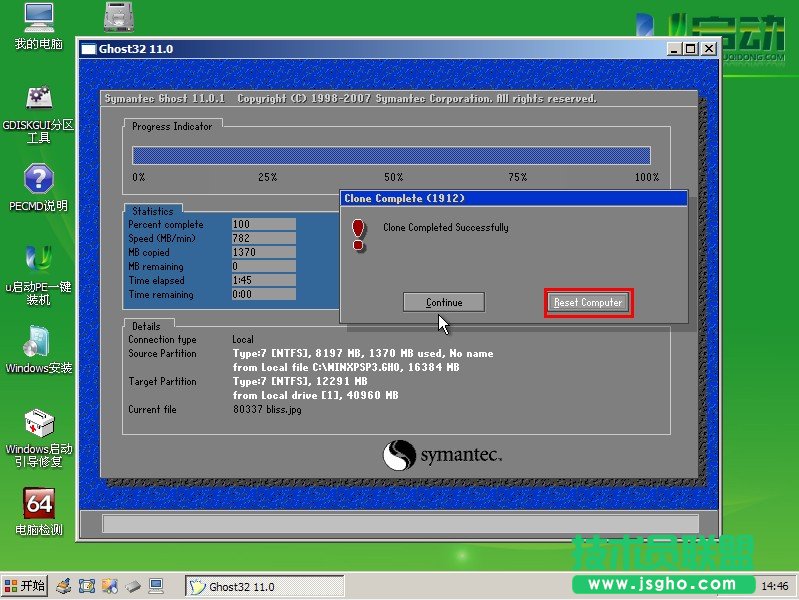
完全手动进行ghost xp安装教程图11
好了,以上就是关于手动进行ghost xp安装教程了,是不是觉得非常简单,之前关于手动进行ghost xp安装教程大家是不是觉得很是神秘,如果有兴趣的同学记得要赶紧学习起来哦。