向日葵远程控制-远程控制软件-向日葵远程控制下载 v12.0.0.39380 官方正式中文版
向日葵远程控制是一款面向企业和专业人员的远程PC管理和控制的服务软件。向日葵12最新版您在任何可连入互联网的地点,都可以轻松访问和控制安装了向日葵远程控制客户端的远程主机,整个过程完全可以通过浏览器进行,无需再安装软件
通过Windows远程控制macOS、Linux、Android、Windows设备,随时接受其他设备远程协助
怎么登录使用
1. 扫码登录
打开手机“向日葵远程控制”APP,点击主界面右上角“+”——选择“扫一扫”,对准电脑向日葵客户端的二维码,提示授权信息,点击“授权登录”即可。PS:手机APP版本必须9.8.6或以上版本。
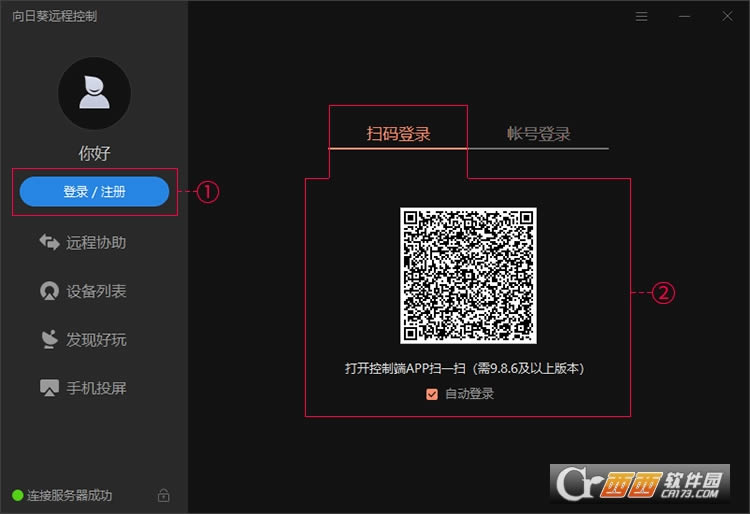
2. 帐号密码登录
输入已经注册的Oray帐号密码,点击”登录”即可;
若未注册Oray帐号,点击“注册帐号”申请帐号。
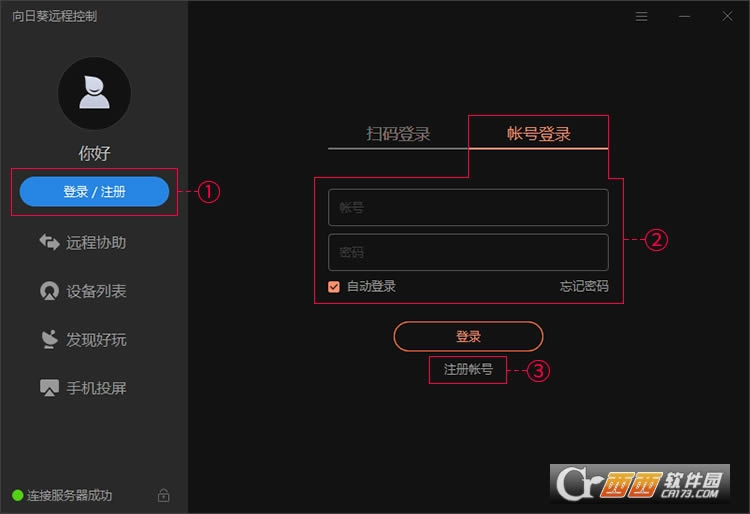
向日葵11最新版功能演示
1、绑定主机远控
“本机”设备作为被控端,可以将“本机”绑定到已登录的帐号下,方便快速远控。反之“本机”作为主控端无需被远控时,则不需要绑定。(1)被控端操作在安装X版本客户端并输入帐号密码登录后,帐号的设备列表为空的情况下,系统自动将此电脑产生的主机添加到主机列表。(向日葵主机指的是被远控的终端设备,主机数指的是需要被远控的终端设备数量。)
如果登录帐号的设备列表不为空的情况下,登录成功后客户端会提示本机是否绑定帐号,点击“立即绑定(无人值守)”,可以将此电脑产生的主机添加到主机列表。
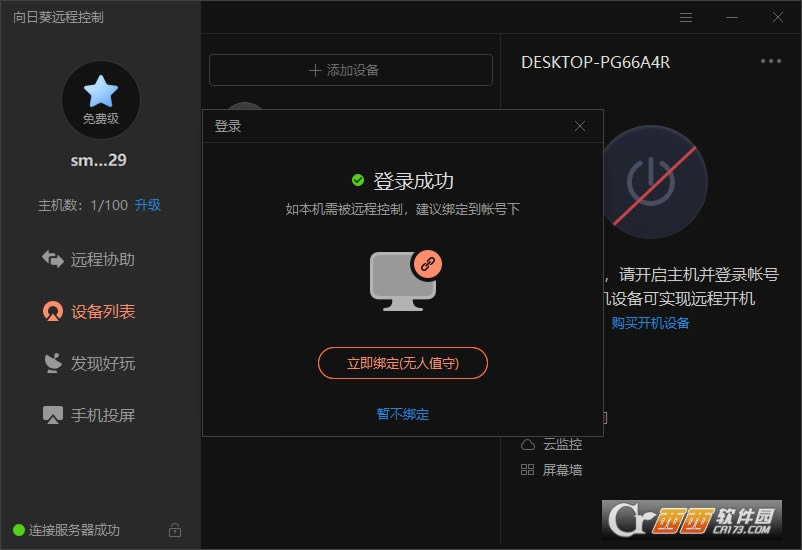
例如:家里想通过无人值守远控公司的电脑,家里和公司同时下载X版本客户端并登录同一个帐号,家里的X版本在设备列表处找到公司电脑的主机,点击即可远控。
绑定后在“设备列表”-“我的主机”中找到对应的绑定的主机,点击主机右上角的“...”即可查看主机详细信息并且可修改主机名字或备注。
(2)控制端操作安装X版客户端并登录和被控端一致的帐号,在“设备列表”——“我的主机”,找到被控主机,点击主机,右边功能选择“桌面控制”;
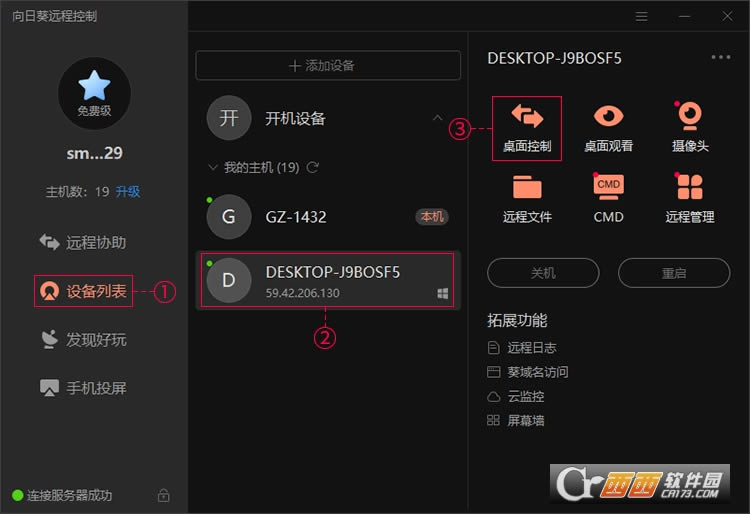
远控时需输入被控电脑的系统帐号密码或独立访问密码进行验证,验证通过后可进入远程桌面。勾选“自动登录”,下次远控可免去输入密码验证的步骤;
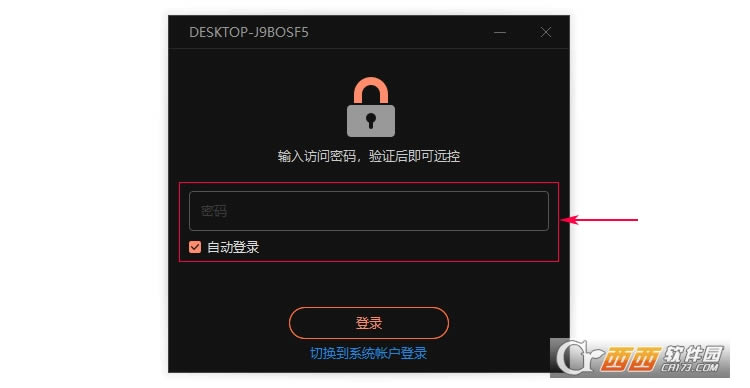
进入远程桌面,可对远端主机进行操作了!
(3)远程文件同样,在主机列表选中主机,选择“远程文件”。输入被控电脑的系统帐号密码或独立访问密码,验证通过即可进入到远程传输文件界面。
注意:使用独立访问密码方式登录主机进行远程文件,因权限不足原因导致部分文件无法看到,更改为系统帐号密码验证方式进入即可。
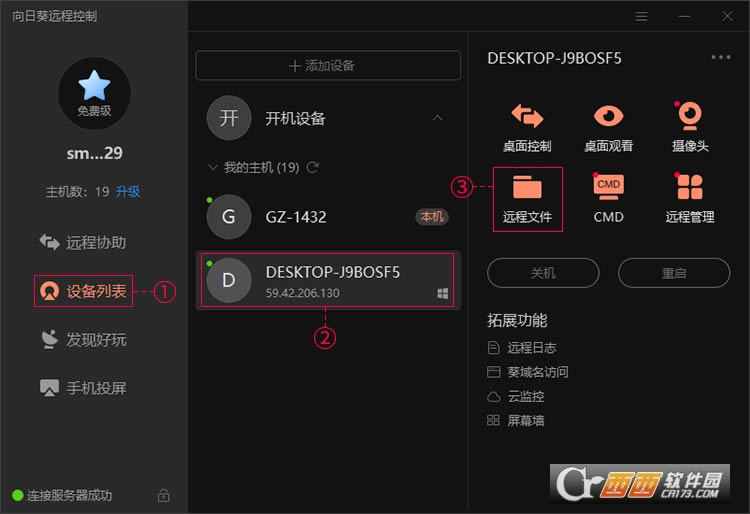
选择需要传输的文件,点击传输按钮,会显示对应的传输列表及传输状态。
2、识别码远控
通过远端机器的识别码和验证码,无需登录帐号即可发起远程控制。
X版本客户端左边可查看本机的识别码和验证码,发送本机识别码给伙伴即可实现远控
本机;也可以在“远程协助”输入框内,输入伙伴的识别码和验证码,去远控伙伴的电脑。
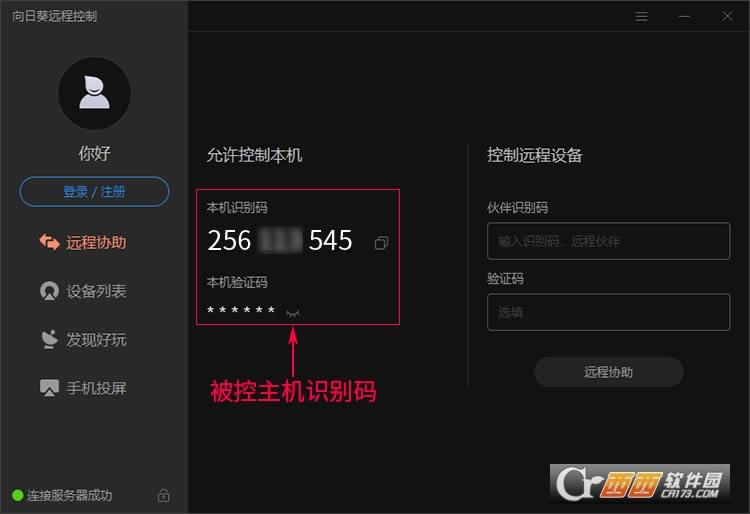
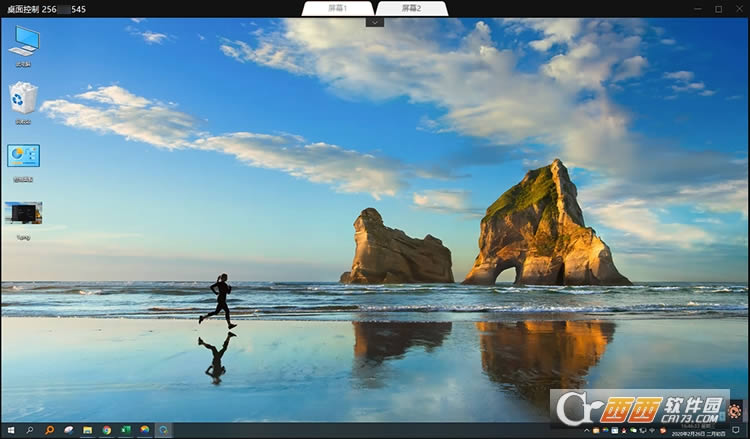
向日葵11最新版客户端界面详解
下面是X版本客户端界面详细介绍:
1.远程协助
1.允许控制本机:本机识别码和验证码,当客户端没有绑定帐号,或需要给其他控制端远控时,可将本机识别码与验证码提供给对方;
验证码可修改,先点亮验证码旁边的眼睛,旁边有个编辑的图标,点击可以选择“更新验证码或自定义验证码”
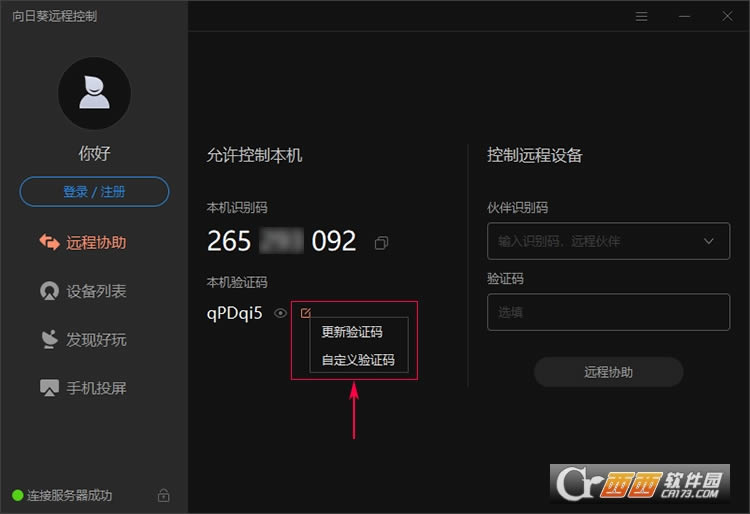
2.远程协助:支持通过远端主机的识别码与验证码进行远程控制;
3.设置功能
客户端界面右上角“三”——“设置”(以下选取设置里面部分功能进行解释);
1)“远控本机”——“访问密码”
设置控制端发起远控时的验证方式:
①无需访问密码从控制端发起远控,无需输入远程访问密码,可直接进入主机桌面;②本机系统帐号密码指被控端电脑默认的系统帐户密码,勾选后,从控制端发起远控,需输入被控电脑系统帐户密码才可进入桌面。
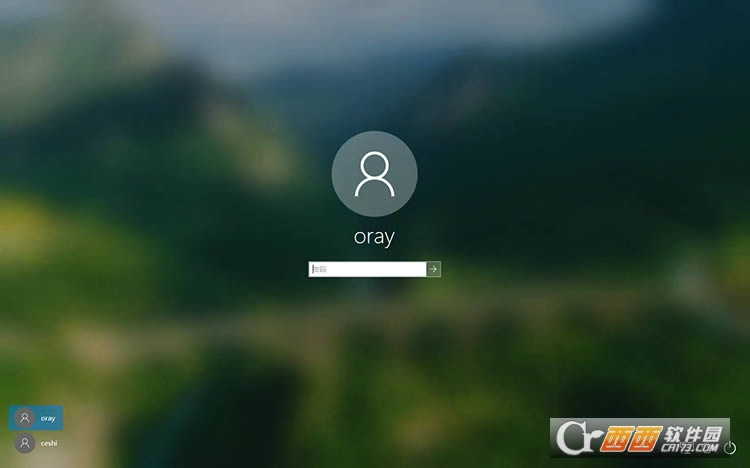
③访问密码指自定义的远程密码,勾选后,设置单独的远程访问密码,从控制端发起远控,需输入正确的访问密码才可进入桌面。
PS:
支持同时勾选系统帐户密码与访问密码两种验证方式,当远程主机时,输入对应的密码即可。
以上设置更多应用在主机无人值守的状态下,控制端发起远程控制时,被控端不需要接受就可以实现远程控制。
2)“远控本机”——“?验证码刷新”
可设置验证码的刷新频率:①永不:固定验证码②每日:每天凌晨刷新验证码③每次远控后:每次远程结束之后验证码自动刷新
3)“远控本机”——“?双重验证访问”
设置远端主机使用识别码远控本机时,需校验验证码外,被控端电脑点击”接受”才可以正常远控;
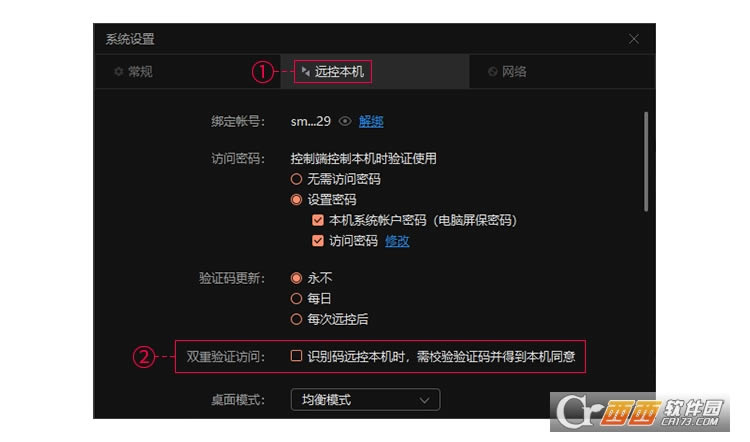
4)“远控本机”——“隐私设置”
更新内容
增加聊天功能
支持自定义验证码
支持消息推送与文件分发
……
点击下载网络软件 >>本地高速下载
点击下载网络软件 >>百度网盘下载