win8系统安装,本文教你安装图文详细教程
虽然win8系统自诞生以来就伴随着各种悲剧,可见win8系统的戏剧性,不过就小编个人觉得,尽管win8系统有很多瑕疵,但是绝对瑕不掩瑜,最起码的同配置电脑下流畅度就比win7要好,那到底如何安装win8才不会浪费时间呢,现在小编就为大家带来使用u盘安装win8的教程。
时下,Win8系统的使用成为一种主流,那些还没有安装win8的用户如何才能在自己的电脑体验Win8呢?在保证U盘能够正常使用的情况下,小编建议采用U盘装Win8的方法来重装系统,下面我们来看下U盘装Win8系统的详细步骤。
win8系统安装
准备工作:
制作一个装机版老毛桃u盘启动盘

系统安装图-1
下载一个ghost win8系统镜像文件,拷贝到u盘启动盘中
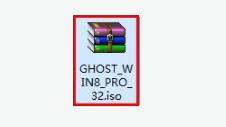
系统安装图-2
开始安装:
首先将制作好的老毛桃装机版启动u盘插入电脑USB接口,然后开启电脑,等到屏幕上出现启动画面后按快捷键进入到老毛桃主菜单页面,选择菜单中的“【02】老毛桃WIN8 PE标准版(新机器)”,回车确认
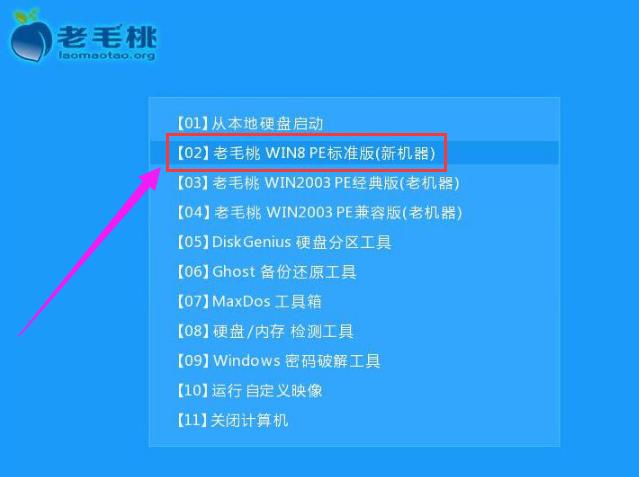
win8图-3
进入pe系统桌面后,双击打开桌面上的老毛桃PE装机工具,接着在工具主窗口中点击“浏览”按钮,

U盘图-4
只需打开u盘,然后选择放在u盘中的win8 iso系统镜像文件,点击“打开”按钮
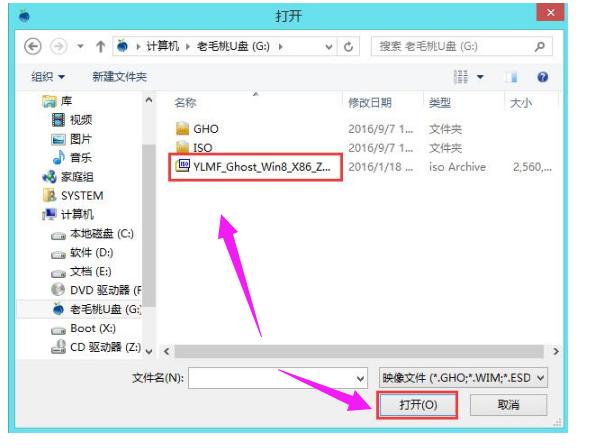
U盘图-5
将系统镜像文件添加到映像文件路径下后,点击磁盘分区列表中的C盘作为系统盘,然后点击“确定”按钮
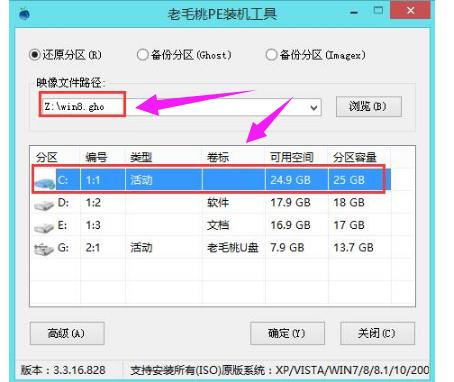
U盘安装图-6
接着会弹出一个窗口,只需点击“确定”

win8图-7
接下来,程序开始释放系统镜像文件,我们只需耐心等待操作完成
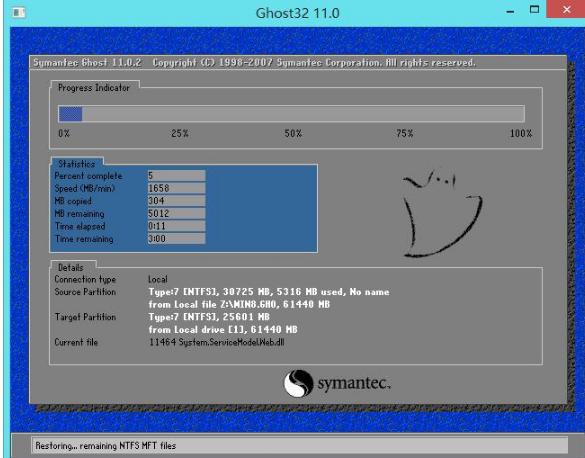
win8图-8
系统镜像文件释放完成后,会自动重启电脑完成后续安装操作。可以根据提示设置电脑名称、登录密码等信息,直至最后进入win8系统桌面即宣布大功告成!
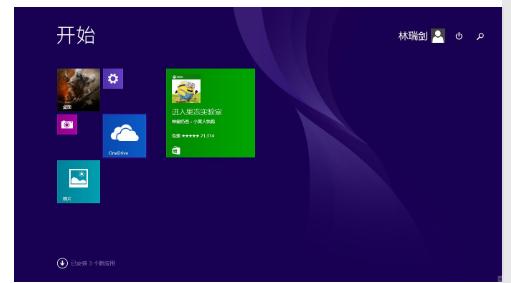
系统安装图-9
以上就是U盘安装win8系统的操作教程了。还没有安装的用户可以安装上面的操作方法安装一下的。