如何运用UltraISO自制U盘打开盘,本文教你运用UltraISO自制U盘打开盘的办法
Windows 8是美国微软开发的新一代操作系统,Windows 8共有4个发行版本,分别面向不同用户和设备。于2012年10月26日发布。微软在Windows 8操作系统上对界面做了相当大的调整。取消了经典主题以及Windows 7和Vista的Aero效果,加入了ModernUI,和Windows传统界面并存。同时Windows徽标大幅简化,以反映新的Modern UI风格。前身旗形标志转化成梯形。
做技术的人员,就经常使用U盘来制作U盘启动,也知道U盘安装系统或U盘破解开机密码等等,也一样知道使用UltraISO制作U盘启动盘的相关流程步骤了,而对于大部分的用户来说可能没有听过这个方法,会觉得很难,为此,小编就给大家带来了使用UltraISO制作U盘启动盘的操作方法。
遥想公瑾当年,装系统,烧光盘,路长跑死四匹马。看今朝,U盘在手,系统随时有。科技的发展,真的是在一转眼之间一个天,一个地,听闻可用使用UltraISO制作可启动电脑安装Win10的U盘。那么如何使用UltraISO制作U盘启动盘呢?不知道操作的用户大有人在,下面,小编就来跟大家分享使用UltraISO制作U盘启动盘的方法。
如何使用UltraISO制作U盘启动盘
准备工作:
准备一个U盘,U盘容量最好大一点,因为一般的系统ISO文件都是比较大的,建议用8G以上的U盘
要准备一个系统ISO,这个可以在网站上下载。
下载“ultraiso软碟通”软件

启动盘图-1
把U盘插入电脑USB接口上,打开ultraiso软碟通,并点击左上角的“文件”,选择“打开”

启动盘图-2
打开ISO文件
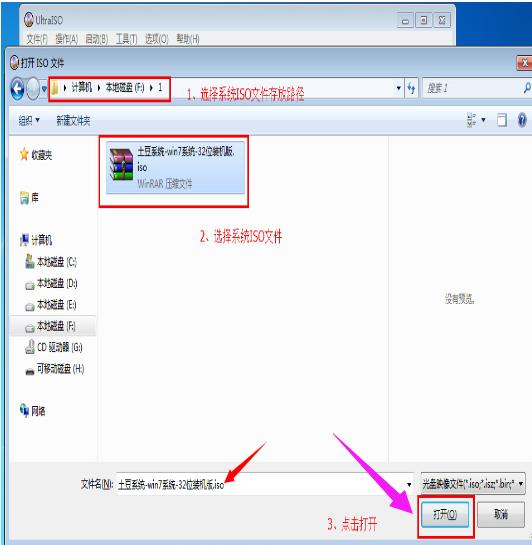
U盘图-3
打开完后回到UltraISO窗口,点击菜单栏中的“启动”选“写入硬盘镜像”

启动盘图-4
点击“写入”按钮
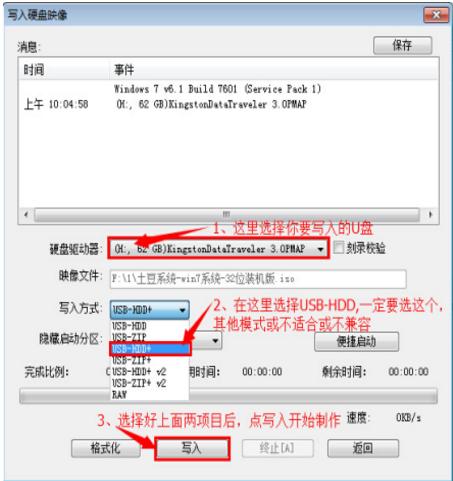
U盘图-5
再次确认写入(注意备份U盘上的资料)

启动盘图-6
写入过程
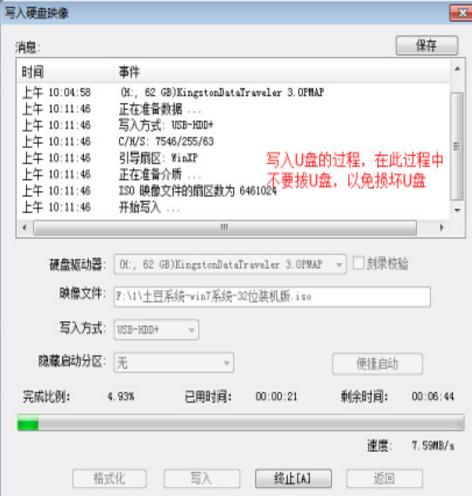
软碟通图-7
写入完成,返回并关闭软件

制作启动盘图-8
制作成功后,打开“计算机”,发现里面的U盘图标已经变了,说明ultraiso软碟通制作U盘启动成功了。

软碟通图-9
以上就是使用UltraISO制作U盘启动盘的操作方法了。
Windows 8是对云计算、智能移动设备、自然人机交互等新技术新概念的全面融合,也是“三屏一云”战略的一个重要环节。Windows 8提供了一个跨越电脑、笔记本电脑、平板电脑和智能手机的统一平台。