在新萝卜家园Win7旗舰版系统设置JDK环境的妙计
Windows 7,中文名称视窗7,是由微软公司(Microsoft)开发的操作系统,内核版本号为Windows NT 6.1。Windows 7可供家庭及商业工作环境:笔记本电脑 、平板电脑 、多媒体中心等使用。Windows 7可供选择的版本有:入门版(Starter)、家庭普通版(Home Basic)、家庭高级版(Home Premium)、专业版(Professional)、企业版(Enterprise)(非零售)、旗舰版(Ultimate)。
在新萝卜家园Win7旗舰版系统配置JDK环境的妙计分享给大家。JDK是一款针对Java而开发的产品,广泛应用于Linux系统中,不过也有windows系统用户配置JDK环境变量,如何配置与调试JDK环境呢?感兴趣的用户请一起来看看下面的介绍吧。1、先根据自己电脑系统下载JDK,32位的电脑就下载32位JDK,64位的电脑就下载64位JDK。下载完成后,一键安装。
2、安装完成后,配置环境变量,右键“计算机”——“属性”——“高级系统设置”。
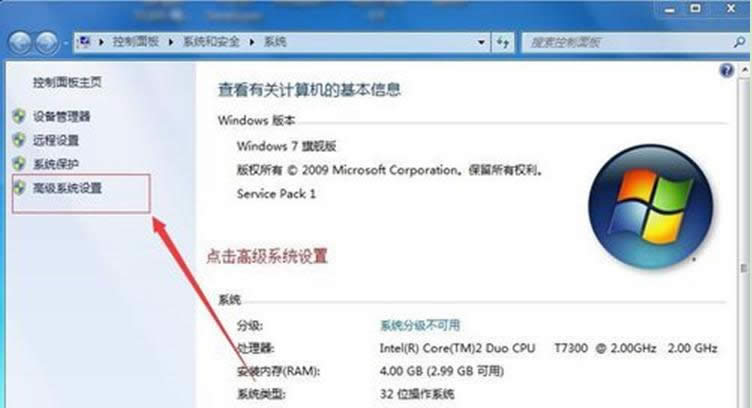
3、在打开的系统属性窗口中,切换到“高级”标签页,点击下面的“环境变量”按钮。
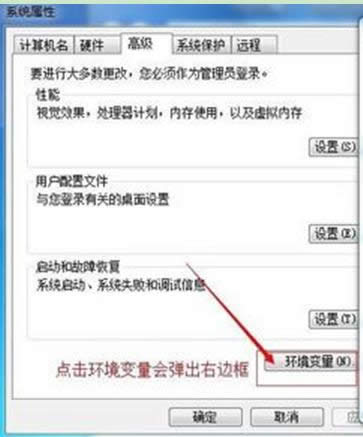
3、然后点击“新建”,打开“新建系统变量”窗口,然后变量名为“JAVA_HOME”,变量值为“D:\java\jdk1.7”。变量值即JDK的安装路径的根路径,点击“确定”按钮。
4、重复一遍点击“新建”,新建系统变量,变量名为“CLASSPATH”,变量为“.;%JAVA_HOME%\lib;%JAVA_HOME\lib\tools.jar”,这里指安装的jdk中的jar文件的路径,中间用“;“分号隔开。
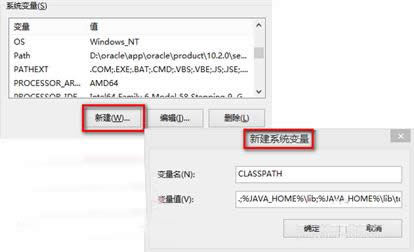
5、修改原有系统变量“Path“,将光标移动到变量值的最前面(注意,请一定不要把原有的变量值删除),添加”%JAVA_HOME%\bin;”。注意是以分号结束,作为与原有值的分隔标识
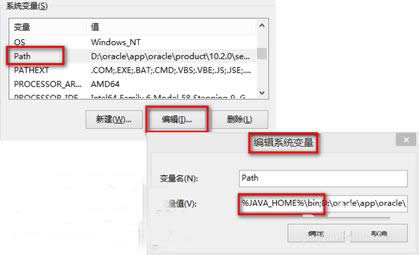
通过以上三个环境变量的设置以后,为了验证JDK是否配置成功,则通过在命令行中输入命令来检测。在“运行”窗口中输入“cmd”进入到命令行界面,分别输入java,javac测试,出现如下窗口,则证明配置成功。
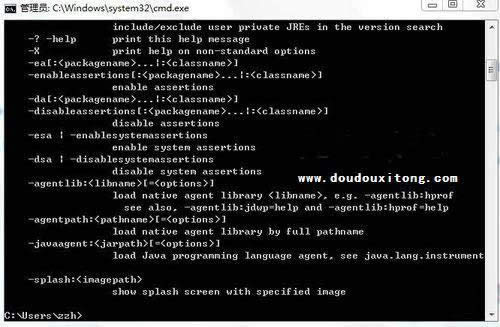
windows 7 的设计主要围绕五个重点——针对笔记本电脑的特有设计;基于应用服务的设计;用户的个性化;视听娱乐的优化;用户易用性的新引擎。 跳跃列表,系统故障快速修复等,这些新功能令Windows 7成为最易用的Windows。